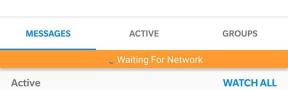4 najlepšie spôsoby prenosu súborov z počítača so systémom Windows do iPadu
Rôzne / / April 06, 2023
Vďaka AirDrop je zdieľanie súborov medzi zariadeniami Apple bezproblémové. To isté však neplatí, keď započítate počítač so systémom Windows 11. Budete musieť použiť iTunes, aplikácie cloudového úložiska alebo riešenia tretích strán na prenos fotografií a videí z počítača so systémom Windows do zariadenia iPad. Tu sú najlepšie spôsoby prenosu súborov z počítača do iPadu.
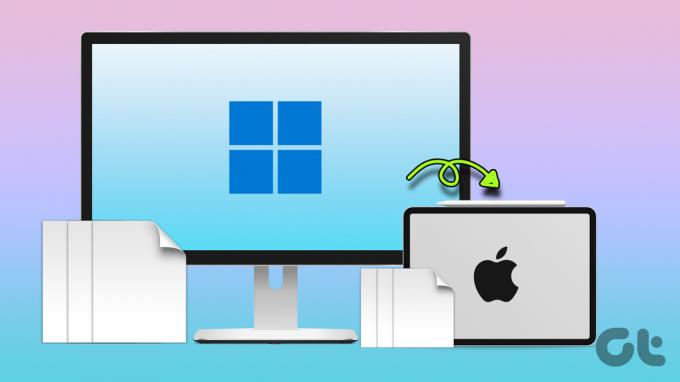
Apple iPad je ideálne zariadenie na konzumáciu médií. Ak máte videá vo vysokom rozlíšení uložené v počítači so systémom Windows, preneste si ich do iPadu a noste ich všade so sebou.
1. Použite iTunes na prenos súborov z PC do iPadu
Zatiaľ čo Apple stiahol iTunes na Mac, spoločnosť ponúka to isté na Windows na správu vašich zariadení. Ak chcete použiť iTunes na presun fotografií a videí z počítača do iPadu, postupujte podľa nasledujúcich krokov.
Krok 1: Stiahnite si a nainštalujte iTunes z obchodu Microsoft Store do počítača so systémom Windows.
Stiahnite si iTunes na Windows
Krok 2: Na dokončenie procesu prenosu použijeme prehrávač VLC Player. Stiahnite si VLC Player do svojho iPadu.
Stiahnite si VLC na iPad
Krok 3: Otvorte iTunes a uchopte kábel USB a pripojte iPad k počítaču so systémom Windows.
Krok 4: Umožnite počítaču prístup k informáciám z vášho iPadu.

Krok 5: Na iPade klepnite na Dôvera.

Krok 6: Kliknite na iPad v hornej časti a na ľavom bočnom paneli vyberte možnosť Zdieľanie súborov.
Krok 7: Vyberte VLC. Kliknite na položku Pridať súbory. Otvorí sa ponuka Prieskumník súborov.
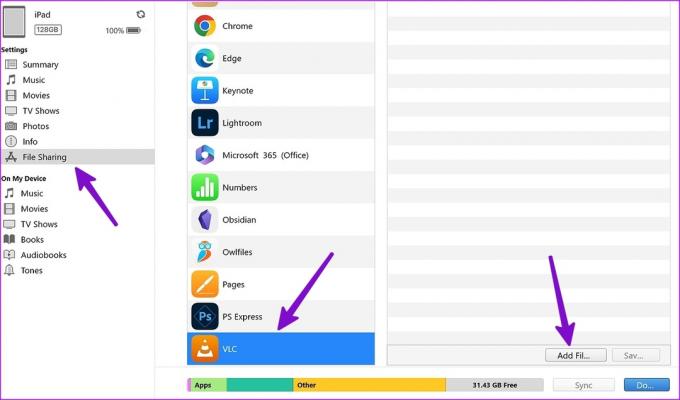
Krok 8: Nájdite videá, ktoré chcete preniesť z počítača do VLC. Kliknite na Otvoriť.
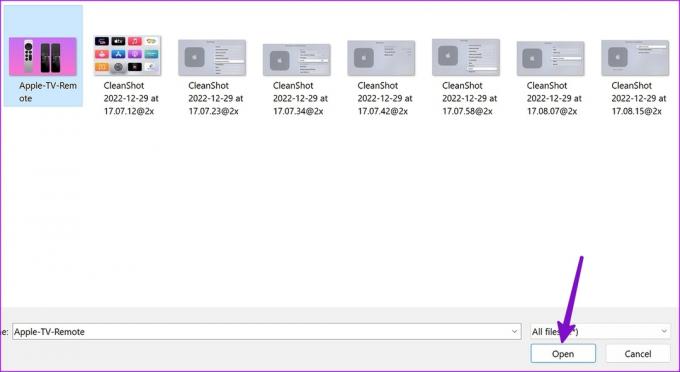
Spustite na svojom iPade aplikáciu VLC Player a vaše videá budú pripravené na streamovanie.
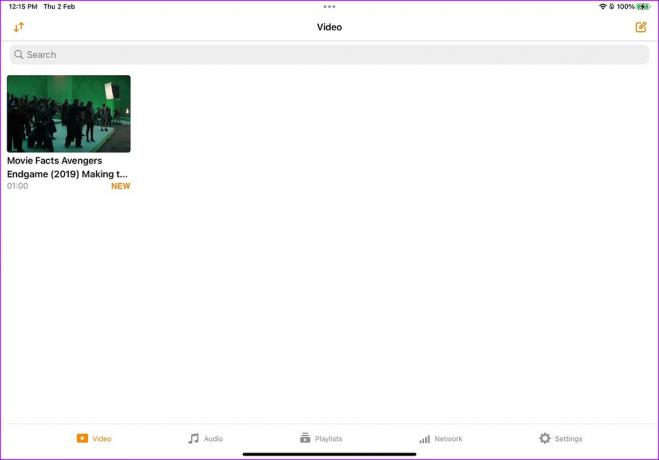
Podobne, ak chcete preniesť dokumenty, použite aplikáciu Adobe Acrobat na vašom iPade. Po prenesení fotografií a videí z počítača do videoprehrávača VLC k nim získate prístup pomocou krokov uvedených nižšie.
Krok 1: Otvorte aplikáciu Súbory na iPade.
Krok 2: Na ľavom bočnom paneli vyberte možnosť „Na mojom iPade“.
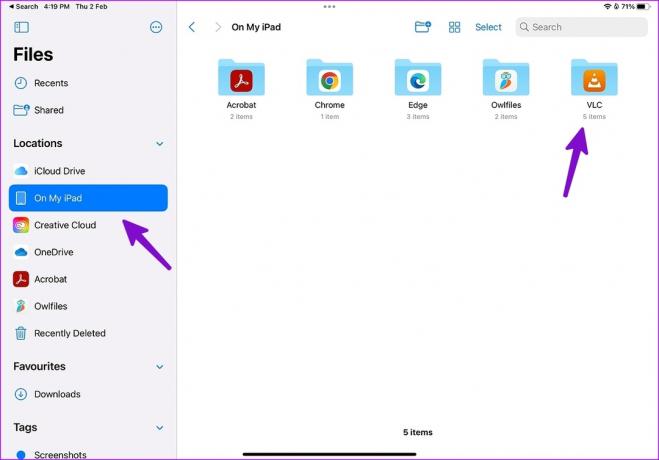
Krok 3: Otvorte priečinok VLC a skontrolujte všetky prenesené súbory.
2. Použite iCloud na presun fotografií z počítača do iPadu
Toto je ideálne pre používateľov iCloud. Apple ponúka špeciálnu aplikáciu iCloud pre Windows na správu vašich fotografií iCloud, záložiek Safari, iCloud heslá, kalendáre a ďalšie. Môžete nastaviť iCloud a prenášať fotografie a videá z počítača do cloudovej platformy Apple.
Krok 1: Stiahnite si iCloud z Microsoft Store.
Stiahnite si iCloud na Windows
Krok 2: Otvorte iCloud a prihláste sa pomocou podrobností o svojom účte Apple.

Krok 3: Stlačením klávesov Windows + E spustite Prieskumníka Windows (predtým Prieskumník súborov) a na bočnom paneli sa zobrazia fotografie iCloud.
Krok 4: Skopírujte fotografie a videá z počítača a vložte ich do iCloud Photos.
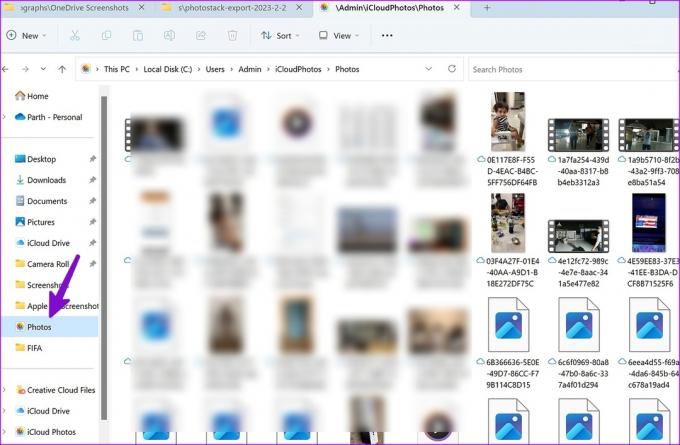
Krok 5: iCloud zosynchronizuje médiá a sprístupní ich z aplikácie Fotky na vašom iPade.
Spustite aplikáciu Fotky na iPade a skontrolujte prenesené fotografie a videá.
3. OneDrive na prenos súborov z počítača do iPadu
Spoločnosť Microsoft ponúka 1 TB úložisko OneDrive pre všetkých Microsoft 365 predplatiteľov. Keďže OneDrive má prehľadnú integráciu v systéme Windows, prenos súborov z počítača do iPadu nebol nikdy jednoduchší. Tu je to, čo musíte urobiť.
Krok 1: Stiahnite si OneDrive na iPad.
Stiahnite si OneDrive na iPad
Krok 2: Otvorte OneDrive a prihláste sa pomocou podrobností o svojom účte Microsoft.
Krok 3: Stlačením klávesov Windows + E spustite Prieskumníka Windows (predtým Prieskumník súborov) na počítači so systémom Windows.
Krok 4: Skopírujte súbory z počítača do priečinka OneDrive, ktorý sa zobrazí na ľavom bočnom paneli v Prieskumníkovi Windows.

Krok 5: Skontrolujte stav synchronizácie na paneli úloh systému Windows.
Krok 6: Otvorte OneDrive na svojom iPade a skontrolujte všetky nahrané súbory.
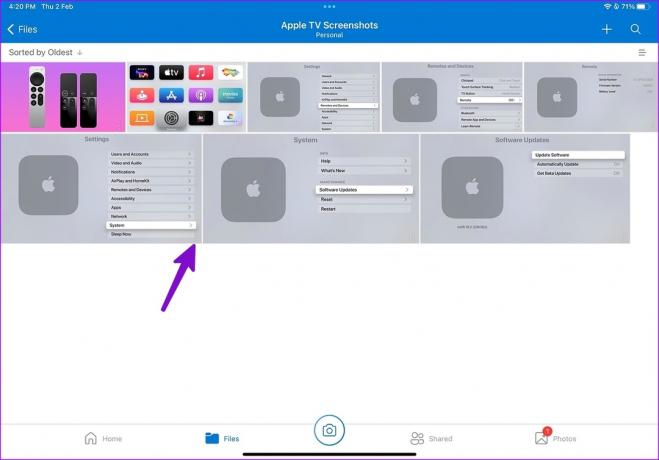
Krok 7: Klepnite na ponuku troch zvislých bodiek vedľa súboru a v kontextovej ponuke vyberte možnosť Stiahnuť.
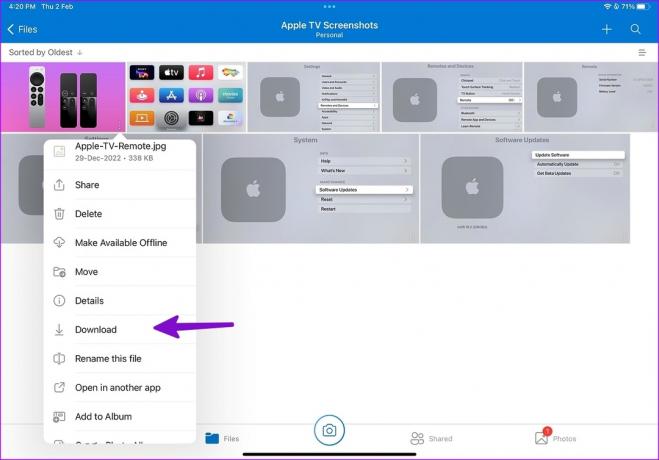
Všetky vaše súbory sú pripravené na použitie na vašom iPade.
4. Zdieľajte súbory z PC do iPadu cez Wi-Fi
Je to jeden z najjednoduchších spôsobov prenosu súborov z počítača do iPadu. Na svojom iPade môžete použiť VLC a bezdrôtovo presúvať súbory z PC do iPadu.
Krok 1: Spustite aplikáciu VLC na svojom iPade.
Krok 2: Prejdite na kartu Sieť.
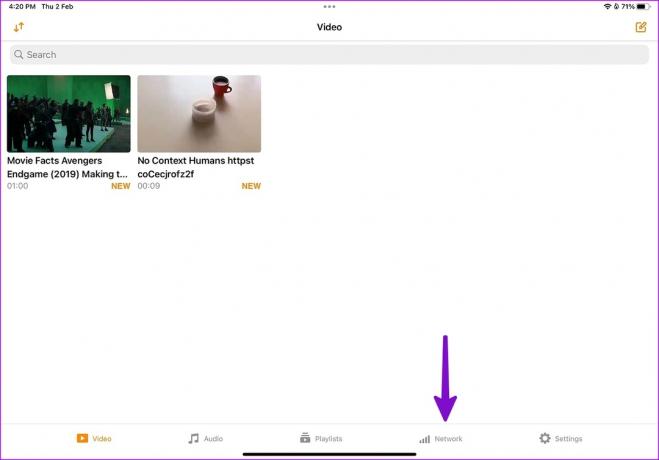
Krok 3: Povoľte prepínač vedľa položky „Zdieľanie cez Wi-Fi“.
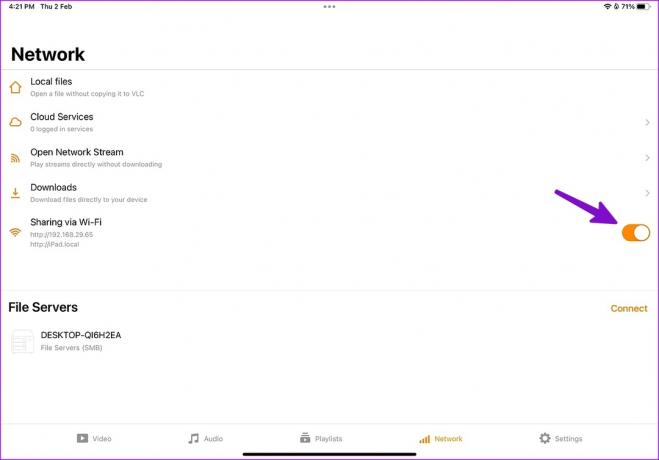
Krok 4: Otvorte preferovaný prehliadač v systéme Windows.
Krok 5: Zadajte adresu IP. Uistite sa, že váš iPad a Windows PC sú v rovnakej sieti Wi-Fi. Otvorí sa okno VLC „Zdieľanie cez Wi-Fi“.
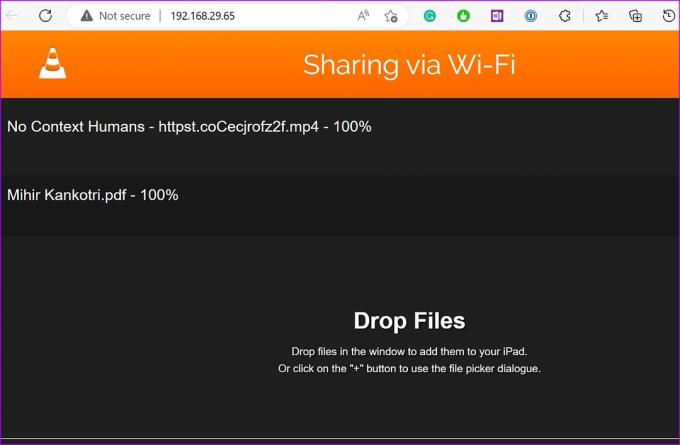
Krok 6: Spustite Prieskumníka v systéme Windows. Presuňte súbory z počítača do VLC.
Ak prenesiete videá z počítača do iPadu, okamžite sa zobrazia v aplikácii VLC na vašom iPade. V prípade fotografií a dokumentov budete musieť pristupovať k priečinku VLC z aplikácie Súbory na vašom iPade (ako je znázornené v prvom triku vyššie).
Získajte prístup k súborom v počítači iPad
Aj keď to nie je také pohodlné ako používanie AirDrop, prenos súborov z počítača do iPadu nezaberie viac ako niekoľko minút. Ako predplatiteľ Microsoft 365 uprednostňujeme OneDrive na presun súborov z PC do iPadu. čo ty? Podeľte sa o svoje preferencie v komentároch nižšie.
Posledná aktualizácia 2. februára 2023
Vyššie uvedený článok môže obsahovať pridružené odkazy, ktoré pomáhajú podporovať Guiding Tech. Nemá to však vplyv na našu redakčnú integritu. Obsah zostáva nezaujatý a autentický.
Napísané
Parth Shah
Parth predtým pracoval v EOTO.tech, kde pokrýval technické novinky. V súčasnosti je na voľnej nohe v spoločnosti Guiding Tech a píše o porovnávaní aplikácií, návodoch, softvérových tipoch a trikoch a ponorí sa hlboko do platforiem iOS, Android, macOS a Windows.