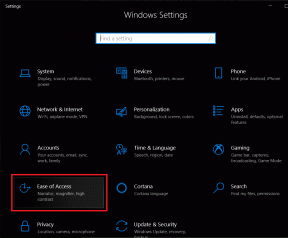7 najlepších spôsobov, ako opraviť upozornenia aplikácie Xbox, ktoré nefungujú v systéme Windows
Rôzne / / April 18, 2023
Upozornenia aplikácie Xbox v systéme Windows vás upozornia na aktualizácie hier, žiadosti o priateľstvo, správy a ďalšie podobné aktualizácie. Ak ste vášnivým hráčom, môže byť nepríjemné, ak aplikácia Xbox nedokáže zobraziť niektoré z týchto upozornení na vašom počítači. Ak vám chýbajú pozvánky a správy na párty kvôli nedostatku upozornení aplikácie Xbox, táto príručka vám môže pomôcť.
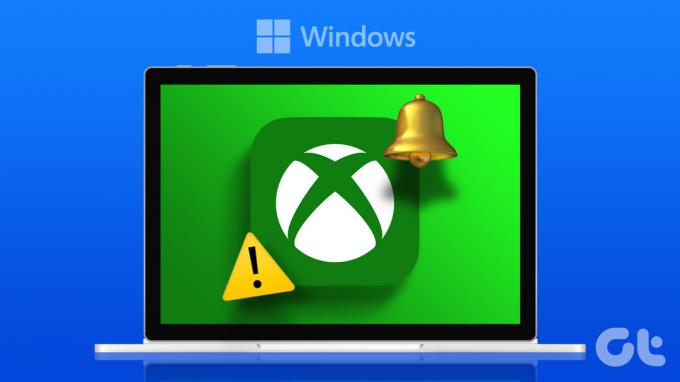
Ak ste sa už niekoľkokrát pokúsili reštartovať aplikáciu alebo počítač, je čas preskúmať ďalšie riešenia. Aby sme vám pomohli, uviedli sme niekoľko účinných tipov na opravu aplikácie Xbox problém s nefungovaním upozornení v systéme Windows. Takže, poďme sa na to pozrieť.
1. Skontrolujte nastavenia upozornení systému
Pred vyskúšaním akýchkoľvek pokročilých tipov na riešenie problémov by ste mali skontrolovať, či má aplikácia Xbox povolené zobrazovať upozornenia v systéme Windows. Na to budete musieť skontrolovať nastavenia upozornení v systéme Windows podľa nižšie uvedených krokov.
Krok 1: Kliknite pravým tlačidlom myši na ikonu Štart na paneli úloh a v ponuke Pokročilý používateľ vyberte položku Nastavenia.

Krok 2: Na karte Systém kliknite na Upozornenia.

Krok 3: Posuňte zobrazenie nadol a aktivujte prepínač vedľa aplikácie Xbox.

2. Skontrolujte nastavenia upozornení v aplikácii
Ako väčšina aplikácií, aj aplikácia Xbox vám umožňuje spravovať upozornenia z ponuky nastavení v aplikácii. Musíte sa uistiť, že upozornenia odtiaľ nie sú vypnuté.
Krok 1: Otvorte aplikáciu Xbox na počítači. Kliknite na ikonu svojho profilu v ľavom hornom rohu a v zozname vyberte položku Nastavenia.

Krok 2: Na ľavom bočnom paneli vyberte položku Upozornenia a potom začiarknutím políčok povoľte upozornenia, ktoré chcete dostávať.

3. Povoliť spustenie aplikácie Xbox na pozadí
Môžeš zabrániť aplikáciám pracovať na pozadí a používanie akýchkoľvek systémových prostriedkov v systéme Windows. Ak ste predtým obmedzili spustenie aplikácie Xbox na pozadí, nepodarí sa jej načítať nové údaje a zobraziť žiadne upozornenia.
Ak chcete povoliť spustenie aplikácie Xbox na pozadí, postupujte takto:
Krok 1: Kliknite pravým tlačidlom myši na ikonu Štart a v zozname vyberte položku Nainštalované aplikácie.

Krok 2: Prejdite nadol a vyhľadajte aplikáciu Xbox v zozname. Kliknite na ikonu ponuky s tromi vodorovnými bodkami vedľa nej a vyberte položku Rozšírené možnosti.

Krok 3: V časti Povolenia aplikácií na pozadí kliknite na rozbaľovaciu ponuku a vyberte možnosť Vždy.

4. Vypnite režim Nerušiť
Aplikácia Xbox môže prestať zobrazovať upozornenia, ak ste v systéme Windows omylom povolili režim Nerušiť. Môže sa to stať aj vtedy, ak ste režim Nerušiť nakonfigurovali tak, aby sa automaticky aktivoval počas konkrétnych hodín. Tu je návod, ako to vypnúť.
Krok 1: Stlačením klávesovej skratky Windows + I otvorte aplikáciu Nastavenia. Na karte Systém kliknite na Upozornenia.

Krok 2: Vypnite prepínač vedľa položky Nerušiť.

Krok 3: Kliknutím na možnosť „Zapnúť automaticky nerušiť“ ho rozbalíte a zrušte začiarknutie všetkých políčok.

5. Spustite Poradcu pri riešení problémov s aplikáciami Windows Store
Nástroj na riešenie problémov s aplikáciami Windows Store je užitočný pri riešení rôznych problémov súvisiacich s aplikáciami. Tento nástroj na riešenie problémov môžete použiť na riešenie akýchkoľvek anomálií s aplikáciou Xbox v systéme Windows. Tu je postup:
Krok 1: Kliknite na ikonu vyhľadávania na paneli úloh a zadajte nastavenia riešenia problémova stlačte kláves Enter.

Krok 2: Vyberte položku Ďalšie nástroje na riešenie problémov.

Krok 3: Posuňte zobrazenie nadol a kliknite na tlačidlo Spustiť vedľa položky Windows Store Apps.

Umožnite nástroju na riešenie problémov zistiť a opraviť akékoľvek problémy. Potom skontrolujte, či na vašom počítači fungujú upozornenia aplikácie Xbox.
6. Opravte alebo resetujte aplikáciu Xbox
Ak nástroj na riešenie problémov nedokáže nájsť žiadne problémy, môžete použiť vstavaný funkcia opravy aplikácií v systéme Windows na vyriešenie problému s upozornením aplikácie Xbox. Tu sú kroky pre to isté.
Krok 1: Stlačením klávesu Windows + klávesovej skratky S prejdite do ponuky vyhľadávania. Typ Xbox v ponuke vyhľadávania kliknite pravým tlačidlom myši na prvý výsledok a vyberte položku Nastavenia aplikácie.
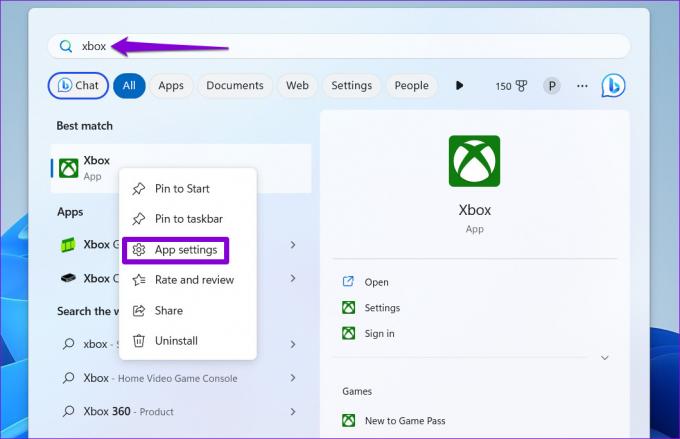
Krok 2: Prejdite nadol a kliknite na tlačidlo Opraviť.
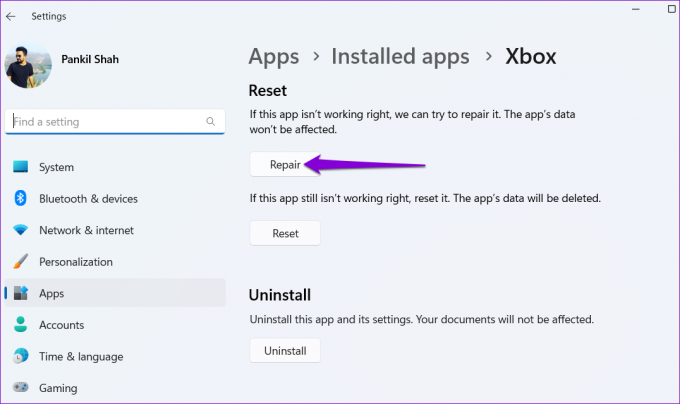
Windows sa pokúsi vyriešiť všetky bežné problémy s aplikáciou a po dokončení procesu sa vedľa tlačidla Opraviť zobrazí začiarknutie.
Ak problém pretrváva aj po tomto, zvážte resetovanie aplikácie Xbox. Týmto sa odstránia všetky údaje aplikácie a obnoví sa predvolená konfigurácia. Ak to chcete urobiť, postupujte podľa vyššie uvedených krokov a kliknite na tlačidlo Obnoviť.
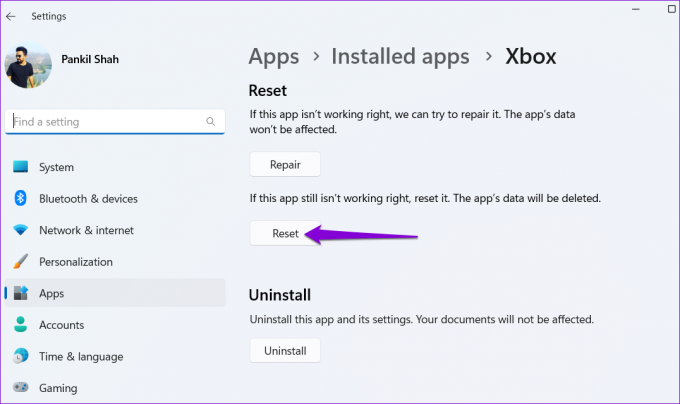
7. Aktualizujte aplikáciu Xbox
Zastaraná alebo chybná zostava aplikácie môže spôsobiť problém s upozorneniami aplikácie Xbox. Aplikáciu Xbox na počítači môžete aktualizovať, aby ste zistili, či budú upozornenia fungovať.
Otvorte Microsoft Store v systéme Windows a vyhľadajte aplikáciu Xbox. Ak je k dispozícii novšia verzia, nainštalujte ju kliknutím na tlačidlo Aktualizovať.
Aplikácia Xbox pre Windows
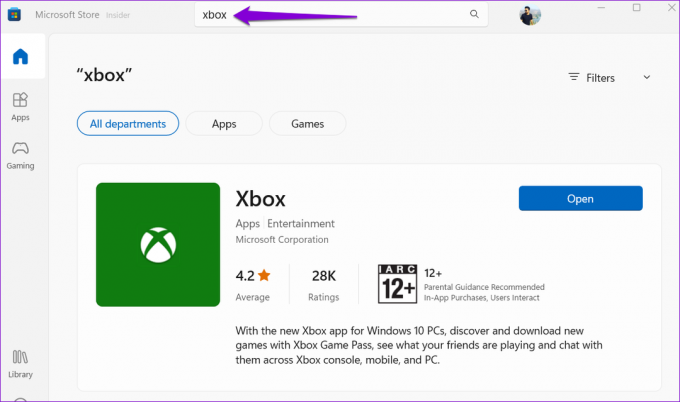
Zostaňte v slučke
Vo väčšine prípadov nesprávne nakonfigurované nastavenia spôsobia, že upozornenia aplikácie Xbox prestanú v systéme Windows fungovať. Ak nie, možno budete musieť opraviť alebo aktualizovať aplikáciu Xbox, aby ste mohli znova začať dostávať upozornenia. V každom prípade by váš problém mala vyriešiť jedna z vyššie uvedených opráv. Zdieľajte s nami, ktoré riešenie pre vás fungovalo, v komentároch nižšie.
Posledná aktualizácia 3. apríla 2023
Vyššie uvedený článok môže obsahovať pridružené odkazy, ktoré pomáhajú podporovať Guiding Tech. Nemá to však vplyv na našu redakčnú integritu. Obsah zostáva nezaujatý a autentický.
Napísané
Pankil Shah
Pankil je povolaním stavebný inžinier, ktorý začal svoju cestu ako spisovateľ na EOTO.tech. Nedávno sa pripojil k Guiding Tech ako spisovateľ na voľnej nohe, aby sa venoval návodom, vysvetlivkám, nákupným sprievodcom, tipom a trikom pre Android, iOS, Windows a web.