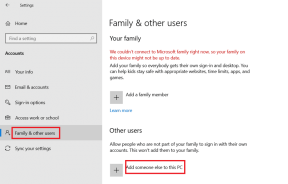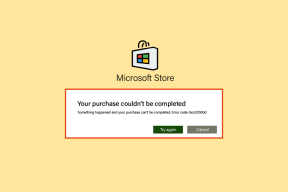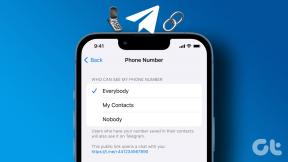6 spôsobov, ako zmeniť hlasitosť zvuku v systéme Windows 11
Rôzne / / May 12, 2023
Pozeráte film, ale zvuk je sotva počuteľný? Môže to byť spôsobené tým, že hlasitosť zvuku vášho zariadenia je nastavená na nižšiu úroveň. Ak to chcete upraviť, môžete zmeniť hlasitosť zvuku na pracovnej ploche Windows 11 na vyššiu úroveň a okamžite vyriešiť problémy so zvukom. Prečítajte si, ako na to.
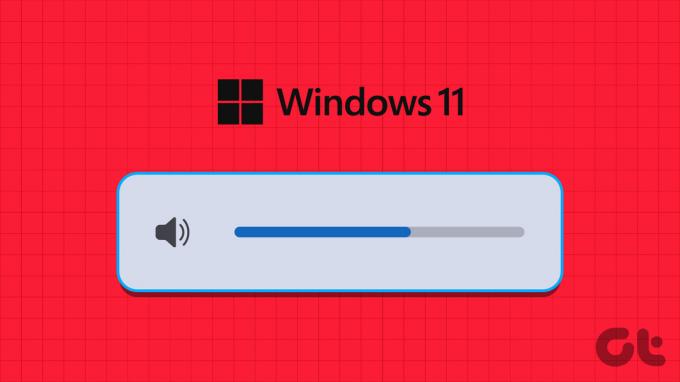
Zatiaľ čo používanie klávesovej skratky na zmenu hlasitosti zvuku v systéme Windows 11 môže byť najbežnejším spôsobom, čo by sa stalo, ak by na klávesnici vášho nového zariadenia nebolo k dispozícii tlačidlo hlasitosti?
Práve tu prichádza na pomoc týchto šesť spôsobov prístupu k možnostiam ovládania hlasitosti a zmene úrovní hlasitosti v systéme Windows 11. Poďme začať.
1. Upravte nastavenia hlasitosti pomocou kolieska myši
Jedným z najrýchlejších spôsobov, ako zmeniť hlasitosť zvuku v systéme Windows 11, je použitie kolieska myši. Ak to chcete urobiť, umiestnite kurzor myši na ikonu zvuku na paneli úloh. Potom súčasne pohybujte kolieskom myši nahor alebo nadol, aby ste zvýšili alebo znížili úroveň hlasitosti. Keď to urobíte, budete môcť vidieť, ako sa úroveň hlasitosti zvyšuje alebo znižuje.
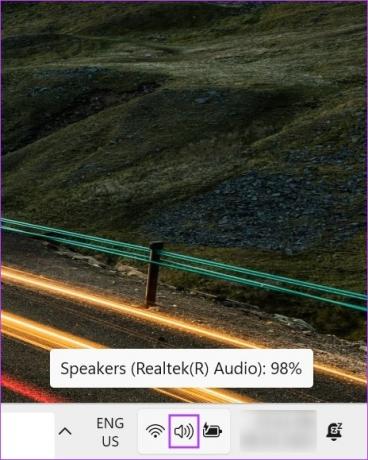
Uistite sa však, že je vaše zariadenie pripojené k externá myš pretože táto funkcia nebude fungovať pri používaní trackpadu vášho zariadenia.
2. Použite klávesovú skratku
Väčšina počítačov je teraz vybavená špeciálnymi tlačidlami na ovládanie hlasitosti. Tieto tlačidlá sa môžu objaviť samostatne alebo ako súčasť kláves F (Function).
Ak sú pre vás súčasťou klávesov F, možno budete musieť súčasne stlačiť kláves Fn a kláves hlasitosti, aby ste zvýšili alebo znížili zvuk systému. Pritom sa na obrazovke môžu zobraziť aj ovládacie prvky hlasitosti, ktoré vám poskytnú informácie o aktuálnych úrovniach hlasitosti.

Ak táto funkcia nie je k dispozícii, prejdite na ďalšiu metódu.
3. Pomocou panela rýchlych nastavení
The Ponuka Rýchle nastavenia možno nazvať mini verziou ponuky Nastavenia. Tu nájdete základné systémové ovládacie prvky, ako sú Wi-Fi, Bluetooth a dokonca nastavenia Cast. Nie je teda žiadnym prekvapením, že na zmenu úrovní hlasitosti v systéme Windows 11 môžete použiť aj rýchle nastavenia. Tu je návod, ako na to.
Krok 1: V pravom dolnom rohu kliknite na ikonu siete, zvuku alebo batérie.
Tip: Na otvorenie Rýchle nastavenia môžete použiť aj kláves Windows + A.
Krok 2: Potom pomocou posúvača hlasitosti upravte hlasitosť systému Windows.
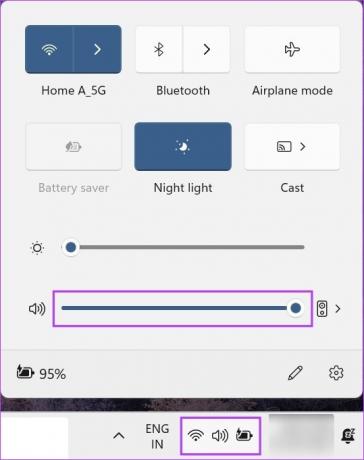
Po vykonaní zmien kliknite kdekoľvek mimo panel Rýchle nastavenia a zatvorte ho.
4. Zmeňte hlasitosť pomocou ponuky Nastavenia
Rovnako ako názov napovedá, ponuka Nastavenia je domovom všetkých hlavných a menších nastavení v systéme Windows 11. To tiež znamená, že tu môžete použiť možnosti ovládania hlasitosti na zmenu úrovní hlasitosti v systéme Windows 11. Tu je postup.
Krok 1: Na otvorenie Nastavenia použite kláves Windows + I na klávesnici.
Krok 2: V ponuke možností kliknite na Systém.
Krok 3: Tu kliknite na Zvuk.
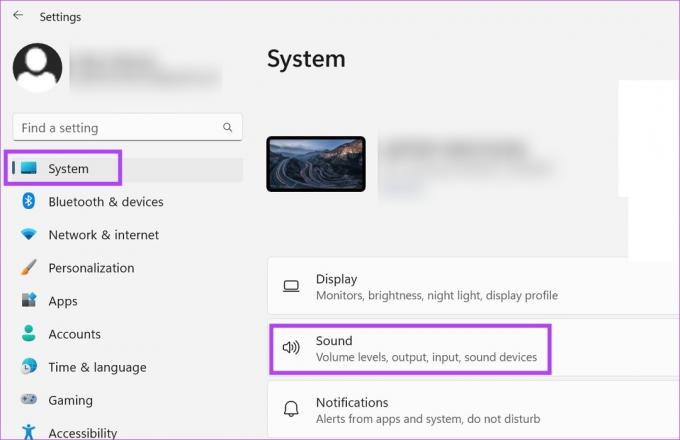
Krok 4: Teraz pomocou posúvača hlasitosti upravte hlasitosť zariadenia.

Ak chcete, môžete tiež otvorte Windows Volume Mixer upravte úrovne hlasitosti pre jednotlivé aplikácie. Tu je postup.
Krok 5: Posuňte zobrazenie nadol a kliknite na Miešač hlasitosti.
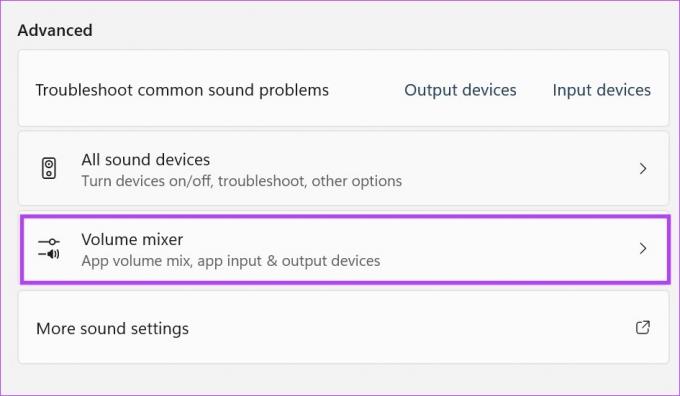
Teraz pomocou jednotlivých posúvačov hlasitosti upravte hlasitosť pre aktuálne aktívne aplikácie.
5. Pomocou ovládacieho panela
Na prístup k nástroju Windows Volume Mixer môžete použiť aj ovládací panel. Potom ho použite na úpravu hlasitosti pre jednotlivé aplikácie Windows. Postupujte podľa nižšie uvedených krokov.
Krok 1: Kliknite na Hľadať a zadajte Ovládací panel. Potom otvorte Ovládací panel.

Krok 2: Tu kliknite na „Hardvér a zvuk“.
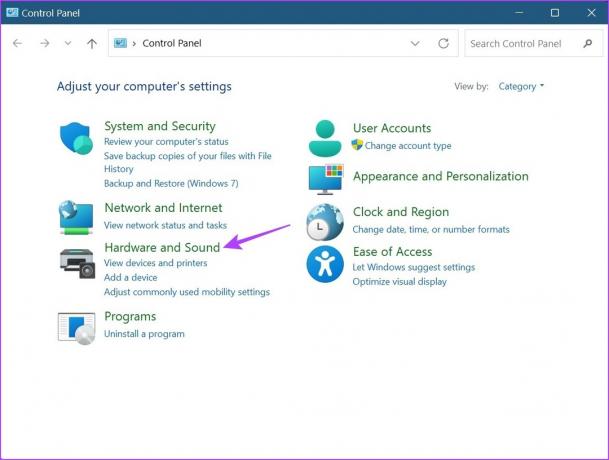
Krok 3: Potom prejdite na možnosť Zvuk a kliknite na „Upraviť hlasitosť systému“.
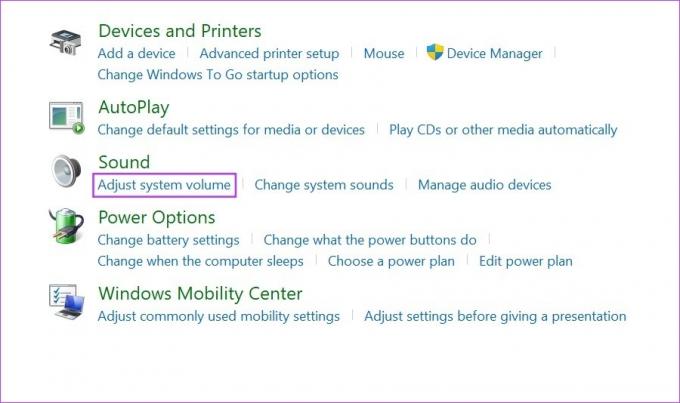
Tým sa otvoria samostatné posúvače hlasitosti pre všetky aktuálne aktívne aplikácie používajúce zvuk systému Windows. Pomocou posúvačov upravte hlasitosť podľa toho.
Tip: Zistite, ako na to opraviť, ak sa hlasitosť v systéme Windows automaticky zvýši alebo zníži.
6. Používanie skratky herného panela Xbox
Xbox Game Bar sa hodí pri hraní hier, pretože vám umožňuje rýchlo skontrolovať a upraviť určité systémové nastavenia, ako sú zdroje, aktuálny výkon systému, zvuk atď. To znamená, že ho možno použiť aj na zmenu úrovní hlasitosti v systéme Windows 11. Pozrime sa krok za krokom, ako na to.
Krok 1: Pomocou klávesovej skratky Windows + G otvorte herný panel Xbox.
Krok 2: Tu kliknite na ikonu reproduktorov. Tým sa otvoria možnosti ovládania hlasitosti.
Krok 3: V novom okne vyberte kartu Mix a pomocou posúvača v časti „Predvolený výstup systému Windows“ upravte úrovne hlasitosti.
Krok 4: Okrem toho kliknutím na šípku nadol otvorte ďalšie možnosti hlasitosti.
Krok 5: Potom pomocou jednotlivých posúvačov upravte úroveň hlasitosti.

Po dokončení buď znova použite klávesovú skratku Windows + G, alebo kliknutím kdekoľvek mimo panela zatvorte herný panel Xbox.
Časté otázky o správe zvuku v systéme Windows 11
Áno, môžete použiť aplikácie tretích strán, napr 8 Balík gadgetov upraviť nastavenia hlasitosti a zmeniť úrovne hlasitosti v systéme Windows 11.
Ak máte prepnite zariadenie so systémom Windows na výstupné zvukové zariadenie potom, ak sú k dispozícii, môžete použiť ovládacie prvky externého reproduktora na zmenu úrovní hlasitosti v systéme Windows 11. Jednoduchým otočením gombíka v smere alebo proti smeru hodinových ručičiek zvýšite alebo znížite hlasitosť systému Windows.
Áno, v systéme Windows 11 môžete obnoviť všetky nastavenia zvuku. Na karte Systémy prejdite do časti Zvuk > Zmiešavač hlasitosti. Tu kliknite na Obnoviť. Aj keď sa tým vynulujú iba úrovne hlasitosti pre všetky aplikácie Windows, môžete si to prečítať v našom sprievodcovi ako obnoviť všetky nastavenia zvuku systému Windows 11.
Upravte úrovne hlasitosti
Takže toto boli všetky spôsoby, ktoré môžete použiť na úpravu úrovní hlasitosti v systéme Windows 11. Ak však nepočujete zvuky, môže ísť o problém s nastaveniami hlasitosti vášho zariadenia. V tomto prípade si pozrite nášho sprievodcu oprava zvuku nefunguje v systéme Windows 11.
Posledná aktualizácia 9. mája 2023
Vyššie uvedený článok môže obsahovať pridružené odkazy, ktoré pomáhajú podporovať Guiding Tech. Nemá to však vplyv na našu redakčnú integritu. Obsah zostáva nezaujatý a autentický.
Napísané
Ankita Sharma
Ankita, ktorá je srdcom spisovateľka, miluje písanie o ekosystémoch Android a Windows na Guiding Tech. Vo voľnom čase ju možno nájsť pri skúmaní technických blogov a príručiek na písanie scenárov. Môžete ju pristihnúť pripútanú k notebooku, ako dodržiava termíny, píše scenáre a pozerá relácie (v akomkoľvek jazyku!) vo všeobecnosti.