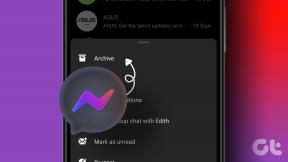MacOS: Ako naformátovať USB flash disk na FAT32
Rôzne / / June 05, 2023
Flash a pevné disky môžu byť zložité zariadenia, ktoré sa dajú zistiť, napriek tomu, že ich používanie vyzerá mimoriadne jednoducho. Nie veľa bežných používateľov počítačov chápe myšlienku formátovania svojich externých diskov, pretože samotné USB neprichádza s manuálom alebo inštruktážnou príručkou, ktorá by naň zákazníkov upozornila. Navyše, formátovanie disku sa môže zdať zbytočne zložité pre tých, ktorí nevedia, ako to urobiť. Aby sme vám to uľahčili, poskytneme vám podrobného sprievodcu, ako naformátovať váš USB flash disk na FAT32.

Prečo by ste mali naformátovať svoj USB flash disk na FAT32
Formátovaním disku Flash sa vymažú všetky už existujúce údaje, nastavenia a informácie, čím získate úplne nové zariadenie. Tento proces je užitočný, ak ste omylom poškodili USB alebo ak ho váš Mac nedokáže prečítať. Pred formátovaním disku si budete musieť zálohovať všetky súbory, ktoré na ňom máte, pretože o ne prídete. Niečo, čo však veľa používateľov počítačov nechápe, je, že niekedy flash disky nie sú univerzálne. Formátovanie disku na FAT32 vám umožní používať USB kdekoľvek, napríklad na počítači so systémom Windows, hernej konzole, Linuxe alebo akomkoľvek inom systéme.
Výhody formátovania jednotky Flash
Formátovanie USB flash disku na FAT32 má niekoľko výhod, ako napríklad:
Kompatibilita
Ako už bolo spomenuté, USB naformátované na FAT32 vám umožňuje používať zariadenie na všetkých systémoch a hardvéri. Ak pravidelne prenášate veľa súborov (za predpokladu, že tieto súbory sú menšie ako 4 GB), formátovanie vášho USB flash disku na Fat32 vám môže veľmi pomôcť. V súčasnosti sa drahšie externé disky dodávajú vo formátoch ExFAT, čo eliminuje obmedzenie veľkosti súboru 4 GB. Ak máte staršiu jednotku alebo jednotku, ktorá sa stále dodáva v systéme NTFS alebo FAT, zvážte prečítanie nižšie uvedeného návodu na zmenu formátu vášho USB.
Resetuje vaše zariadenie
Môžete mať USB, ktoré sa zdá byť preplnené a neusporiadané. Proces používania a nesprávneho vysúvania USB môže spôsobiť jeho poškodenie. Môžete tiež zistiť, že ak sa trochu pohrabete v skrytých súboroch vášho USB, niektoré súbory môžu ohroziť jeho bezpečnosť. Tieto súbory môže byť ťažké nájsť alebo odstrániť ručne, takže formátovanie jednotky Flash vám umožní zbaviť sa väčšiny problémov, ktoré môžete na svojom zariadení nájsť. Formátovanie vyčistí externý disk a zbaví ho všetkých povolení, nastavení, údajov, súborov a informácií.
Uvoľnite miesto
Proces formátovania USB vymaže všetky existujúce údaje na disku, čo vám môže pomôcť uvoľniť veľa miesta. Za predpokladu, že ste počas procesu formátovania dočasne zálohovali súbory na Mac, môžete naformátovať USB Ak chcete odstrániť akékoľvek skryté údaje, znova nahrajte všetky svoje existujúce súbory späť do zariadenia a užite si viac miesta, ako ste mali predtým.
Ako naformátovať USB flash disk na FAT32

Existuje veľa online dokumentácie o tom, ako formátovať flash disky v rôznych systémoch. Tento proces však môže niektorých zmiasť a iným prekážať. Ak máte problémy s externým diskom a jeho kompatibilitou na iných zariadeniach, tu je návod, ako naformátovať USB flash disk na FAT32.
- Zapojte USB disk do Macu.
- Prejdite do svojho Aplikácie priečinok > Verejné služby > Diskové nástroje.
- Všetky svoje pripojené disky a zariadenia môžete vidieť v navigačnej ponuke na ľavej strane.
- Vyberte svoj USB flash disk.
- Na stránke jednotky USB Flash vyberte Vymazať v hornom menu.
- Napíšte nový názov pre vaše USB a do Formátovať sekciu, vyberte „MS-DOS (FAT)“.
- Kliknite Vymazať.
- Všetko je hotové!
Posledná aktualizácia 5. júna 2023
Vyššie uvedený článok môže obsahovať pridružené odkazy, ktoré pomáhajú podporovať Guiding Tech. Nemá to však vplyv na našu redakčnú integritu. Obsah zostáva nezaujatý a autentický.