Ako funguje obojsmerná synchronizácia medzi zoznamom SharePoint a tabuľkou programu Excel? – TechCult
Rôzne / / August 30, 2023
Už vás nebaví manuálne aktualizovať údaje v SharePointe aj Exceli? Zoznámte sa s revolučným riešením: obojsmerná synchronizácia. Tento inteligentný proces vám umožní rozlúčiť sa s opakovanou úlohou prenosu údajov tam a späť. Poďme zistiť, ako sa pripojiť, ako aj automaticky exportovať zoznam SharePoint do tabuľky programu Excel a naopak pomocou obojsmernej synchronizácie.

Obsah
Ako funguje obojsmerná synchronizácia medzi zoznamom SharePoint a tabuľkou programu Excel?
Aby podniky uspeli v dnešnom rýchlom prostredí, potrebujú efektívnu správu údajov a komunikáciu v reálnom čase. Jednou z techník na dosiahnutie tohto cieľa je obojsmerná synchronizácia tabuliek programu Excel a zoznamov SharePoint. Tento postup umožňuje hladkú výmenu údajov a zabezpečuje, že údaje sú presné a aktuálne na oboch platformách.
Vďaka obojsmernej synchronizácii sa všetky úpravy, ktoré vykonáte v zozname SharePoint, okamžite zrkadlia vo vašej excelovej tabuľke a naopak, keď sa zoznamy Excel a SharePoint prepoja a zosynchronizujú. Teraz sa pozrime, ako funguje obojsmerná synchronizácia medzi zoznamom SharePoint a tabuľkou programu Excel:
1. Najprv si stiahnite súbor SynchronizeWSSandExcel.xlam doplnok na vašom PC.
2. Potom prejdite na K stiahnutiu priečinok v aplikácii Prieskumník a Extrakt a Doplnok SynchronizeWSSandExcel.xlam.
3. Teraz otvorte Aplikácia Microsoft Excel na vašom PC a spustite požadovaný list.
4. Kliknite na Súbor > Možnosti z ľavého panela.

5. Vyberte Doplnky z ľavého panela.
6. Z Spravovať: v rozbaľovacom poli vyberte Doplnky programu Excel možnosť a kliknite na Choď…
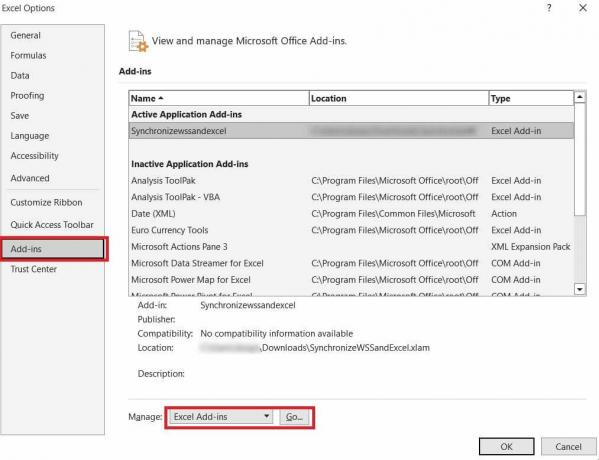
7. Potom kliknite na Prehliadať… možnosť a OTVORENÉ extrahovaný SynchronizujteWSSandExcel doplnok na pridanie do Excelu.
8. Teraz kliknite na cieľová tabuľka vo svojom hárku a prepnite na Dizajn kartu zhora.
9. Na hornom páse s nástrojmi kliknite na Zverejniť a povoliť synchronizáciu možnosť.
10, Potom zadajte svoj Podrobnosti o SharePointe v nasledujúcich poliach pripojte Excel k zoznamu SharePoint:
- Adresa
- názov
- Popis
11. Po zadaní požadovaných údajov kliknite na Publikovať možnosť.
12. Teraz, po vykonaní požadovaných zmien v hárku programu Excel, kliknite pravým tlačidlom myši na cieľová tabuľka a vyberte Tabuľka > Synchronizovať so SharePointom na manuálnu synchronizáciu tabuľky.
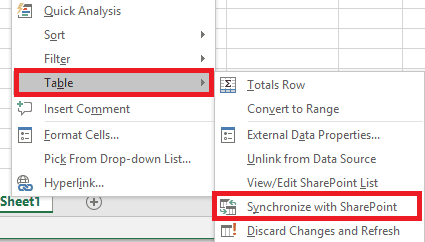
Je to spôsob pripojenia a synchronizácie zoznamu SharePoint a údajov programu Excel.
Prečítajte si tiež: Rozdiel medzi SharePointom Online a On-Premise: Čo je lepšie
Ako exportovať Excel do zoznamu SharePoint?
Údaje môžete jednoducho exportovať, ak máte hárok programu Excel, ktorý je usporiadaný do stĺpcov, ktoré zodpovedajú požadovanému formátu v novom zozname SharePoint. Podľa týchto jednoduchých krokov môžete exportovať celé tieto údaje z Excelu.
Metóda 1: Manuálne zadanie údajov do zoznamu SharePoint
Ručný export údajov z Excelu do zoznamu SharePoint je jednoduchý. Tento prístup využíva postupy krok za krokom na zabezpečenie hladkého prenosu údajov medzi týmito dvoma platformami.
1. Otvor tvoj cieľový súbor Excel obsahujúci tabuľku, ktorú chcete exportovať.
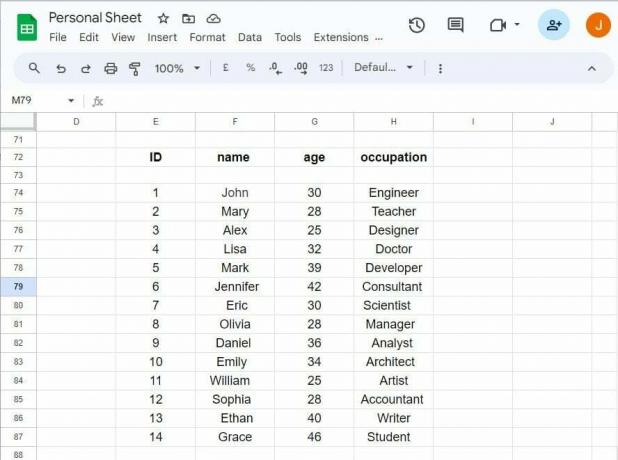
2. Ísť do vašu tímovú stránku v SharePoint Online.
3. Kliknite na Zoznam vytvoriť nový zoznam a dať mu a názov a popis.
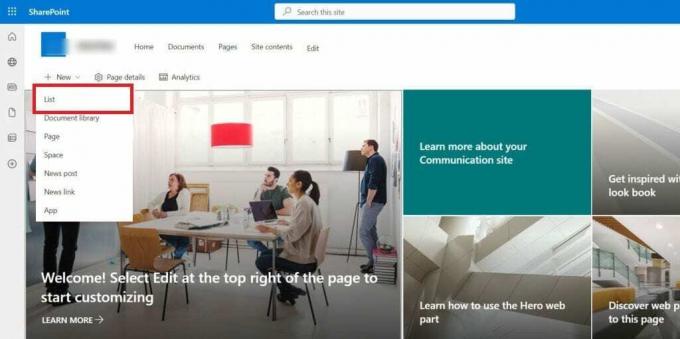
4. Pridať stĺpci s rovnaké menáa dátové formáty do nového zoznamu.
5. Kliknite na Upraviť v zobrazení mriežky v zozname SharePoint.
6. Vyberte cieľúdajov od an Excelový stĺpec a Kopírovať to.
7. Vložiť a skopírované údaje do príslušný stĺpec SharePoint.
8. Kliknite na Ukončiť zobrazenie mriežky na dokončenie prenosu dát.
Metóda 2: Priamy export údajov
Priame presúvanie údajov z Excelu do zoznamu SharePoint zjednoduší postup exportu. Jednoducho postupujte podľa týchto krokov, aby ste znížili potrebu manuálneho kopírovania.
1. Otvor cieľový hárok Excelu a zadajte požadované údaje chcete exportovať do SharePointu Online.
2. Vyberte zadané údaje a kliknite na Vložiť > Tabuľka možnosť zhora.

3. Ponechať základné hodnoty a kliknite OK z kontextového okna v okne Vytvoriť tabuľku.
4. Vyberte a názov stĺpca a vyberte Dizajn tab.
5. Zadajte požadovaný stôlnázov.
6. Kliknite na Export>Exportovať tabuľku do zoznamu SharePoint…
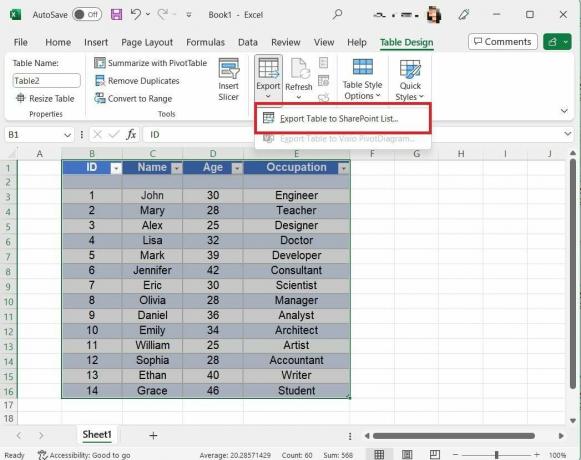
7. Zadajte svoje Adresa tímovej lokality SharePoint.
8. Poskytnúť názov pre tabuľku.
Poznámka: Stane sa názvom zoznamu SharePoint.
9. Zadajte a Popis (napr. Importovať Excel do zoznamu SharePoint) a kliknite na Ďalšie.

10. Definujte dátové typy pre každý stĺpec a kliknite Skončiť.
Poznámka: Excel vyzve na overenie Office 365 (používateľské meno a heslo). Ak je správna, zobrazí sa správa o úspechu s odkazom na zoznam.
11. Otvor odkaz vo webovom prehliadači na zobrazenie exportovaného zoznamu.
Prečítajte si tiež: Vysvetlite typy ochrany zošitov v Exceli
Metóda 3: Exportujte údaje programu Excel pri vytváraní nového zoznamu SharePoint
Pri vytváraní nového zoznamu SharePointu môžete často importovať údaje priamo zo súboru programu Excel. Postupujte podľa týchto krokov, aby ste zlepšili ovládanie a dosiahli synchronizáciu v oboch smeroch.
1. Otvor tvoj Tímová lokalita SharePoint Online.
2. Klikni na Ikona ozubeného kolieska nastavení a vyberte Obsah stránky.
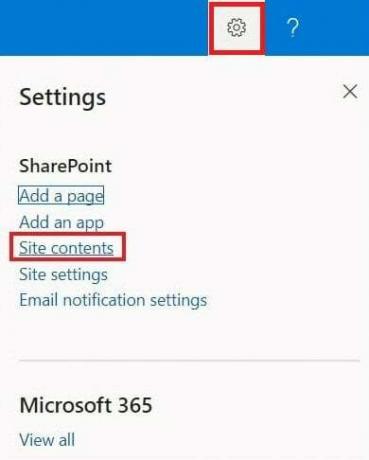
3. Potom kliknite na Nový a vyberte Zoznam možnosť.
4. Kliknite na Z Excelu na novej stránke.
5. Zadajte a názov pre nový zoznam.
6. Kliknite Nahrajte súbor a vyberte si cieľový súbor Excel.
7. Kliknite na Ďalšie pokračovať.
8. Skontrolujte typy stĺpcov pre konzistenciu a kliknite na Vytvorte dokončiť.
Ako automaticky exportovať zoznam SharePoint do Excelu?
Ak chcete automaticky exportovať údaje zo zoznamu SharePointu do Excelu, postupujte podľa týchto krokov.
1. Otvor zoznam SharePoint chcete exportovať.
2. Kliknite na Exportvynikať. Excel sa automaticky otvorí s údajovým pripojením k zoznamu SharePoint a vyplní hárok Excelu údajmi zoznamu.
Poznámka: Váš zoznam bude exportovaný ako a dotaz.iqy súbor.
3. Ak sa zobrazí bezpečnostné upozornenie programu Microsoft Excel, otvorte súbor dotaz.iqy súbor a kliknite na Povoliť.
4. Keď je zoznam SharePoint v Exceli, uložte ho do požadovaný formát (XLS alebo XLSX).
5. Klikni na Údaje zhora a vyberte položku Dotazy a pripojenia možnosť.
6. Klikni na Ikona obnovenia > ikona s tromi bodkami > Vlastnosti možnosť.
7. Vyberte začiarkavacie políčka pre nasledujúce možnosti:
- Povoliť obnovenie na pozadí
- Obnoviť každý [požadovaný čas]
- Pri otváraní súboru obnovte údaje
- Obnovte toto pripojenie na Obnoviť všetko
8. Nakoniec kliknite na OK.
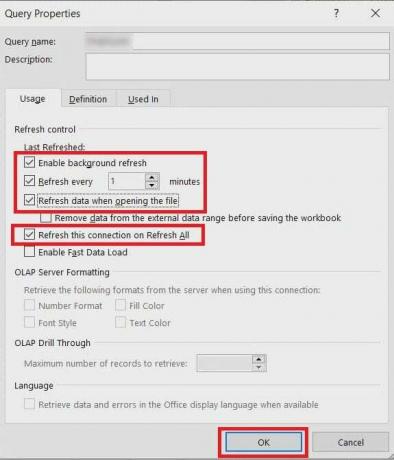
Prečítajte si tiež: Ako vyriešiť SharePoint Úprava webovej časti nie je povolená
Ako importovať Excel do SharePointu?
Ak chcete efektívne importovať údaje programu Excel do nastavenia SharePointu, postupujte takto:
Metóda 1: Použitie funkcie importovania tabuľky
Import Excelu do SharePointu bolo vždy trochu zložité. Pomocou možnosti Importovať hárok môžete jednoducho nahrať hárok programu Excel priamo na webovú lokalitu. Kroky sú nasledovné.
1. Otvor tvoj Tímová lokalita SharePoint Online.
2. Klikni na Nastavenie ozubeného kolieskaikona >Pridajte aplikáciu možnosť.
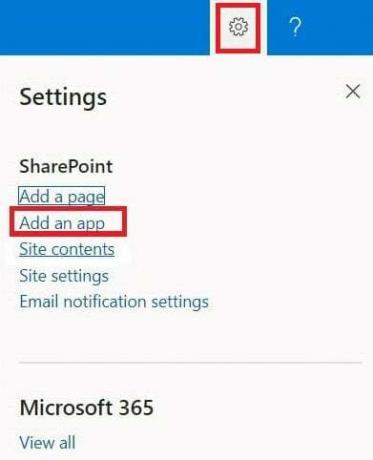
3. Teraz hľadajte Importovať tabuľku aplikácie.
4. Nájdite a kliknite na Importovať tabuľku aplikácie.
5. Zadajte a názov pre nový zoznam SharePointu.
6. Pridaj popis do zoznamu.
7. Kliknite Prehľadávať a vyberte cieľový súbor Excel dovážať.
8. Klikni na Importovať možnosť pokračovať.
Metóda 2: Použitie funkcie rýchlej úpravy
Údaje z tabuľky programu Excel môžete okamžite importovať do zoznamu, ktorý ste predtým vytvorili pomocou možnosti rýchlej úpravy v zozname SharePoint. Tu je návod, ako to urobiť.
1. Prihláste sa do svojho lokality SharePoint.
2. Vytvorte nový zoznam SharePointu alebo vyberte existujúci zoznam.
3. Vytvorte stĺpci podobný tvojmu cieľová tabuľka.
4. Kliknite na Pridať stĺpec a vyberte si požadované možnosti metadát.
5. Klikni na Rýchla úprava možnosť.
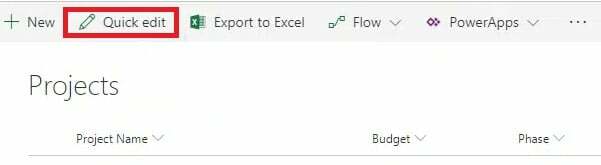
6. Kopírovať riadok z Excelu a Vložiť do príslušného riadka zoznamu do zoznamu SharePoint.
Prečítajte si tiež: Úžasné tipy a triky pre knižnicu dokumentov SharePoint
Dúfame, že ste pochopili ako obojsmerná synchronizácia medzi zoznamom SharePoint a tabuľkou Excel Tvorba. Teraz môžete ušetriť čas, znížiť počet chýb a zefektívniť pracovný tok správy údajov. Dajte nám vedieť svoje myšlienky v komentároch nižšie a preskúmajte našu webovú stránku, kde nájdete podrobnejší obsah.
Pete je vedúcim spisovateľom v TechCult. Pete miluje všetky veci technológie a je tiež zanieteným domácim majstrom. Má desaťročné skúsenosti s písaním návodov, funkcií a technologických príručiek na internete.



