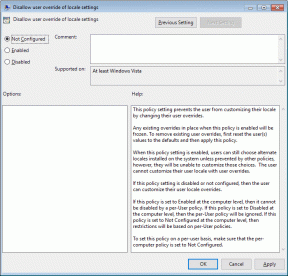5 hlavných opráv pre nefunkčné upozornenie na slabú batériu systému Windows 10
Rôzne / / November 29, 2021
Čo by ste robili, keby váš notebook so systémom Windows 10 sa náhle vypne bez varovania alebo upozornenia? A aj keď sa pokúsite zapnúť prenosný počítač, nespustí sa. Potom si možno uvedomíte, že možno nemá dostatok energie z batérie a či ste zmeškali upozornenie na slabú batériu. vy ste? Jediným spôsobom, ako to potvrdiť, je zabezpečiť, aby upozornenie fungovalo a pripomínalo vám stav batérie. Tento príspevok vám pomôže vyriešiť problém, keď v systéme Windows 10 nefunguje upozornenie na slabú batériu.

Ak sa cítite lepšie, nie ste sami. Mnoho ďalších používateľov systému Windows 10 čelilo rovnakému problému prenosný počítač sa vypne pred oznámením o vybití batérie. Mnohým používateľom sa notebook vypína pri 30 – 40 %. Zaujíma vás, ako vyriešiť problém s upozornením na slabú batériu? Prečítajte si odpoveď.
Začnime.
1. Nastavte upozornenie na slabú batériu
Musíte skontrolovať, či je na vašom počítači zapnuté upozornenie na slabú batériu. Tu sú kroky:
Krok 1: Otvorte Ovládací panel pomocou Prieskumníka alebo Nastavenia.
Krok 2: Kliknite na Možnosti napájania v ovládacom paneli.

Tip: Na obrazovku Možnosti napájania sa dostanete z Nastavenia systému Windows 10 > Napájanie a spánok > Ďalšie nastavenia napájania. Prípadne kliknite pravým tlačidlom myši na ikonu Batéria na paneli úloh a vyberte položku Možnosti napájania.
Krok 3: Kliknite na Zmeniť nastavenia plánu vedľa vybratého plánu.

Krok 4: Kliknite na Zmeniť rozšírené nastavenia napájania.

Krok 5: Otvorí sa kontextové okno Možnosti napájania. Rozbaľte časť Batéria. Tu nájdete rôzne možnosti týkajúce sa batérie, ktorú musíte skontrolovať a nastaviť podľa svojich preferencií.

Krok 6: Začnite rozbalením upozornenia na slabú batériu. Teraz sa uistite, že je vedľa možností „Na batérii“ aj „Zapojené“ zobrazené Zapnuté. Ak je uvedené Vypnuté, kliknite naň a v rozbaľovacom poli vyberte možnosť Zapnuté. Kliknutím na tlačidlo Použiť uložte zmeny.

Krok 7: Teraz rozbaľte položku Nízka úroveň nabitia batérie a skontrolujte percento. V prípade, že je extrémne nízka, zvýšte ju aspoň na 15 až 25 %. Kliknite na tlačidlo Použiť.

Krok 8: Podobne rozbaľte položku Akcia pri nízkej batérii. Pre dve možnosti vyberte Nerobiť nič. Zabráni sa tým vypnutiu počítača, spánok alebo zimný spánok akonáhle vaša batéria dosiahne nízky prah.

Tiež na Guiding Tech
Krok 9: Opakujte kroky 6-9 pre kritickú batériu. To znamená, že povoľte jeho upozornenie a nastavte kritickú úroveň nabitia batérie (mala by byť nižšia ako nízka úroveň nabitia batérie). Tiež nastavte akciu Kritická batéria na možnosť Hibernate namiesto možnosti Vypnúť, aby ste nestratili svoju neuloženú prácu. Kliknite na Použiť.
Ak máte, pozrite si nášho sprievodcu Počítač so systémom Windows 10 sa vypne namiesto prechodu do režimu spánku alebo hibernácie.

Poznámka: Uistite sa, že úroveň kritickej batérie nie je vyššia ako úroveň vybitej batérie.
Krok 10: Nakoniec rozbaľte úroveň rezervnej batérie. Uistite sa, že zobrazené úrovne sú nižšie ako hodnoty nastavené v časti Nízka úroveň nabitia batérie. Úroveň rezervnej batérie môžete udržiavať medzi nízkou a kritickou.

Krok 11: Reštartujte počítač. Po reštarte by ste mali počkať, kým skontrolujete, či váš laptop neodošle upozornenie na nízku batériu.
Tip: Opakujte vyššie uvedené kroky pre všetky plány napájania, ak medzi nimi neustále prepínate.
2. Zmeňte percento šetriča batérie
Režim šetriča batérie v systéme Windows 10 môže tiež zasahovať do varovania vybitej batérie. Šetrič batérie je zvyčajne zapnutý pri 20 % úrovni batérie. Ak je vaše upozornenie na slabú batériu v metóde 1 nastavené na menej ako 20 %, nemusíte upozornenie dostať. Stáva sa to preto, že šetrič batérie je zapnutý na 20 %, čo obmedzuje určité upozornenia.
Percento batérie pre Šetrič batérie môžete znížiť tak, že prejdete do Nastavenia systému Windows 10 > Systém > Batéria. Zmeňte percento v časti „Automaticky zapnúť šetrič batérie pri“. Prípadne ponechajte upozornenie na slabú batériu vyššie ako 20 % v metóde 1.

Tip: Šetrič batérie je možné aktivovať aj manuálne. Skontrolujte, či je deaktivovaná.
Tiež na Guiding Tech
3. Povoľte upozornenia systému Windows 10
Krok 1: Otvorte Nastavenia na počítači so systémom Windows 10. Na otvorenie Nastavenia použite klávesovú skratku Windows + I.
Krok 2: Prejdite do časti Systém > Upozornenia a akcie.
Krok 3: Povoľte prepínač vedľa položky Zabezpečenie a údržba v časti „Dostávať upozornenia od týchto odosielateľov“.

4. Riešenie problémov s napájaním
Na zistenie problémov s upozornením na batériu by ste mali použiť vstavaný nástroj na riešenie problémov. Ak to chcete urobiť, prejdite do časti Nastavenia systému Windows 10 > Aktualizácia a zabezpečenie. Kliknite na položku Riešenie problémov na ľavom bočnom paneli. V časti Riešenie problémov kliknite na položku Ďalšie nástroje na riešenie problémov.

Kliknite na Napájanie a podľa pokynov na obrazovke dokončite proces riešenia problémov.
5. Obnoviť predvolené nastavenia napájania
Možno ste omylom zmenili nastavenie napájania, ktoré môže byť v konflikte s upozornením na slabú batériu. Takže zmeny, ktoré ste vykonali v nastaveniach napájania, môžete kedykoľvek vrátiť na predvolené hodnoty. Ak to chcete urobiť, kliknite pravým tlačidlom myši na ikonu batérie na paneli úloh. Vyberte Možnosti napájania. Možnosti napájania môžete otvoriť z ovládacieho panela a nastavení systému Windows 10, ako je uvedené v metóde 1.

Na obrazovke Možnosti napájania kliknite na položku Zmeniť nastavenia plánu vedľa vášho plánu.

Kliknite na Obnoviť predvolené nastavenia pre tento plán.

Tip: Zistiť čo je automatické uzamknutie v systéme Windows 10 a ako ho povoliť alebo zakázať.
Tiež na Guiding Tech
Zobraziť zostávajúcu batériu
Očakávame, že jedno z vyššie uvedených riešení by malo vyriešiť problém s upozornením na vybitie batérie na vašom notebooku so systémom Windows 10. Keď je všetko v poriadku, urobte to povoliť zostávajúce percento batérie na paneli úloh. To vám pomôže sledovať úroveň batérie vo vašom počítači.
Ďalej: Počas prispôsobovania nízkej a kritickej úrovne nabitia batérie by ste si mali prispôsobiť aj zatvorenie veka vášho notebooku so systémom Windows 10. Zistite, ako to urobiť z nasledujúceho odkazu.