Ako získať späť ikonu hlasitosti na paneli úloh systému Windows?
Rôzne / / November 28, 2021
Oprava chýbajúcej ikony hlasitosti na paneli úloh systému Windows 10: Pri nezáväznom prehliadaní internetu zrazu natrafíte na veľmi zaujímavé video, no keď si ho prehráte, musíte si upraviť zvuk na počítači, čo urobíte? Ak chcete upraviť hlasitosť, budete hľadať ikonu hlasitosti na paneli úloh systému Windows, ale čo keď nemôžete nájsť ikonu hlasitosti? V dnešnom článku sa budeme zaoberať týmto problémom iba tam, kde používatelia nemôžu nájsť ikonu hlasitosti na paneli úloh systému Windows 10 a hľadajú spôsob, ako získať späť svoju ikonu hlasitosti.
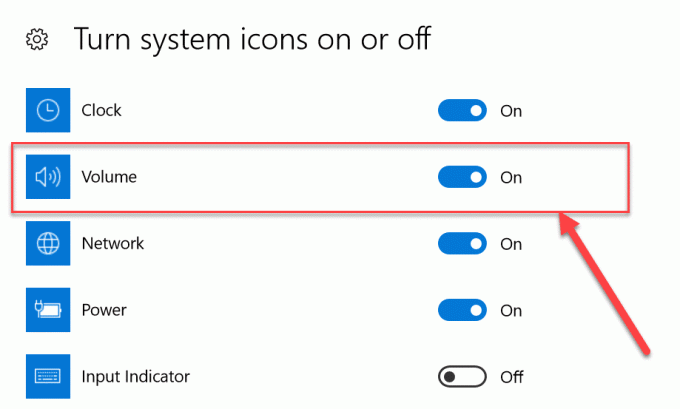
Tento problém sa zvyčajne vyskytuje, ak ste nedávno aktualizovali alebo inovovali na Windows 10 nedávno. Šance sú počas aktualizácie Registratúra sa môže poškodiť, disky sú poškodené alebo zastarané s najnovším operačným systémom, ikona hlasitosti môže byť zakázaná v nastaveniach systému Windows atď. Príčin môže byť veľa, preto uvedieme rôzne opravy, ktoré musíte vyskúšať krok za krokom, aby ste získali späť ikonu hlasitosti.
Obsah
- Ako získať späť ikonu hlasitosti na paneli úloh systému Windows?
- Metóda 1: Povoľte ikonu hlasitosti cez Nastavenia
- Metóda 2: Ak je nastavenie ikony hlasitosti sivé
- Metóda 3: Reštartujte Windows Explorer
- Metóda 4: Povoľte ikonu Volume z Editora zásad skupiny
- Metóda 5: Aktualizujte ovládač zvuku
- Metóda 6: Preinštalujte ovládač zvuku
Ako získať späť ikonu hlasitosti na paneli úloh systému Windows?
Uistite sa vytvoriť bod obnovenia pre prípad, že by sa niečo pokazilo.
Metóda 1: Povoľte ikonu hlasitosti cez Nastavenia
Najprv skontrolujte, či by mala byť na paneli úloh povolená ikona Hlasitosť. Nasledujú kroky na skrytie alebo odkrytie ikony hlasitosti na paneli úloh.
1. Kliknite pravým tlačidlom myši na pracovnú plochu a vyberte možnosť „Prispôsobiťmožnosť “.

2. Teraz z ponuky vľavo vyberte „Panel úloh“ v časti Nastavenia prispôsobenia.
3. Teraz prejdite nadol do oblasti oznámení a kliknite na „Zapnite alebo vypnite systémové ikonyodkaz.

4. Potom sa objaví obrazovka, uistite sa, že prepínač vedľa Objem ikona je nastavená na „ON“.

5. Teraz sa vráťte na obrazovku nastavení panela úloh a kliknite na „Vyberte, ktoré ikony sa zobrazia na paneli úloh“ pod oblasťou oznámení.

6. Opäť sa uistite, že prepínač vedľa položky Hlasitosť je v polohe „ZAPNUTÉ“. Reštartujte počítač, aby ste uložili zmeny.
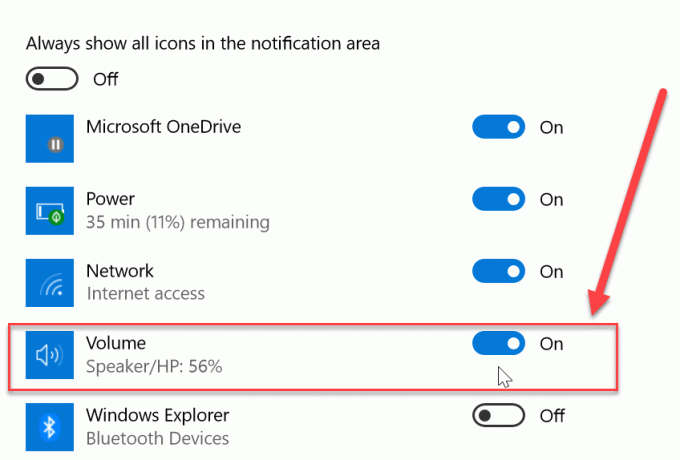
Ak ste teraz povolili prepínač pre ikonu hlasitosti na oboch vyššie uvedených miestach, ikona hlasitosti by sa mala znova zobraziť na Panel úloh systému Windows, ale ak stále čelíte problému a nemôžete nájsť ikonu hlasitosti, nebojte sa, postupujte podľa nasledujúceho metóda.
Metóda 2: Ak je nastavenie ikony hlasitosti sivé
1. Stlačte kláves Windows + R a zadajte regedit a stlačte Enter.

2. Prejdite na nasledujúci kľúč databázy Registry:
HKEY_CURRENT_USER\Software\Classes\Local Settings\Software\Microsoft\Windows\CurrentVersion\TrayNotify
3. Nezabudnite vybrať TrayNotify potom v pravom okne nájdete dve DWORD Prúdy ikon a PastIconStream.

4. Kliknite pravým tlačidlom myši na každú z nich a vyberte Odstrániť.
5. Zatvorte Editor databázy Registry a potom reštartujte počítač, aby sa zmeny uložili.
Pokúste sa znova použiť metódu 1, aby ste získali späť ikonu hlasitosti, a ak stále nedokážete vyriešiť tento problém, postupujte podľa nasledujúcej metódy.
Metóda 3: Reštartujte Windows Explorer
Jedným z dôvodov, prečo nie je možné vidieť ikonu hlasitosti v panel úloh v programe Windows Prieskumník môže byť poškodený alebo sa nenačítava správne. Čo zase spôsobuje, že sa panel úloh a systémová lišta nenačítajú správne. Na vyriešenie tohto problému môžete skúsiť reštartovať Windows Explorer pomocou Správcu úloh:
1. Najprv otvorte „Správca úloh“ pomocou klávesovej skratky “Ctrl+Shift+Esc”. Teraz prejdite nadol a nájdite „Prieskumník systému Windows“ v Procesoch správcu úloh.

2. Teraz, keď nájdete „Prieskumník systému Windows“, jednoducho naň kliknite a potom kliknite na “Reštart” v spodnej časti na reštartovanie Prieskumníka Windows.
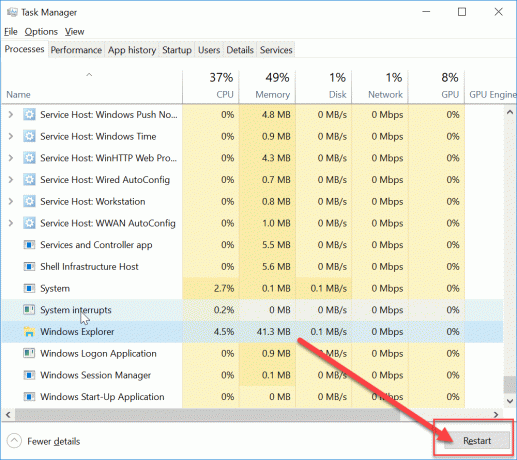
Tým sa reštartuje Prieskumník Windows, ako aj systémová lišta a panel úloh. Teraz znova skontrolujte, či môžete získať späť ikonu hlasitosti na paneli úloh systému Windows alebo nie. Ak nie, nebojte sa a aktualizujte ovládače zvuku podľa nasledujúceho postupu.
Metóda 4: Povoľte ikonu Volume z Editora zásad skupiny
Poznámka: Táto metóda nebude fungovať pre používateľov systému Windows 10 Home Edition.
1. Stlačte kláves Windows + R a zadajte gpedit.msc a stlačte Enter.

2. Prejdite na nasledujúcu cestu:
Konfigurácia používateľa > Šablóny pre správu > Ponuka Štart a panel úloh
3. Nezabudnite vybrať Ponuka Štart a panel úloh potom v pravom okne dvakrát kliknite na Odstráňte ikonu ovládania hlasitosti.

4.Začiarknutie Nie je nakonfigurované a kliknite na Použiť a potom na OK.

5. Reštartujte počítač, aby ste uložili zmeny.
Metóda 5: Aktualizujte ovládač zvuku
Ak vaše ovládače zvuku nie sú aktuálne, je to jeden z možných dôvodov, prečo chýba ikona hlasitosti. Ak chcete problém vyriešiť, musíte aktualizovať ovládače zvuku systému pomocou nasledujúcich krokov:
1. Stlačte kláves Windows + R a potom zadajte „hdwwiz.cpl“ a stlačením klávesu Enter otvorte Správcu zariadení.
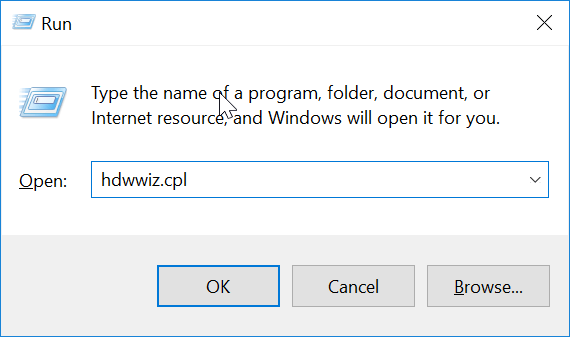
2. Teraz kliknite na šípka (>) vedľa "Ovládače zvuku, videa a hier“, aby ste ho rozšírili.

3. Kliknite pravým tlačidlom myši na „Zvuk s vysokým rozlíšením“zariadenie a zvoľte “Aktualizujte ovládač“ z kontextovej ponuky.

4. Vyberte „Automaticky vyhľadať aktualizovaný softvér ovládača“ a nechajte ho nainštalovať príslušné ovládače.

5. Reštartujte počítač a zistite, či to dokážete Opravte chýbajúcu ikonu hlasitosti pri probléme s panelom úloh systému Windows 10, ak nie tak pokračujte.
6. Vráťte sa späť do Správcu zariadení, potom kliknite pravým tlačidlom myši na zvukové zariadenie s vysokým rozlíšením a vyberte Aktualizujte ovládač.
7. Tentoraz vyberte „Vyhľadajte v mojom počítači softvér ovládača.“

8. Ďalej kliknite na „Dovoľte mi vybrať si zo zoznamu dostupných ovládačov na mojom počítači.“

9. Vyberte najnovšie ovládače zo zoznamu a kliknite na Ďalej.
10. Počkajte na dokončenie procesu a potom reštartujte počítač.
Metóda 6: Preinštalujte ovládač zvuku
1. Stlačte kláves Windows + R a zadajte devmgmt.msc a stlačením klávesu Enter otvorte Správcu zariadení.

2. Rozbaľte Ovládače zvuku, videa a hier a potom kliknite pravým tlačidlom myši na Zvukové zariadenie (zvukové zariadenie s vysokým rozlíšením) a vyberte Odinštalovať.

Poznámka: Ak je zvuková karta vypnutá, kliknite pravým tlačidlom myši a vyberte Povoliť.

3. Potom zaškrtnite „Odstráňte softvér ovládača pre toto zariadenie“ a kliknutím na tlačidlo OK potvrďte odinštalovanie.

4. Reštartovaním počítača uložte zmeny a systém Windows automaticky nainštaluje predvolené ovládače zvuku.
Toto sú rôzne metódy, ktoré môžete použiť na obnovenie chýbajúcej ikony hlasitosti na paneli úloh systému Windows. Niekedy môže problém vyriešiť aj reštartovanie počítača, ale nemusí to fungovať pre každého, takže sa uistite, že budete postupovať podľa každej metódy.
Odporúčané:
- Ako preniesť súbory z Androidu do PC
- 7 spôsobov, ako rýchlo vypnúť obrazovku systému Windows
- 10 spôsobov, ako uvoľniť miesto na pevnom disku v systéme Windows 10
- Ako povoliť prezentáciu tapety v systéme Windows 10
Dúfam, že tento článok bol užitočný a teraz môžete ľahko Obnovte ikonu hlasitosti na paneli úloh systému Windows, ale ak máte stále nejaké otázky týkajúce sa tejto príručky, pokojne sa ich spýtajte v sekcii komentárov.



