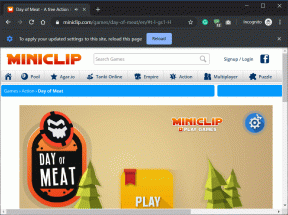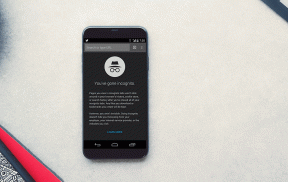Ako otvárať súbory a priečinky v CMD v systéme Windows
Rôzne / / November 18, 2023
Príkazový riadok je klenotom nástroja v systéme Windows. Umožňuje vám vykonať niekoľko akcií s jedným riadkom kódu. Vedeli ste, že môžete tiež otvárať súbory a priečinky v CMD a dokonca ich mazať? V tomto článku vám chceme ukázať, ako na to!

Otváranie súborov pomocou CMD môže byť užitočné, keď nechcete tráviť dlhý čas navigáciou do cieľa. Ďalej vám to môže pomôcť otvoriť skryté súbory na vašom počítači so systémom Windows.
Okrem toho, keď sa zaoberáte špecifickými systémovými problémami alebo chybami, používanie príkazového riadka na prístup k súborom a ich úpravu vám môže pomôcť vyriešiť problémy, ktoré sa nedajú ľahko vyriešiť pomocou Prieskumníka.
Začnime otvorením súboru pomocou CMD v systéme Windows.
Ako otvoriť súbor pomocou príkazového riadka v systéme Windows
Tu je návod, ako môžete jednoducho otvorte príkazový riadok na vašom PC a použite ho na prístup k súboru. Pred pokračovaním v krokoch však musíte poznať cestu k súboru v počítači.
Krok 1: Otvorte aplikáciu Príkazový riadok z ponuky Štart.

Krok 2: Teraz napíšte cd, za ktorým nasleduje cesta k súboru a stlačte enter.
cd "folder_path"
Ak chcete skopírovať cestu k ľubovoľnému priečinku, kliknite pravým tlačidlom myši na priečinok a kliknite na „Kopírovať ako cestu“. Cesta k nášmu priečinku je „C:\Users\rsupr\OneDrive\Desktop\Vzorový priečinok“.
Poznámka: Uistite sa, že ste všetky cesty zadali do dvojitých úvodzoviek.

Krok 3: Ďalej zadajte názov súboru a jeho príponu v úvodzovkách.
Názov súboru, ktorý používame, je „Sample Image“ a jeho prípona je „.png“.
Krok 4: Stlačte kláves Enter a súbor sa otvorí.
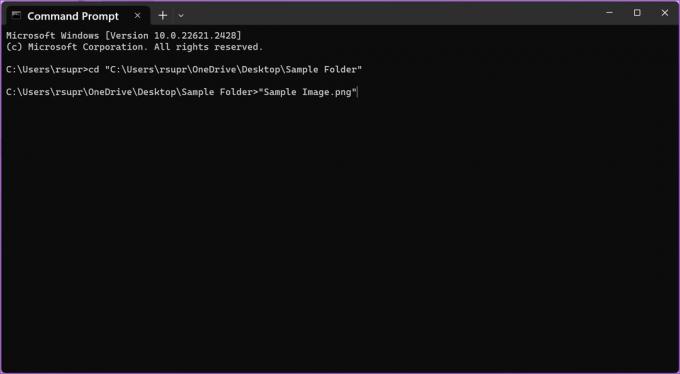
Prečítajte si tiež: Vytvorte priečinok alebo súbor z príkazového riadka systému Windows
Ako otvoriť priečinok pomocou príkazového riadka
Tu je návod, ako môžete otvoriť priečinok pomocou CMD v systéme Windows.
Krok 1: Otvorte aplikáciu Príkazový riadok z ponuky Štart.

Krok 2: Teraz napíšte cd a vložte cestu k priečinku, ktorý chcete otvoriť. Po dokončení stlačte kláves enter.
cd "folder_path"
Ak chcete skopírovať cestu k ľubovoľnému priečinku, kliknite pravým tlačidlom myši na priečinok a kliknite na „Kopírovať ako cestu“. Cesta k nášmu priečinku je „C:\Users\rsupr\OneDrive\Desktop\Vzorový priečinok“.
Poznámka: Uistite sa, že ste všetky cesty zadali do dvojitých úvodzoviek.

Krok 3: Potom zadajte nasledujúci príkaz na otvorenie priečinka v počítači. Stlačte kláves enter.
start .
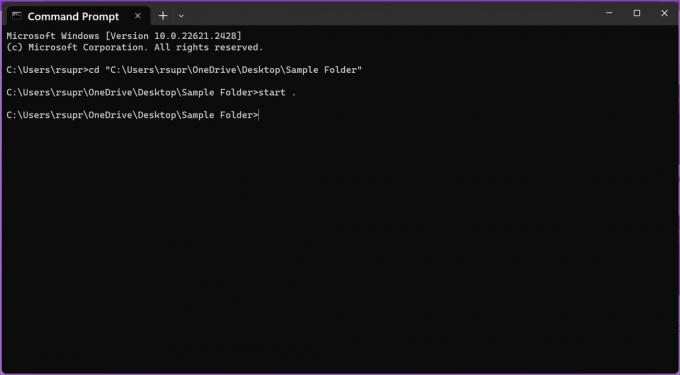
Ako odstrániť súbory pomocou CMD v systéme Windows
Súbory môžete odstrániť aj pomocou jednoduchých príkazov na CMD v systéme Windows. Tým sa však súbor natrvalo odstráni, takže postupujte opatrne. Tu je návod, ako to môžete urobiť.
1. Odstrániť individuálny súbor
Krok 1: Otvorte aplikáciu Príkazový riadok z ponuky Štart.

Krok 2: Teraz napíšte cd, za ktorým nasleduje cesta k súboru, ktorý chcete odstrániť. Stlačte kláves enter.
cd "folder_path"
Ak chcete skopírovať cestu k ľubovoľnému priečinku, kliknite pravým tlačidlom myši na priečinok a kliknite na „Kopírovať ako cestu“. Cesta k nášmu priečinku je „C:\Users\rsupr\OneDrive\Desktop\Vzorový priečinok“.
Poznámka: Uistite sa, že ste všetky cesty zadali do dvojitých úvodzoviek.

Krok 3: Typ del a za ním názov súboru, ktorý chcete odstrániť. Stlačte kláves enter.
Nezabudnite zadať názov súboru a jeho príponu do dvojitých úvodzoviek. Názov a prípona súboru, ktorý používame, sú „Sample Image“ a „.png“.

2. Odstrániť všetky súbory v priečinku
Môžete tiež natrvalo odstrániť obsah priečinka naraz pomocou jedného príkazu. Tu je postup:
Krok 1: Otvorte aplikáciu Príkazový riadok z ponuky Štart.

Krok 2: Teraz napíšte del a vložte cestu k priečinku, ktorého obsah chcete odstrániť. Stlačte kláves enter.
del "folder_path"
Ak chcete skopírovať cestu k ľubovoľnému priečinku, kliknite pravým tlačidlom myši na priečinok a kliknite na „Kopírovať ako cestu“. Cesta k nášmu priečinku je „C:\Users\rsupr\OneDrive\Desktop\Vzorový priečinok“.

Krok 3: Zadajte „Y“ na potvrdenie vašej akcie alebo „N“ na prerušenie procesu a stlačte kláves Enter.

Bonus: Skopírujte alebo presúvajte súbory na rôzne miesta pomocou CMD
Môžete tiež kopírovať alebo presúvať súbory z jedného cieľa do druhého v počítači so systémom Windows v rámci CMD. Tu je postup:
Krok 1: Otvorte príkazový riadok z ponuky Štart.

Krok 2: Teraz napíšte cd a vložte cestu k súboru, ktorý chcete skopírovať alebo presunúť. Stlačte kláves enter.
cd "folder_path"
Ak chcete skopírovať cestu k ľubovoľnému priečinku, kliknite pravým tlačidlom myši na priečinok a kliknite na „Kopírovať ako cestu“. Cesta k nášmu priečinku je „C:\Users\rsupr\OneDrive\Desktop\Vzorový priečinok“.

- Ak chcete skopírovať súbor na iné miesto, zadajte kopírovať a názov zdrojového súboru a cestu cieľového priečinka. Po dokončení stlačte enter.
copy "filename.extension" "destination_path"
Náš súbor je „Sample Image.png“ a cieľová cesta je „C:\Users\rsupr\OneDrive\Documents“.
Poznámka: Uistite sa, že ste zadali všetky cesty, názov súboru a jeho príponu do dvojitých úvodzoviek.

Poznámka: Ak v cieľovom priečinku existuje súbor s rovnakým názvom, zobrazí sa výzva, či chcete súbor prepísať alebo proces prerušiť. Napíšte Y (áno) pre prepísanie alebo N (nie) pre prerušenie a stlačte Enter.

- Ak chcete presunúť súbor na iné miesto, zadajte pohybovať sa, za ktorým nasleduje názov zdrojového súboru a cesta k cieľovému priečinku. Teraz stlačte enter.
move "filename.extension" "destination_path"
Náš súbor je „Sample Image.png“ a cieľová cesta je „C:\Users\rsupr\OneDrive\Documents“.
Poznámka: Uistite sa, že ste zadali všetky cesty, názov súboru a jeho príponu do dvojitých úvodzoviek

Poznámka: Ak v cieľovom priečinku existuje súbor s rovnakým názvom, zobrazí sa výzva, či chcete súbor prepísať alebo proces prerušiť. Napíšte Y (áno) pre prepísanie alebo N (nie) pre prerušenie a stlačte kláves Enter.

To je všetko, čo potrebujete vedieť o tom, ako otvárať súbory a priečinky pomocou CMD v systéme Windows. Ak máte ďalšie otázky, prejdite na nasledujúcu časť.
Časté otázky o otváraní súborov pomocou príkazového riadka
Nie, na otváranie, odstraňovanie, presúvanie/kopírovanie súborov v počítači so systémom Windows nemusíte otvárať príkazový riadok ako správca.
Pred vstupom do adresára sa uistite, že ste použili príkaz „cd“. Ďalej sa uistite, že všetky cesty a názvy súborov sú uzavreté do dvojitých úvodzoviek. Nezabudnite uviesť aj príponu názvu súboru.
Všetko, čo musíte urobiť, je napísať „cd“ a zadať cestu k priečinku v úvodzovkách. Tým sa otvorí priečinok CMD a môžete ho otvoriť zadaním názvov súborov prítomných v priečinku.
Kliknite pravým tlačidlom myši na názov súboru, vyberte vlastnosti a vyberte kartu Všeobecné. Úplný názov súboru a jeho príponu môžete vidieť v časti „Typ súboru“.
Využite Windows Terminal
Príkazový riadok je švajčiarsky armádny nôž s nespočetnými nástrojmi na ovládanie systému Windows. Práca s príkazmi môže spočiatku vyzerať odstrašujúco, ale keď sa ich naučíte používať, môže vám to ušetriť obrovské úsilie a čas!
Posledná aktualizácia 15. novembra 2023
Vyššie uvedený článok môže obsahovať pridružené odkazy, ktoré pomáhajú podporovať Guiding Tech. Nemá to však vplyv na našu redakčnú integritu. Obsah zostáva nezaujatý a autentický.

Napísané
Supreeth je nadšený pre technológiu a venuje sa tomu, aby pomáhal ľuďom prísť na to. Vzdelaním inžiniera, jeho pochopenie vnútorného fungovania každého zariadenia je to, čo zaisťuje, že poskytuje špičkovú pomoc, tipy a odporúčania. Keď je preč od stola, nájdete ho cestovať, hrať FIFA alebo hľadať dobrý film.