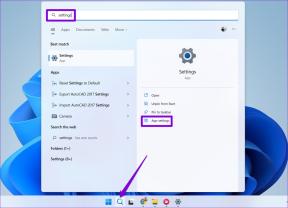6 najlepších spôsobov, ako opraviť nefungujúce upozornenia na Macu
Rôzne / / November 29, 2021
So systémom macOS Monterey spusteným na vašom Macu sa môžete tešiť na prijímanie upozornení v Centre upozornení. Ak však upozornenia aplikácie na Macu nefungujú, mohlo by vás to priviesť do polievky, ak zmeškáte dôležitý e-mail alebo pozvánku na schôdzu.

Keď upozornenia na Macu nefungujú, na získanie správ a aktualizácií musíte otvoriť aplikácie. Nie je to ideálna možnosť. Chceli by ste, aby upozornenia na Macu fungovali podľa očakávania. Bez ďalších okolkov zapnite upozornenia aplikácií na Macu.
Tiež na Guiding Tech
1. Udeliť povolenie na oznámenie
Kedykoľvek otvoríte aplikáciu na Macu prvýkrát, požiada o povolenie upozorniť (ak je to potrebné). Ak ste počas spúšťania odmietli povolenie na upozornenia, musíte povolenie povoliť v ponuke Systémové nastavenia.
Krok 1: Kliknite na malú ikonu Apple v ľavom hornom rohu.
Krok 2: Otvorte ponuku Predvoľby systému.

Krok 3: Prejdite do ponuky Upozornenia a zameranie.

Krok 4: Vyberte aplikáciu, ktorá vám spôsobuje problémy s upozorneniami.

Povoľte prepínač Povoliť upozornenia a zatvorte ponuku. Všetko je nastavené na prijímanie upozornení z aplikácie. V tej istej ponuke si môžete prispôsobiť aj zážitok z upozornení. Vyberte položku Upozornenia a uistite sa, že sa najnovšie správy zobrazujú v Centre upozornení.
2. Zakázať režim zaostrenia
Po aktualizácii macOS Monterey Apple do vnútra integroval režim Nerušiť Zamerajte sa na Mac. Ak ste na svojom Macu povolili režim zaostrenia, deaktivujú sa tým všetky upozornenia a hovory na zariadení.
Musíte otvoriť ovládacie centrum a vypnúť režim zaostrenia. Prípadne môžete pridať aplikácie ako výnimky do profilu Focus a naďalej od nich dostávať upozornenia, aj keď je zapnutý Focus.
Tu je to, čo musíte urobiť.
Krok 1: Otvorte ponuku Predvoľby systému.
Krok 2: Prejdite do časti Upozornenia a zameranie.

Krok 3: Vyberte profil Focus, ktorý často používate na Macu.
Krok 4: Vyberte položku Aplikácie a kliknite na ikonu +.

Krok 5: Vyberte aplikáciu, z ktorej chcete dostávať upozornenia počas režimu zaostrenia, a zatvorte ponuku.
Teraz ste pripravení dostávať upozornenia z vašich obľúbených aplikácií.
Tiež na Guiding Tech
3. Zakázať zdieľanie medzi zariadeniami
Týka sa to používateľov žijúcich v ekosystéme Apple. Keď povolíte Focus na iPhone, automaticky sa aktivuje pre váš iPad alebo Mac pomocou rovnakého účtu.
Povolenie Focus on iPhone môže spustiť rovnakú funkciu na Macu. Na iPhone musíte vypnúť prepínač Zdieľať medzi zariadeniami. a iOS nebude zdieľať stav Focus s inými zariadeniami.


Otvorte aplikáciu Nastavenia na iPhone a prejdite do ponuky Focus. Zakázať zdieľanie medzi zariadeniami.
4. Počas spúšťania otvorte aplikácie
Na rozdiel od iPhonu musíte mať aplikácie otvorené na pozadí, aby ste mohli dostávať okamžité upozornenia push.
To znamená, že na získanie najnovších aktualizácií musíte otvoriť aplikácie ako Slack a Microsoft Teams. Na desktope to funguje trochu inak ako na mobile.
Strednou cestou je otváranie základných aplikácií, ako sú Slack a Microsoft Teams, počas spúšťania Macu. Týmto spôsobom ste pripravení získať najnovšie aktualizácie hneď od začiatku. Tu je návod, ako môžete počas spúšťania na Macu otvárať svoje obľúbené aplikácie.
Krok 1: Prejdite do ponuky Predvoľby systému.
Krok 2: Vyberte položku Používatelia a skupiny.

Krok 3: Kliknite na položky prihlásenia.

Krok 4: Vyberte ikonu + v spodnej časti a pridajte aplikácie z ponuky Aplikácie.
Nepreháňajte to s touto praxou. Ak necháte počas spúšťania otvorených 4 až 5 aplikácií, môžete pociťovať oneskorenie.
5. Skontrolujte nastavenia aplikácie
Tento trik sa vzťahuje na aplikácie a riešenia IM (Instant Messaging), ako sú Slack a Teams. Ak ste stlmili konkrétnu konverzáciu v WhatsApp alebo Telegram, nedostanete upozornenie.
Podobne je tu možnosť blokovať upozornenia na konkrétny čas v Teams a Slack. Zapnite stlmenie kanálov, skupín, osobných rozhovorov a všetko je pripravené na prijímanie upozornení od nich.
Tiež na Guiding Tech
6. Aktualizujte aplikácie Mac
Na rozdiel od iPhone neexistuje spôsob, ako automaticky aktualizovať aplikácie na Macu. Musíte otvoriť App Store a nainštalovať nové aktualizácie.

Nie mnohí majú radi túto rutinu a naďalej používajú zastarané aplikácie na počítačoch Mac. To môže viesť k tomu, že upozornenia na Macu nebudú fungovať. Otvorte Mac App Store a aktualizujte problematické aplikácie na najnovšiu verziu.
Získajte upozornenia fungujúce na Macu
Keď na Macu prestanú fungovať upozornenia, veci môžu byť mätúce. Predtým, ako začnete pracovať s nainštalovanými aplikáciami, použite metódy uvedené vyššie na vyriešenie problému a prijímanie upozornení na Mac.