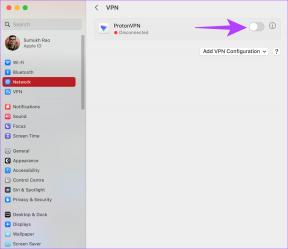Ako predvolene povoliť posúvanie v programoch Adobe Acrobat DC a Reader DC
Rôzne / / November 29, 2021
Prepnutie na preferovaný režim stránky v aplikácii Adobe Acrobat DC a Acrobat Reader DC často zakáže nepretržité posúvanie. To nie je ideálne kedy úprava alebo kontrola viacerých dokumentov PDF so stránkami, ktoré neustále preskakujú do hornej časti obrazovky – veci môžu byť rýchlo dezorientované. To znamená, že musíte opakovane tráviť vzácne sekundy prístupom k lište ponuky aplikácie Acrobat, aby ste znova povolili možnosť normálneho posúvania.

Našťastie vám Adobe Acrobat DC a Acrobat Reader DC umožňujú v predvolenom nastavení povoliť posúvanie pre preferovaný režim stránky. Môžete tiež pridať rýchle skratky, ktoré umožnia posúvanie priamo na samotný panel nástrojov aplikácie Acrobat. Pozrime sa nižšie, ako presne by ste to všetko mali urobiť.
Predvolene povoliť posúvanie v aplikácii Adobe Acrobat
V čase písania tohto článku boli najnovšie verzie Adobe Acrobat Pro/Standard DC a Acrobat Reader DC prispôsobí strany podľa šírky so zapnutým nepretržitým posúvaním. Ak sa však rozhodnete prepnúť na alternatívny režim strany (Prispôsobiť jednu celú stranu, zobrazenie jednej strany alebo zobrazenie dvoch strán), bude rolovanie vypnuté.
To platí pre Režim prispôsobiť jednu celú stranu (dostupné cez ponuku Režimy zobrazenia stránky), ktorá neponúka žiadnu ďalšiu možnosť prepínania režimov so zapnutým rolovaním priamo na rozdiel od zobrazenia jednej strany a zobrazenia dvoch strán.
Ak nechcete strácať čas nielen prepínaním režimov stránky, ale aj povolením kontinuálneho rolovania znova a znova môžete prepísať predvolené nastavenia zobrazenia stránky prostredníctvom predvolieb aplikácie Acrobat panel. Nasledujúce kroky by vám mali ukázať, ako na to.
Krok 1: Otvorte ponuku Upraviť v aplikácii Adobe Acrobat DC alebo Acrobat Reader DC a potom kliknite na položku Predvoľby.

Krok 2: Kliknite na bočnú kartu Dostupnosť.

Krok 3: Pod sekciou Prepísať zobrazenie stránky začiarknite políčko vedľa položky „Vždy použiť štýl rozloženia stránky“. Záleží na ktorý režim strany chcete, použite rozbaľovaciu ponuku vedľa na výber jednej strany nepretržite alebo dvoch strán Nepretržitý.

Single Page Continuous zobrazuje jednu stranu, zatiaľ čo Two Page Continuous zobrazuje dve strany vedľa seba. Obe možnosti majú v predvolenom nastavení povolené aj nepretržité posúvanie.
Krok 4: V tej istej časti začiarknite políčko vedľa možnosti „Vždy použiť nastavenie priblíženia“. Potom vyberte preferované nastavenie priblíženia.
Poznámka: Tento krok môžete preskočiť, ak sa chcete držať predvoleného nastavenia priblíženia jednej strany alebo dvoch strán.

Napríklad funkcia Prispôsobiť stránku sa predvolene prispôsobí jednej celej strane, zatiaľ čo Reflow posúva text pri zmene veľkosti alebo priblížení/oddialení strany. Možno sa budete chcieť vrátiť a pohrať sa s týmito možnosťami, aby ste našli nastavenie, ktoré vám najlepšie vyhovuje.
Krok 5: Kliknutím na tlačidlo OK uložte zmeny.

A to je všetko. Adobe Acrobat DC a Acrobat Reader DC vždy otvoria dokumenty PDF vo vami preferovanom režime zobrazenia stránky s predvolene povoleným posúvaním.
Pridajte skratky rolovania do aplikácie Adobe Acrobat
Napriek tomu, že ste v programoch Adobe Acrobat DC a Acrobat Reader DC nastavili režim stránky, ktorý sa predvolene vždy posúva, stále budete chcieť prepínať režimy strany pri aktívnom prezeraní určitých dokumentov PDF. Opäť to môže skončiť zakázaním nepretržitého posúvania.
Problém však môžete do určitej miery vyriešiť umiestnením vyhradených skratiek, ktoré to umožnia rolovanie pre režimy stránky Prispôsobiť jednu celú stranu, zobrazenie jednej strany alebo zobrazenie dvoch strán priamo používateľovi aplikácie Acrobat rozhranie.
Začnite kliknutím pravým tlačidlom myši na voľnú oblasť na paneli nástrojov aplikácie Acrobat. V kontextovej ponuke, ktorá sa zobrazí, ukážte na položku Nástroje na zobrazenie stránky a potom vyberte možnosť Povoliť rolovanie a rolovanie na dvoch stranách.

To by malo obsahovať dve špeciálne ikony, ktoré môžete ľahko použiť na prepnutie do režimu zobrazenia jednej strany alebo zobrazenia dvoch strán s povoleným posúvaním. Môžete tiež použiť skratku Zobrazenie jednej strany na aktiváciu nepretržitého posúvania po použití možnosti Prispôsobiť jednu celú stranu.

Poznámka: Ak sa vám nezobrazujú možnosti uvedené vyššie, možno budete chcieť aktualizovať Adobe Acrobat DC alebo Acrobat Reader DC na najnovšiu verziu. Otvorte ponuku Pomocník a potom kliknite na položku Vyhľadať aktualizácie.
Povoliť posúvanie v aplikácii Adobe Acrobat (mobil)
Mobilné verzie aplikácie Adobe Acrobat Reader/Premium pre Android a iOS sa dodávajú s nepretržitým posúvaním, ktoré je už predvolene povolené.

Ak sa vám však zdá, že ste uviazli v zobrazení jednej strany, jednoducho pri prezeraní akéhokoľvek dokumentu PDF klepnite na ikonu Zobrazenie strany v hornej časti aplikácie a potom klepnite na Nepretržité posúvanie. To by malo znova povoliť nepretržité posúvanie.
Pokračujte v posúvaní
Prepísanie predvolených nastavení stránky Adobe Acrobat DC a Acrobat Reader DC by vám malo pomôcť vyhnúť sa ručnému prepínaniu režimov stránky s neustále aktivovaným posúvaním. Zázraky by malo priniesť aj umiestnenie niekoľkých vyhradených ikon, ktoré umožňujú posúvanie pre preferovaný režim zobrazenia stránky.
Keď už ste pri tom, možno budete chcieť hľadať spôsoby, ako sa toho zbaviť Nepríjemná tabla Nástroje aplikácie Acrobat Reader DC. Je to hrozná implementácia dizajnu používateľského rozhrania, ktorú by ste mali vážne zvážiť natrvalo odstrániť, aby ste vykonali serióznu prácu.
Ďalej: PDFelement je skvelou alternatívou k Adobe Acrobat DC. Pozrite sa, ako sa oba tieto editory PDF stavajú proti sebe.