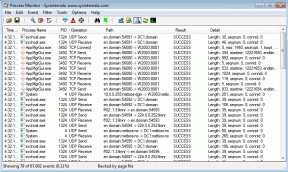5 najlepších opráv pre nefungujúce upozornenia na paneli úloh v systéme Windows 10
Rôzne / / November 29, 2021
Keď je aplikácia otvorená alebo pripnutá k panel úloh na počítači so systémom Windows, ikona aplikácie by mala obsahovať odznak zobrazujúci počet upozornení v reálnom čase. Tento odznak vás informuje o nových aktualizáciách v aplikácii, správach a upozorneniach bez toho, aby ste aplikáciu otvorili. Ak ste prestali dostávať tieto upozornenia na paneli úloh alebo to vôbec nefungovalo, ukážeme vám, ako túto funkciu obnoviť.

Niekedy je problém obmedzený na vybrané aplikácie. Inokedy ide o celosystémový problém, ktorý ovplyvňuje všetky natívne aplikácie a aplikácie tretích strán vo vašom počítači. Bez ohľadu na to, na ktorej strane stola ste, problém by mala vyriešiť aspoň jedna z piatich nižšie uvedených metód.
Tiež na Guiding Tech
1. Povoliť odznaky upozornení
Skontrolujte, či konfigurácia systému Windows umožňuje aplikáciám zobrazovať odznaky upozornení na paneli úloh.
Krok 1: Spustite aplikáciu Nastavenia systému Windows a vyberte položku Prispôsobenie.

Krok 2: Klepnite na panel úloh na ľavom bočnom paneli a uistite sa, že je zapnutá možnosť „Zobraziť odznaky na tlačidlách panela úloh“.

Ak je táto možnosť už povolená, jej vypnutím a opätovným zapnutím môžete obnoviť upozornenia aplikácií na panel úloh.
2. Skontrolujte nastavenia upozornení systému Windows
Tiež by ste chceli skontrolovať konfiguráciu upozornení vášho počítača, či neobsahuje nejaké nezrovnalosti. Ak sú upozornenia zakázané v celom systéme alebo pre vybrané aplikácie, upozornenia na paneli úloh budú rovnako zakázané.
Prejdite do časti Nastavenia > Systém > „Upozornenia a akcie“ a uistite sa, že je zapnutá možnosť Upozornenia pre celý systém.

Okrem toho prejdite nadol po stránke a uistite sa, že sú povolené upozornenia pre aplikácie, ktoré nebudú zobrazovať odznaky upozornení na paneli úloh.

3. Znova pripnite aplikáciu na panel úloh
Ak problém pretrváva, skúste odstrániť dotknuté aplikácie z panela úloh a pridať ich späť.
Krok 1: Kliknite pravým tlačidlom myši na aplikáciu na paneli úloh a vyberte možnosť „Uvoľniť z panela úloh“.

Krok 2: Stlačte kláves Windows a vyhľadajte aplikáciu, ktorú ste práve odstránili z panela úloh. Vyberte možnosť „Pripnúť na panel úloh“ na pravom bočnom paneli.

Ak vaše aplikácie stále nezobrazujú odznaky upozornení na paneli úloh, prejdite na ďalšie riešenie.
4. Vytvorte alebo upravte kľúč databázy Registry odznakov na paneli úloh
Toto je pomerne pokročilý krok na riešenie problémov, ale je veľmi jednoduché ho vykonať. Zahŕňa to prehľadávanie Editora databázy Registry vášho počítača, aby ste skontrolovali, či je prítomný a povolený kľúč/súbor databázy Registry, ktorý poháňa upozornenia na paneli úloh (alebo odznaky na paneli úloh).
Bez tohto súboru databázy Registry sa odznaky s upozorneniami nemusia zobraziť v aplikáciách na paneli úloh – aj keď sú povolené v ponuke nastavení panela úloh systému Windows (pozri metódu č. 1 vyššie). Ak chcete upraviť alebo vytvoriť nový kľúč databázy Registry pre odznaky na paneli úloh, postupujte podľa nasledujúcich krokov.
Dôležité: Skôr ako budete pokračovať, dôrazne vám to odporúčame urobte zálohu registra vášho počítača. Ak náhodou upravíte alebo odstránite nesprávny kľúč databázy Registry, môžete jednoducho obnoviť zálohu bez toho, aby ste prerušili ostatné funkcie počítača.
Krok 1: Pomocou klávesovej skratky Windows + R spustite pole Windows Run a zadajte regedit v poskytnutom dialógovom okne. Pokračujte kliknutím na tlačidlo OK.

To okamžite spustí Editor databázy Registry systému Windows v novom okne. Uistite sa, že po zobrazení výzvy udelíte správcovi databázy Registry povolenie alebo prístup „Kontrola používateľských účtov“.
Krok 2: Prilepte cestu nižšie do panela s adresou editora databázy Registry a stlačte kláves Enter na klávesnici.
HKEY_CURRENT_USER\SOFTWARE\Microsoft\Windows\CurrentVersion\Explorer\Advanced

Vyhľadajte akýkoľvek súbor s názvom TaskbarBadges. Ak nenájdete žiadny súbor s takýmto názvom, prejdite na ďalší krok a vytvorte ho. V opačnom prípade prejdite na krok č. 5.
Krok 3: Kliknite pravým tlačidlom myši na ľubovoľné prázdne miesto v oknách a vyberte položku Nový > DWORD (32-bit).

Krok 4: Pomenujte nový súbor DWORD Odznaky na paneli úloh a stlačte Enter.

Krok 5: Potom dvakrát kliknite na panel TaskbarBadges a zmeňte údaje hodnoty z 0 na 1. Kliknutím na tlačidlo OK uložte zmenu.

Úspešne ste (znovu) povolili odznaky na paneli úloh; aplikácie na paneli úloh by teraz mali obsahovať počet upozornení. Ak sa nič nezmení, reštartujte počítač.
5. Aktualizujte a znova nainštalujte dotknuté aplikácie
Ak je problém špecifický pre konkrétnu aplikáciu, môžu sa vyskytnúť chyby v aplikácii. Skontrolujte, či je k dispozícii aktualizácia pre aplikáciu buď v obchode Microsoft Store alebo prostredníctvom ponuky nastavení aplikácie.
Ak problém pretrváva aj po aktualizácii aplikácie, zvážte odstránenie a preinštalovanie aplikácie z počítača. Upozorňujeme, že to môže spôsobiť stratu dôležitých údajov aplikácie, takže by ste to mali považovať za poslednú možnosť.
Prejdite do časti Nastavenia > Aplikácie > Aplikácie a funkcie > Vyberte aplikáciu a kliknite na tlačidlo Odinštalovať. Reštartujte počítač, preinštalujte aplikáciu a skontrolujte, či sa obnovili odznaky upozornení.

Počas toho by ste sa tiež mali uistiť, že máte v počítači nainštalovanú najnovšiu verziu systému Windows 10. Prejdite do časti Nastavenia > Aktualizácia a zabezpečenie a stiahnite si všetky dostupné aktualizácie v časti Windows Update.
Tiež na Guiding Tech
Informujte sa, okamžite
Ďalšia vec, ktorú by ste mali vyskúšať, je reštartovanie Prieskumníka súborov Windows. Ak tak urobíte, reštartuje sa panel úloh a tento problém by sa mohol potenciálne vyriešiť.
Ďalej: Počuli ste už o uzamknutí panela úloh? Skontrolovali ste možnosť uzamknutia panela úloh? Prečítajte si príručku prepojenú nižšie, aby ste zistili, čo robí a čo sa stane po povolení uzamknutia panela úloh v systéme Windows 10.