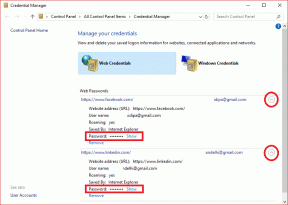Čo robiť, keď OneDrive vyžaduje vašu pozornosť
Rôzne / / November 29, 2021
Integrácia OneDrive s Windowsom 10 je zmiešaná. Aj keď poskytuje veľa pohodlia s bezproblémovou synchronizáciou súborov a možnosti snímania snímok obrazovky, nebuďte prekvapení, ak vás cloudové úložisko od Microsoftu začne núkať vašu pozornosť vždy, keď veci nejdú podľa plánu.
Ignorovanie neustálych výziev OneDrive alebo ich úplné vypnutie sa neodporúča, pretože určité problémy automaticky nezmiznú. To znamená, že na normálne fungovanie aplikácie je potrebný manuálny zásah.

Keď dostanete oznámenie o prípitku „OneDrive potrebuje vašu pozornosť“, nedostanete žiadne jasné návrhy týkajúce sa riešenia súvisiaceho problému. Zoznam chybových hlásení a navrhovaných opráv nižšie by vám preto mal pomôcť zistiť, čo presne je potrebné v takýchto situáciách urobiť.
Váš OneDrive je plný
OneDrive poskytuje úbohých 5 GB bezplatného cloudového úložiska, čo v dnešnej dobe znamená takmer nič. Naplňte ho niekoľkými dokumentmi a fotografiami a určite vám čoskoro dôjde miesto. Akonáhle začnete dosahovať 90 percent, pokiaľ ide o využité úložisko, očakávajte nepretržitý prúd upozornení „OneDrive vyžaduje vašu pozornosť“.
Uvoľnite miesto
Malo by to znieť ako samozrejmosť, ale prvá vec, ktorú treba urobiť, je pustiť sa do upratovania a odstrániť nechcené súbory na uvoľnenie miesta – boli by ste prekvapení množstvom neporiadku, ktorý sa časom nahromadí.
Aby sme vám pomohli, OneDrive poskytuje šikovnú možnosť s názvom Uvoľniť miesto, ku ktorej máte prístup cez ikonu OneDrive na systémovej lište.

Po kliknutí na túto možnosť sa automaticky dostanete na webový portál OneDrive, kde by ste mali vidieť zoznam najväčších súborov uložených v cloude. Odstráňte všetky, ktoré považujete za nepotrebné, a pokúste sa získať späť aspoň 500 MB úložného priestoru – to by sa malo zbaviť týchto pretrvávajúcich upozornení.
Poznámka: Nezamieňajte si túto možnosť s rozšírením ponuky „Uvoľniť miesto“, ktoré sa zobrazí pri použití Prieskumník súborov, ktorý sa zbavuje iba lokálne stiahnutých súborov a nemá žiadny vplyv na uložené kópie online.
Používajte Disk Google a Fotky
OneDrive je v poriadku v tom, čo ponúka, ale nemusíte pri tom zostať len preto, že je súčasťou Windowsu 10. Zvážte prechod na Disk Google, ktorý poskytuje nielen 15 GB voľného miesta, ale využíva aj nulové úložisko pre všetky dokumenty, ktorými ho chcete zaplniť.

A čo je ešte lepšie, môžete začať synchronizovať súbor neobmedzený počet fotografií a videí s Fotkami Google – znie to fenomenálne, však? Je pravda, že do určitej miery komprimuje vaše mediálne súbory, ale zníženie kvality je pri štandardnom používaní takmer zanedbateľné.
Získajte viac úložiska
Ak úplne milujete OneDrive – existujú veľa dôvodov, prečo by ste mali – a nechcete prepínať poskytovateľov alebo odstraňovať súbory, aby ste uvoľnili miesto, potom by najrozumnejším krokom vpred mala byť prémia.

50 GB úložného priestoru stojí iba 1,99 USD mesačne, čo je veľa, ak vezmeme do úvahy, že ide o desaťnásobok množstva existujúceho úložného priestoru. A ak to nestačí, môžete svoju kvótu rozšíriť na 1 TB (1 000 GB) za menej ako 69,99 USD/rok – a to zahŕňa aj automatické predplatné Office 365.
Položky sa nedajú synchronizovať
Okrem problémov súvisiacich s úložným priestorom vás OneDrive môže tiež vyzvať, aby ste venovali pozornosť, keď nemôže synchronizovať určité súbory. Problém je s najväčšou pravdepodobnosťou spôsobený zastaranou vyrovnávacou pamäťou OneDrive alebo poškodenými nastaveniami konfigurácie – nič nemôže vyriešiť jednoduchý reset. Možno však budete musieť vziať do úvahy aj iné konflikty, ktoré môžu nastať – na mysli vám prichádzajú nedostatočné povolenia súborov.
Obnovte OneDrive
Resetovanie OneDrive je relatívne neznáma, no nesmierne výkonná technika, ktorá pomáha aplikácii vyprázdniť nadbytočné údaje nahromadené v jej vyrovnávacej pamäti v priebehu času. Tento postup tiež resetuje všetky nesprávne konfigurácie spôsobené aplikáciami tretích strán a poskytuje OneDrive čistý štít, s ktorým môžete začať pracovať.
Poznámka: Obnovenie OneDrive nemá žiadny vplyv na žiadne lokálne uložené súbory. Preto by ste sa nemali obávať následného opätovného sťahovania akýchkoľvek údajov.
Ak chcete resetovať Onedrive, stlačte Windows-R otvorte pole Spustiť. Potom skopírujte a prilepte nasledujúcu cestu do vyhľadávacieho poľa a kliknite na tlačidlo OK:
%localappdata%\Microsoft\OneDrive\onedrive.exe /reset

Ikona OneDrive na systémovej lište by mala zmiznúť a znova sa objaviť v priebehu približne dvoch minút. Ak sa nezobrazí, zadajte nasledujúcu cestu do poľa Spustiť a kliknite na tlačidlo OK:
%localappdata%\Microsoft\OneDrive\onedrive.exe

OneDrive by sa teraz mal spustiť a začať synchronizovať všetky súbory, ktoré boli predtým zaseknuté vo fáze nahrávania alebo sťahovania.
Poznámka: Vaše nastavenia OneDrive sa teraz vrátia na predvolené hodnoty. Ak máte nejaké nastavenia, ktoré by ste chceli znova upraviť, kliknite na ikonu OneDrive na paneli úloh, kliknite na položku Viac – ikona s tromi bodkami – a potom kliknutím na položku Nastavenia otvorte panel Nastavenia OneDrive.
Upravte povolenia súboru
Ak sa pri pokuse o synchronizáciu súboru alebo priečinka zobrazí upozornenie „Položky sa nedajú synchronizovať“ pochádza buď zo staršej inštalácie systému Windows alebo iného počítača, skúste prevziať vlastníctvo položka. To by sa malo zbaviť akýchkoľvek problémov súvisiacich s povoleniami súborov počas procesu synchronizácie.
Krok 1: Kliknite pravým tlačidlom myši na priečinok, v ktorom sa nachádza problematický súbor. Potom v kontextovej ponuke vyberte položku Vlastnosti.

Krok 2: Na karte Zabezpečenie kliknite na položku Rozšírené.

Krok 3: Kliknite na položku Zmeniť vedľa položky Vlastník.
Poznámka: Ak sa zobrazí výzva, kliknite na tlačidlo Áno alebo OK v ktoromkoľvek vyskakovacom okne Kontrola používateľských kont, na ktoré narazíte.

Krok 4: Zadajte svoje používateľské meno systému Windows do poľa v časti Zadajte názov objektu na výber a potom kliknite na položku Skontrolovať mená. Pokračujte kliknutím na tlačidlo OK.

Krok 5: Začiarknite políčko vedľa položky Nahradiť vlastníka v subkontajneroch a objektoch a potom kliknite na tlačidlo Použiť a OK.

Ak išlo o vlastníctvo súboru, OneDrive by teraz mal súbor alebo súbory synchronizovať bez problémov. Ak problémy pretrvávajú, vykonajte nasledujúce dodatočné kroky.
Krok 6: Ešte raz kliknite pravým tlačidlom myši na priečinok, vyberte položku Vlastnosti a potom kliknite na položku Rozšírené na karte Zabezpečenie. Ďalej kliknite na Pridať na table Rozšírené nastavenia zabezpečenia.

Krok 7: V dialógovom okne Položka povolenia kliknite na položku Vybrať riaditeľa.

Krok 8: Zadajte svoje používateľské meno systému Windows, kliknite na položku Skontrolovať mená a potom kliknite na tlačidlo OK.

Krok 9: Začiarknite políčko vedľa položky Úplné ovládanie a potom kliknite na tlačidlo OK. Jednoducho uložte zmeny v nasledujúcich dialógových oknách a mali by ste začať.

Keďže teraz máte plnú kontrolu nad problematickými súbormi, očakávajte, že OneDrive ich začne normálne synchronizovať.
Skráťte cestu k súboru
OneDrive má ďalší známy problém výnimočne dlhé cesty k súborom. Ak sa problematické súbory nachádzajú hlboko v desiatkach podpriečinkov, zvážte ich skopírovanie a prilepenie do umiestnenia bližšie ku koreňu priečinka OneDrive.

V ideálnom prípade by ste pri pokuse o ich synchronizáciu s OneDrive nemali mať cesty k súborom dlhšie ako 255 znakov. Nemalo by sa to stávať tak často, ale na spustenie limitu stačí niekoľko dlhých názvov súborov a priečinkov.
OneDrive sa teraz nedá synchronizovať
Rovnako ako v prípade položky „Items Can't Be Synced“ je „OneDrive Can't Sync Now“ ďalšou nepríjemnou chybou, ktorá vás do značnej miery necháva v tme bez potuchy, akú akciu by ste mali podniknúť. Našťastie nejde o nič vážne a zvyčajne sa po chvíli automaticky vyrieši. Ak sa však ponáhľate, môžete podniknúť kroky, aby sa veci okamžite vrátili do normálu.
Reštartujte aplikáciu OneDrive
Keďže chyba „OneDrive sa teraz nedá synchronizovať“ je spôsobená jednoduchou náhodnou chybou aplikácie, reštartovanie by malo veci napraviť.
Krok 1: Kliknite na ikonu OneDrive na systémovej lište. Ďalej kliknite na ikonu Viac a potom v kontextovej ponuke kliknite na položku Ukončiť OneDrive.

To by malo vyzvať OneDrive na ukončenie.
Krok 2: Typ onedrive do ponuky Štart a potom z výsledkov vyhľadávania vyberte OneDrive (aplikácia pre stolné počítače), čím aplikáciu znova spustíte.

Vaše súbory by sa teraz mali začať normálne synchronizovať.
Súbor má oneskorenia
Nie je nič také frustrujúce ako čakanie na úplnú synchronizáciu súboru, a aby toho nebolo málo, OneDrive môže synchronizáciu určitých položiek trvať veky. Zvyčajne to tiež vedie k tomu, že OneDrive vás požiada o vašu pozornosť namiesto toho, aby sa problémom zaoberal sám. Takže, môžete s tým niečo urobiť?
Pozastaviť/Obnoviť synchronizáciu
Pozastavenie a opätovné spustenie je skvelý spôsob, ako vyriešiť problémy s pomalou synchronizáciou. Ak to chcete urobiť, jednoducho kliknite na ikonu OneDrive na paneli úloh, kliknite na ikonu Viac, kliknite na položku Pozastaviť synchronizáciu a potom vyberte ktorýkoľvek z dostupných časových limitov – napríklad 2 hodiny.

Počkajte niekoľko sekúnd a potom kliknite na položku Obnoviť synchronizáciu v tej istej ponuke.

S najväčšou pravdepodobnosťou by ste teraz mali vidieť, že vaše nahrávania a sťahovania bežia plnou rýchlosťou.
Upravte rýchlosť siete
OneDrive obsahuje obmedzovač sťahovania, ktorý vám umožňuje obmedziť šírku pásma pre nahrávanie aj sťahovanie. Ak ste ich už obmedzili na už preťažené sieťové pripojenie, potom už len to môže spôsobiť, že OneDrive bude mať problémy s procesom synchronizácie. Zvážte preto rozšírenie limitu alebo jeho úplné zrušenie.
Krok 1: Kliknite na položku Nastavenia v ponuke OneDrive.

Krok 2: Kliknite na kartu Sieť a potom vložte číslo presahujúce hodnotu 100 KB/s do oboch polí vedľa položky Obmedziť na. Prípadne môžete obmedzenia sťahovania a nahrávania úplne zrušiť začiarknutím prepínačov vedľa položky Neobmedzovať.

Vypnite/zapnite smerovač
Ak pomohlo pozastavenie OneDrive ani úprava rýchlosti siete, príčinou problému môže byť v skutočnosti vaše internetové pripojenie. Ak chcete veci napraviť, zvážte vypnutie smerovača a pred opätovným zapnutím chvíľu počkajte.

Ak k oneskoreniam OneDrive došlo v dôsledku pomalého pripojenia, potom táto akcia sama o sebe zvyčajne problém vyrieši nadobro. Alebo ak ste ďaleko od smerovača, môžete to tiež skúsiť zosilnenie signálu Wi-Fi.
Súbor balíka Office si vyžaduje vašu pozornosť
Ak používate OneDrive na ukladanie súborov Word, PowerPoint alebo Excel, potom očakávajte, že chyba „Súbor balíka Office vyžaduje vašu pozornosť“ sa bude často zobrazovať. Na svetlejšej strane je to však ľahko opraviteľné.
Vypnite nahrávanie do balíka Office
Tento problém sa zvyčajne vyskytuje v dôsledku dočasného konfliktu synchronizácie medzi OneDrive a systémom vyrovnávacej pamäte nahrávania balíka Office. Krátkodobé vypnutie by preto malo veci vrátiť do starých koľají.
Ak chcete začať, ukončite všetky aplikácie balíka Microsoft Office. Ďalej prejdite na panel Nastavenia OneDrive, kliknite na kartu Office a potom zrušte začiarknutie políčka vedľa položky Použiť Office 2016 na synchronizáciu súborov balíka Office, ktoré otvorím.

Teraz by ste mali vidieť, že vaše súbory balíka Office sa nahrávajú do OneDrive bez problémov. Potom znova povoľte nastavenie, ktoré ste práve zakázali, pretože vaše aplikácie balíka Office inak nebudú môcť aktívne zlúčiť žiadne zmeny súborov uložených vo OneDrive.
Teraz všetko dobré?
Dúfajme, že vyššie uvedené kroky vám pomohli s akýmkoľvek problémom, na ktorý vás OneDrive upozornil. A naozaj, Microsoft sa na to musí vážne pozrieť. Lepšie kódovanie je určite zaručené!
Ak sa však stále stretávate s problémami, musíte zvážiť e-mailom na podporu OneDrive o pomoc, pretože problém môže byť špecifický pre váš účet.
Takže máte nejaké návrhy alebo tipy, o ktoré sa chcete podeliť? Sekcia komentárov je hneď nižšie.