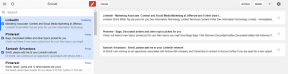Ako prepnúť z HEIC na JPG na iPhone
Rôzne / / November 29, 2021
HEIC je technický zázrak. Schopnosť ukladať obrázky s polovičnou veľkosťou súboru ako JPG bez viditeľných rozdielov vo vizuálnej kvalite je priam ohromujúca. Má to však háčik. Už sú to viac ako dva roky, odkedy to Apple prvýkrát implementovalo na iPhone, ale kompatibilita medzi platformami je stále úspešná.

Preto je v jednom alebo druhom bode potrebný prechod z HEIC na JPG.
Apple iOS automaticky konvertuje obrázky HEIC na JPG dvoma spôsobmi. Buď pri ich prenose do nekompatibilného zariadenia, alebo pri zdieľaní obrázkov do iných aplikácií (napríklad Mail, Poznámky atď.). V oboch prípadoch určite natrafíte na pár drobcov.
Napríklad používam Fotky Google ako svoje primárne riešenie na zálohovanie fotografií. Aj keď podporuje formát HEIC, neponúka žiadne prostriedky na ich opätovné stiahnutie vo formáte JPG. To znamená, že často musím previesť HEIC na JPG na mojom PC ručne.
Našťastie je celkom jednoduché, aby váš iPhone fotografoval obrázky v staršom formáte JPG. Poďme sa pozrieť na to, ako to môžete urobiť.
Zábavný fakt: HEIC, skratka pre High Efficiency Image Coding, sa bežne označuje aj ako HEIF alebo High Efficiency Image Format.
Tiež na Guiding Tech
Prepnite z HEIC na JPG
Ak chcete prejsť z HEIC na JPG, musíte nakonfigurovať formát snímania fotoaparátu pomocou aplikácie Nastavenia v iPhone. Existujú dve nastavenia snímania fotoaparátom, ktoré si môžete zvoliť – Vysoká účinnosť a Najviac kompatibilná. Prvý bude fotiť v HEIC, zatiaľ čo druhý bude fotiť v JPG.
Ak prepnete na Most Compatible, váš fotoaparát bude tiež natáčať videá pomocou staršieho štandardu kompresie H.264. V opačnom prípade by sa natáčal v novšom formáte videa HEVC, ktorý používa kompresný štandard H.265. To je niečo, čo musíte mať na pamäti, pretože neexistuje spôsob, ako zmeniť iba formát snímania fotografií bez ovplyvnenia videí.
Krok 1: Otvorte na svojom iPhone aplikáciu Nastavenia. Posuňte zobrazenie nadol a klepnite na Fotoaparát. Potom klepnite na Formáty v zozname nastavení fotoaparátu.


Skrok 2: V časti Zachytenie fotoaparátu klepnite na Najkompatibilnejšie.

To je všetko. Váš iPhone teraz bude fotografovať priamo vo formáte JPG, zatiaľ čo videá sa budú ukladať vo formáte MOV s použitím kódovania H.264 (namiesto H.265). Formáty môžete kedykoľvek zmeniť v aplikácii Nastavenia.
Tiež na Guiding Tech
Prechod z HEIC na JPG – informačný list
Ako ste práve zistili, prechod z HEIC na JPG je celkom jednoduchý. Existuje však niekoľko vecí, ktoré musíte mať na pamäti. Poďme si ich rozobrať nižšie.
1. Staršie fotografie zostanú rovnaké
Prechod z HEIC na JPG neprevedie vašu existujúcu knižnicu fotografií na vašom iPhone. Ovplyvnené budú iba fotografie, ktoré nasnímate po prepnutí. To isté platí pre videá.
Existujú dva spôsoby konverzie existujúcej knižnice. Buď ich preneste do PC alebo Mac so zapnutým nastavením Automatický prenos (Nastavenia iPhonu > Fotky > Preniesť do Macu alebo PC > Automaticky). Alebo môžete použiť nástroje na konverziu HEIC na JPG tretích strán stiahnuté cez App Store.

2. Rýchlejšie zapĺňa lokálny úložný priestor
Snímanie fotografií a videí vo formáte JPG a H.264 môže zabrať značné množstvo úložného priestoru. Ak tvoj iPhone nemá príliš veľa miesta na začiatok, potom očakávajte, že sa rýchlo naplní. Spravidla počítajte s dvojnásobným ukladacím priestorom pre fotografie aj videá v porovnaní s formátmi HEIC a HEVC.


V prípade videí môžete tiež skontrolovať obrazovku Record Video (Nastavenia iPhonu > Fotoaparát > Nahrať video) a určiť priestor, ktorý zaberú, ak budete snímať v niektorom z týchto formátov.
3. Spotrebuje viac úložiska iCloud
Ak naplníte interné úložisko vášho iPhone a budete snímať v starších formátoch fotografií a videí, potom vaše úložisko iCloud sa zaplní rýchlejšie. To sa stane, keď budete mať Fotografie iCloud zapnutý. A vzhľadom na to, že musíte zaplatiť, aby ste sa dostali kdekoľvek nad 5 GB úložného priestoru, môže to byť zložité.

Na vyvrátenie tohto efektu s neobmedzenými ponukami ukladania fotografií a videí by som odporučil použiť riešenie cloudového úložiska tretej strany, ako sú Fotky Google. Môžete tiež odkazovať na môj sprievodca alternatívnym ukladaním fotografií iCloud pre iné zálohovacie služby.
4. Menej nastavení kvality
Aj keď pri snímaní vo formáte JPG budete mať prístup ku všetkým predvoleným nastaveniam kvality fotografií, pri videách existuje niekoľko obmedzení. Vyberte nastavenie Najviac kompatibilné a nebudete môcť snímať videá v rozlíšení 4K rýchlosťou 60 snímok za sekundu ani spomalené videá s rozlíšením 1080p rýchlosťou 240 snímok za sekundu.


S najväčšou pravdepodobnosťou ide o obmedzenie, aby váš iPhone nezaberal príliš veľa úložného priestoru, ktorý je inak potrebný pri ukladaní videí pomocou kódovania H.264.
5. Technicky nižšia ako HEIC
Keď prejdete z HEIC na JPG, výsledné fotografie môžu vyzerať o niečo lepšie. Stáva sa to kvôli nižšej kompresii spojenej s formátom JPG. Zatiaľ som si nevšimol nejaký výrazný rozdiel v kvalite.
Ale okrem bláznivého kompresného algoritmu HEIC obsahuje na rozdiel od formátu JPG podporu oveľa väčšieho rozsahu farieb a dodatočných údajov o hĺbke. Ak chcete svoje fotografie upravovať na obrazovke so širším farebným rozsahom, prepnutím z HEIC na JPG prídete o tieto detaily.
Tiež na Guiding Tech
Neprepínajte sa kvôli tomu
Prechod z HEIC na JPG je jednoduchý a je určite zaručený kvôli problémom s kompatibilitou, s ktorými sa stretnete. Odporúčam vám však neprepínať len kvôli tomu. Je to preto, že HEIC prináša množstvo výhod, ako napr využíva menej úložného priestoru a byť technicky vyspelý v porovnaní s JPG.
Apple to má nastavené ako predvolené nastavenie z nejakého dôvodu. Ak vaše fotografie zostanú iba v ekosystéme Apple, potom sa dôrazne odporúča držať sa HEIC, pretože nie je dôvod na prechod.
Ďalej: Máte problémy so zálohovaním fotiek na iCloud? Pozrite si túto príručku na riešenie problémov a rýchlo vyriešte všetky problémy.