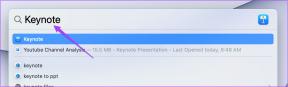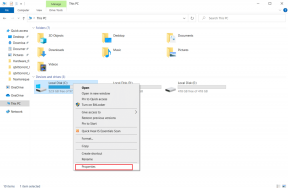10 najlepších opráv pre fotografie iCloud, ktoré sa nesynchronizujú s iPhone, Mac a Windows
Rôzne / / November 29, 2021
Myšlienku synchronizácie vecí medzi zariadeniami v reálnom čase často považujeme za samozrejmosť. Veci však nie sú ani zďaleka dokonalé. Nedávno sa aplikácii iCloud Photos nepodarilo synchronizovať novú dávku mojich fotografií z môjho iPhone do môjho PC a Mac. Odvtedy to bolo super otravné Chcel som urobiť nejaké rýchle úpravy a bol zdrvený časom.

Našťastie som problém vyriešil skutočne rýchlo, ale nie je to tak, že by existovala len jediná oprava problému. Rôzne faktory môžu zabrániť Fotkám iCloud v synchronizácii vašej knižnice médií s inými zariadeniami.
Je teda pochopiteľné, ak máte problémy s tým, že fotografie iCloud sa medzi vašimi zariadeniami nesynchronizujú správne. Teraz si prejdime niekoľko krokov na riešenie problémov, ktoré, dúfajme, môžu problém vyriešiť navždy.
1. Skontrolujte iCloud.com
Množstvo problémov môže v prvom rade zabrániť fotografiám iCloud v nahrávaní fotografií z vášho iPhone. Ak je to tak, nebudú sa synchronizovať s vašimi inými zariadeniami.
Preto je najlepšie to vylúčiť skôr, ako budete pokračovať. Ak chcete skontrolovať, či sú vaše fotografie zálohované v iCloude, prihláste sa na iCloud.com pomocou ľubovoľného webového prehliadača na počítači a potom kliknite na Fotky.

Ak sa vaše fotografie nenachádzajú na stránke iCloud.com, musíte vyriešiť všetky problémy, ktoré bránia odovzdaniu vašich fotografií do iCloud. Môžete použiť naše sprievodca riešením problémov pre zálohovanie fotografií iCloud urobiť to. V opačnom prípade pokračujte na ďalšiu opravu.
2. Skontrolujte stav iCloud
Vaše fotografie sú dostupné cez iCloud.com, ale nezobrazujú sa v aplikácii Fotky na iných zariadeniach so systémom iOS a macOS ani v priečinku Fotky na vašom PC. Ak je to tak, ďalším logickým krokom by malo byť overenie, či iCloud Fotky nefungujú kvôli nejakému problému na strane servera. Najjednoduchší spôsob, ako to môžete skontrolovať, je navštívte stránku Stav systému spoločnosti Apple.

Ak sa stav vedľa položky Fotky zobrazuje ako Nedostupné (označené ako červená bodka), pokračujte v sledovaní stránky Stav systému. Keď sa Apple vráti do režimu iCloud Photos, malo by sa zobraziť upozornenie na vyriešený problém.
3. Skontrolujte internetové pripojenie
Môžem spočítať množstvo prípadov, kedy moja Wi-Fi fungovala a zabrániť synchronizácii iCloud Photos s mojimi zariadeniami. Skontrolujte, či majú vaše zariadenia správny prístup na internet. Ak pripojenie vyzerá nekvalitne, reštartujte smerovač Wi-Fi alebo sa pripojte k inému hotspotu.
Pre akékoľvek Zariadenia so systémom iOS, ktoré využívajú mobilné dáta, iCloud Fotky nebudú synchronizovať fotografie a videá. To platí, ak nemá povolenie na používanie šírky mobilného pásma. Ak chcete skontrolovať, či je to tak, prejdite do Nastavenia iPhone/iPad > Fotografie > Mobilné. Zapnite prepínače vedľa položky Mobilné dáta a Neobmedzené aktualizácie.

4. Režim nízkych dát (iba iPhone a iPad)
Ak máte zariadenia so systémom iOS so systémom iOS 13 alebo vyšším, musíte sa uistiť, že režim nízkej spotreby dát je zakázaný pre vaše Wi-Fi a mobilné pripojenia.
V prípade pripojení Wi-Fi otvorte aplikáciu Nastavenia, klepnite na Wi-Fi a potom klepnite na ikonu v tvare i vedľa siete pripojenia. Na nasledujúcej obrazovke vypnite prepínač vedľa položky Low Data Mode.

Pre mobilné pripojenie prejdite do Nastavenia iPhone > Mobilné > Možnosti mobilných dát. Zapnite prepínač vedľa položky Low Data Mode a môžete začať.

5. Zapnite iCloud Fotky
Máš zapol iCloud Fotky na všetkých vašich zariadeniach? To je zjavný, ale bežný dôvod, prečo sa iCloud Fotky nemusia synchronizovať s vaším iPhone, iPad, Mac alebo PC. Podľa pokynov nižšie skontrolujte a povoľte iCloud Fotky (ak sú vypnuté).
Povoliť iCloud Fotky — iOS
Na zariadeniach iPhone a iPad prejdite do časti Nastavenia zariadenia iPhone/iPad > Fotografie. Potom zapnite prepínač vedľa iCloud Photos.

Povoliť iCloud Fotky — macOS
V systéme macOS otvorte aplikáciu Fotky. Ďalej kliknite na Fotky (panel ponuky) > Predvoľby > iCloud. Nakoniec začiarknite políčko vedľa položky Fotografie iCloud.

Povoliť iCloud Fotky — Windows
V systéme Windows otvorte aplikáciu iCloud. Potom kliknite na položku Možnosti vedľa položky Fotky a potom začiarknite políčko vedľa položky Fotky iCloud.

Po zapnutí iCloud Photos na ktoromkoľvek z vašich zariadení možno budete musieť nejaký čas počkať, kým budú vaše fotky dostupné lokálne. To platí najmä pre Windows, kde iCloud je dosť nedostatočne optimalizovaný.
6. Skontrolujte Apple ID
Ďalším dôvodom, prečo iCloud Fotky zlyhávajú pri synchronizácii vašich fotografií, je použitie rôznych Apple ID na vašich zariadeniach. Ak žonglujete s niekoľkými Apple ID, skontrolujte, či je to tak.
Skontrolujte Apple ID — iOS
Otvorte na svojom iPhone aplikáciu Nastavenia a potom klepnite na svoj profil. E-mailová adresa súvisiaca s vaším Apple ID bude uvedená na nasledujúcej obrazovke.

Skontrolujte Apple ID — macOS
Na Macu otvorte System Preferences cez menu Apple a potom kliknite na iCloud. Apple ID a e-mailová adresa sa zobrazia pod portrétom profilu.

Skontrolujte Apple ID — Windows
Na počítači jednoducho otvorte aplikáciu iCloud. Apple ID a e-mailovú adresu nájdete pod logom iCloud.

Ak ste narazili na zariadenie s iným Apple ID, musíte sa odhlásiť a znova prihlásiť pomocou rovnakého Apple ID, aké používate na ostatných zariadeniach.
7. Reštartujte zariadenia
Ak iCloud Photos naďalej zlyháva pri synchronizácii vašich fotografií, reštartujte príslušné problematické zariadenie. Budete prekvapení, ako často to opravuje veci.
Pre tých z vás, ktorí nepoznajú dosť neortodoxný postup vypínania na iPhone X a novších modeloch, stlačením a podržaním oboch tlačidiel na zvýšenie hlasitosti a vypínača vypnite svoje zariadenie.

8. Prihlásenie/Odhlásenie
Prihlásenie a odhlásenie z iCloud je ďalšou životaschopnou opravou, ktorú môžete vykonať. Aj keď to s najväčšou pravdepodobnosťou pomôže vyriešiť problém, môže tiež začať znova indexovať alebo sťahovať vaše fotografie od začiatku. To môže trvať značné množstvo času.
Dôležité: V systémoch iOS a macOS si pri odhlasovaní vyberte možnosť uchovať svoje údaje lokálne (kontakty, poznámky atď.).
Prihlásenie/Odhlásenie – iOS
Na iPhone navštívte aplikáciu Nastavenia, klepnite na svoj profil a potom klepnite na Odhlásiť sa. Po odhlásení reštartujte svoj iPhone a potom sa znova prihláste.

Prihlásenie/Odhlásenie — macOS
Na počítači Mac kliknite v ponuke Apple na položku System Preferences. Ďalej kliknite na iCloud a potom kliknite na Odhlásiť sa. Reštartujte Mac a potom sa znova prihláste.

Prihlásenie/Odhlásenie — Windows
V systéme Windows otvorte aplikáciu iCloud a odhláste sa. Po reštartovaní počítača sa znova prihláste.

9. Aktualizovať zariadenie
Nepodceňujte skutočnosť, že pretrvávajúce chyby a závady môžu tiež zastaviť úspešnú synchronizáciu iCloud Photos s vašimi zariadeniami. A jedným z najlepších spôsobov, ako opraviť takéto problémy, je vykonať aktualizáciu.
Aktualizovať zariadenie — iOS
Na iPhone otvorte aplikáciu Nastavenia, klepnite na Všeobecné a potom na Aktualizácia softvéru. Ak sú k dispozícii nejaké aktualizácie, nainštalujte ich.

Aktualizovať zariadenie — macOS
Na Macu otvorte System Preferences cez menu Apple, kliknite na Software Update a potom nainštalujte všetky aktualizácie, ak sú k dispozícii.

Aktualizovať zariadenie — Windows
V systéme Windows nemusíte vykonať celú aktualizáciu OS. Namiesto toho otvorte pomôcku Apple Software Update cez ponuku Štart a potom nainštalujte všetky dostupné aktualizácie pre iCloud a všetky súvisiace softvérové programy Apple (napríklad iTunes).

Ak používate Verzia iCloud pre Windows Store, potom musíte najskôr spustiť aplikáciu Windows Store. Potom prejdite do oblasti Downloads and Updates a nainštalujte nové aktualizácie. Ale zvyčajne to nebudete musieť urobiť, pretože aplikácie Windows Store sa v predvolenom nastavení automaticky aktualizujú.
10. Odstráňte fotografie z iCloudu
V zriedkavých prípadoch, keď Fotky iCloud stále nedokážu synchronizovať vaše fotografie, zvážte prechod na alternatívnu službu cloudového úložiska. Viem. Vo väčšine prípadov to nie je realizovateľný krok. Ak to však znamená synchronizáciu vašich fotografií medzi zariadeniami, kým spoločnosť Apple nevydá opravu problému, potom je to niečo, čo musíte zvážiť.
Fotky Google sú vaša najlepšia voľba so svojou „neobmedzenou“ ponukou úložiska a masívnou kompatibilitou medzi rôznymi platformami. Bude to však stáť za vaše súkromie.

Zostavil som aj zoznam najlepšie alternatívy iCloud Photos. Tieto úložné služby vám umožňujú synchronizovať fotografie medzi väčšinou zariadení a dokonca sa rozširujú aj na platformy, ako je Android.
Opravené veci
Tak čo, podarilo sa vám opraviť iCloud Fotky? Dúfam, že áno. Bezproblémový prístup k vašim fotografiám a videám je kľúčový pre celý ekosystém Apple.
Používatelia systému Windows môžu tiež skontrolovať moje Sprievodca riešením problémov s iCloud Photos pre alternatívne spôsoby získania prístupu k fotografiám, ak funkcia stále funguje.
Ďalej: Vedeli ste, že váš iPhone dokáže snímať fotografie v staršom formáte JPEG na rozdiel od HEIC? Tu je návod, ako to urobiť.