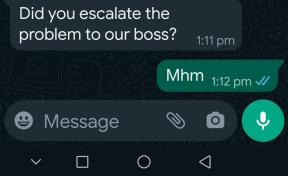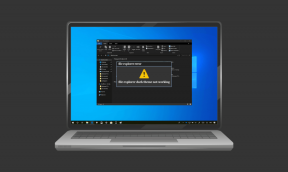GT vysvetľuje: Čo je dynamický DNS a ako ho získať
Rôzne / / November 29, 2021
V článku o ako používať vzdialenú plochu spoločnosti Microsoft, vysvetlili sme, ako sa vzdialene pripojiť k počítaču. Aby to však fungovalo, museli byť oba počítače v rovnakej lokálnej sieti. Čo ak ste ďaleko od domova a používate iné pripojenie Wi-Fi alebo mobilné dátové pripojenie? V tomto scenári budete na pripojenie vyžadovať externú IP adresu vášho počítača. Dynamický DNS je služba, ktorá poskytuje vášmu počítaču prepojenie, napríklad webové stránky, takže si nemusíte pamätať dlhé čísla.

Ak sa chcete dozvedieť viac o DDNS a ako ho získať, prečítajte si vysvetlenie nižšie.
Čo je DNS?
Zatiaľ čo sme si už v minulosti vysvetlili o DNS a IP adresy, tu je rýchly prehľad. Všetky webové stránky a zariadenia pripojené na internet majú jedinečnú adresu, známu ako IP adresa, čo je reťazec čísel používaných na identifikáciu nastavenia pripojenia.
Ale kto chce, píšte http://74.125.224.72/ získať prístup k službe Google? Je oveľa jednoduchšie napísať a zapamätať si google.com, však? Domain Name System alebo DNS vás presmeruje na IP adresu webovej stránky, keď do prehliadača zadáte jej URL (google.com).

Čo je dynamický DNS?
To nás privádza k dynamickému DNS alebo DDNS. Rovnako ako webové stránky, aj váš počítač (alebo router) je zariadenie pripojené na internet, ktoré má IP adresu, ktorú mu pridelil váš ISP. Táto adresa sa však neustále mení, pokiaľ ste sa nerozhodli pre statickú IP. Služba Dynamic DNS dáva vášmu počítaču názov hostiteľa, ktorý sa vždy presmeruje na IP adresu vášho počítača a tiež ju automaticky aktualizuje, ak sa zmení. Teraz sa môžete opýtať, prečo potrebujem IP adresu môjho počítača? Z mnohých dôvodov, ako je napríklad vzdialený prístup, spustiť FTP server, prevádzkovať statickú webovú stránku atď.
Skvelý tip: Ak nevidíte rozšírenia, prejdite na Nastavenia adresáru > vyhliadka kartu a zrušte začiarknutie Skryť prípony známych typov súborov.
Ako získam službu DDNS?
Ak chcete získať službu DDNS, musíte sa zaregistrovať u poskytovateľa. Existujú platené aj bezplatné služby. Jednoduché vyhľadávanie Google vás zavedie k mnohým bezplatným poskytovateľom DDNS. Predtým bola populárna služba DynDNS, no pred chvíľou vypli všetky bezplatné plány. Jeho obľúbenou alternatívou, ktorú používam a odporúčam, je Nie-IP.com. Poskytujú 3 názvy hostiteľov, čo je pre bežného používateľa dosť. Ak chcete nastaviť DDNS pomocou No-IP, postupujte podľa týchto krokov:
Krok 1: Prejdite na No-IP a zaregistrujte si bezplatný účet. Po prihlásení otvorte kliknutím na svoje používateľské meno v ľavom hornom rohu Moja No-IP stránku nastavení. Potom kliknite na Pridať hostiteľa.

Krok 2: Zadajte názov hostiteľa, ku ktorému chcete priradiť adresu IP, a ponechajte ostatné nastavenia tak, ako sú.

Krok 3: Teraz musíme nastaviť veci na vašom konci. Proces sa bude líšiť v závislosti od konfigurácie vašej siete. DDNS je možné nastaviť v samotnom smerovači, ak podporuje službu DDNS, alebo môžete použiť aplikáciu No-IP na vašom PC.
Nastavenie vo vašom routeri
Nájdite nastavenie DDNS pre váš smerovač na webovej lokalite výrobcu. Zistite, či podporuje No-IP (alebo akúkoľvek inú bezplatnú službu, ktorú ste si vybrali).

Ak je podporovaná služba DDNS, zadajte svoje používateľské meno, heslo a názov domény bez IP, ktoré ste nastavili Krok 1 počas registrácie. Kliknite na Uložiť alebo Prihlásiť sa dokončiť.
Nastavenie v systéme Windows
Stiahnite si No-IP's aplikácia pre Windows a nainštalujte ho. Otvorte ho a zadajte svoje používateľské meno a heslo. To je všetko, teraz vždy, keď sa zmení vaša verejná IP, aplikácia automaticky aktualizuje názov domény.

Vaše vlastné DIY DDNS (druh)
Táto metóda, ktorú používam, nevyžaduje žiadnu registráciu u poskytovateľa tretej strany ani inštaláciu aplikácie. Aktualizuje vašu verejnú IP na textový súbor v Dropboxe (alebo inej cloudovej službe, ktorú používate) a stačí otvoriť súbor, aby ste získali svoju aktuálnu IP adresu. Takže v prípadoch, keď potrebujete iba IP adresu vášho počítača a nezáleží vám na názve domény, je táto metóda užitočná.
Krok 1: Vytvorte textový súbor v priečinku Dropbox. Tento súbor môžete pomenovať podľa vlastného želania. Aby bolo všetko jasné, pomenoval som to ExternalIP. Uložte tento súbor a uistite sa, že má príponu .TXT. Vytvorte priečinok, najlepšie vo svojom C:\ disk a v tomto priečinku vytvorte ďalší textový súbor s názvom myscript. Uistite sa, že ste pomenovali textový súbor skriptu a priečinok, v ktorom je uložený, bez medzier.

Krok 2: Hlavnú prácu tu vykonáva skript Powershell. Nebojte sa, nemusíte sa učiť Powershell alebo nejaký programovací jazyk, skript je už vytvorený, stačí ho skopírovať.
$OutputFile = "
"" | Out-File $OutputFile
Kým ($True) {
$IP = $(Invoke-WebRequest " http://icanhazip.com" | Vyberte -Rozbaliť Obsah vlastníctva).Orezať()
If (((Get-Content $OutputFile)[0]) -ne $IP ) {
$IP | Out-File $OutputFile
"IP adresa " + $env: COMPUTERNAME | Out-File $OutputFile -Append
Get-Date | Out-File $OutputFile -Append
}
}
Štart-Spánok-Sekundy 180
Skopírujte vyššie uvedený skript do myscript textový súbor, ktorý ste vytvorili v predchádzajúcom kroku, a zmeňte ho na adresu ExternalIP textový súbor, ktorý ste predtým vytvorili v priečinku Dropbox. Teraz uložte textový súbor myscript (ten s vyššie uvedeným skriptom, nie ten v priečinku Dropbox) s a .ps1 rozšírenie.
Krok 2: Teraz otvorte Powershell (stlačte kláves Win + S, vyhľadajte Powershell), kliknite naň pravým tlačidlom a vyberte Spustiť ako správca. V okne Powershell zadajte nasledovné:
Set-ExecutionPolicy RemoteSigned
Znova vás požiada o potvrdenie, zadajte Y a potom Zadajte. Potom zadajte nasledujúce a stlačte Zadajte.
c:\

Po stlačení sa môže zdať, že sa nič nestalo Zadajte, ale nebojte sa, skript začal bežať na pozadí.
Krok 4: Teraz, kedykoľvek budete potrebovať IP adresu svojho počítača, stačí otvoriť textový súbor. Skript spomína aj čas aktualizácie IP adresy.
Záver
Dúfam, že teraz viete viac o DDNS. Stále máte otázky alebo pochybnosti? Vždy ich môžete vymazať prostredníctvom sekcie komentárov.