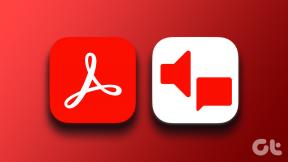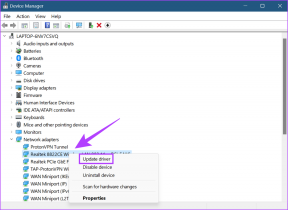Ako jednoducho stiahnuť PDF v prehliadači Chrome pre iOS
Rôzne / / November 29, 2021
Prehliadač Chrome v systéme iOS je obrovským prínosom pre tých z nás, ktorí milujú funkcie synchronizácie medzi platformami, ktoré prináša všestranný prehliadač Google. ale rovnako ako v prípade Microsoftu, Apple nie je na svojej platforme tak ústretový k webovým prehliadačom tretích strán.
A to znamená užitočné funkcie, ako napríklad schopnosť Safari bez problémov kopírujte súbory PDF do iBooks v prehliadači Chrome takmer neexistujú. Ale platí to aj naďalej?

Bude to znieť príliš dobre, aby to bola pravda, ale s najnovšou aktualizáciou prehliadača Chrome pre iOS si teraz môžete ukladať súbory PDF, ktoré otvoríte v prehliadači Chrome, priamo do iBooks! A čo je ešte lepšie, Chrome podporuje aj aplikáciu Súbory systému iOS 11, vďaka čomu je sťahovanie súborov PDF do vášho iPhone alebo iPad hračkou!
Ako to teda robíte? Poďme zistiť!
Nové možnosti zdieľania
Po otvorení súboru PDF v prehliadači Chrome cez iPhone alebo iPad stačí mierne klepnúť na obrazovku. V spodnej časti obrazovky by sa mala zobraziť možnosť označená ako OPEN IN. Klepnite naň.

Dôležité: Ak sa vám táto možnosť nezobrazuje, uistite sa, že máte na svojom zariadení so systémom iOS nainštalovanú najnovšiu aktualizáciu prehliadača Chrome prostredníctvom obchodu App Store.
Prehliadač Chrome by mal teraz otvoriť tablu Zdieľať, ktorá obsahuje úplne inú množinu akcií, než sú tie, ktoré sú bežne dostupné cez ikonu Zdieľať v hornej časti prehliadača... čo je dosť zvláštne, ale záleží na tom?

Možnosť Kopírovať do iBooks by vás mala určite upútať – klepnite na ňu a súbor PDF by sa mal okamžite načítať do iBooks. Jéj! Potom môžete na pridanie použiť rôzne skvelé nástroje na označovanie, ktoré sa nachádzajú v iBooks komentáre a anotácie ľahko. Po vykonaní zmien môžete súbor poslať aj poštou priamo zo samotnej aplikácie.
A potom je tu Kopírovať do poznámok. Docela užitočné, ak chcete pridať súbor do poznámky. Mali by ste tiež vidieť Možnosť AirDrop ktorý vám umožní odoslať súbor PDF priamo ako odkaz na iné zariadenia so systémom iOS.
Ale skutočný problém spočíva v možnosti Uložiť do súborov. Stačí naň klepnúť a Chrome by mal otvoriť aplikáciu Súbory.

Skutočný problém spočíva v možnosti Uložiť do súborov
Keď to urobíte, môžete si na svojom zariadení vybrať ľubovoľné cloudové úložisko na uloženie PDF na iCloud Drive, OneDrive, Google Drive atď. Môžete tiež prejsť do ľubovoľného podpriečinka v rámci uvedených umiestnení. Veľmi intuitívne a super jednoduché použitie.
Po výbere preferovaného umiestnenia jednoducho klepnite na Pridať a voila, váš súbor by sa mal uložiť na vybraté miesto.

Kopírovanie súboru do iBooks vám nedáva veľa možností, pokiaľ ide o správu súboru. A uložením do cloudového umiestnenia sa súbor v skutočnosti „nestiahne“ do vášho zariadenia. Existuje však riešenie, ktoré vám umožní uložiť súbor PDF lokálne. Pozrime sa, ako to funguje.
Lokálny obchod
Možno ste si všimli umiestnenie Na mojom iPhone alebo Na mojom iPade uvedené v aplikácii Súbory. Je to niečo, čo sa zobrazí, ak máte nainštalované určité aplikácie (napríklad Word, PowerPoint, VLC atď.).
Tieto aplikácie používajú integráciu súborov na lokálne ukladanie súborov do vášho zariadenia, čo znamená, že ich môžete použiť aj vy súvisiace podpriečinky v umiestnení Na mojom iPhone/iPad na lokálne ukladanie súborov PDF z prehliadača Chrome dobre.

Nezabúdajte však, že ide skôr o riešenie ako o zamýšľanú funkciu v systéme iOS. To znamená, že odstránením aplikácie súvisiacej s podpriečinkom sa odstránia aj všetky uložené súbory PDF, ktoré sú v ňom uložené. Takže buďte opatrní.
Bez ohľadu na to, súbory PDF uložené lokálne alebo v cloudových úložiskách získajú prístup k intuitívnym funkciám správy súborov, ktoré prináša aplikácia Súbory. A predtým, než veci zbalíme, pozrime sa na niekoľko z nich.
Odstránením aplikácie súvisiacej s podpriečinkom sa odstránia aj všetky uložené súbory PDF, ktoré sú v ňom uložené
PDF v aplikácii Súbory
Stiahnuté súbory PDF je možné otvoriť priamo prostredníctvom samotnej aplikácie Súbory. Stačí otvoriť aplikáciu Súbory, prejsť na miesto, kde ste súbor uložili, a potom naň klepnúť.

Aplikácia Súbory by mala okamžite využívať natívne možnosti prezerania PDF súborov iOS – podobne ako iBooks – na okamžité zobrazenie obsahu súboru.
Ešte lepšie je, že získate prístup k anotačným nástrojom PDF aplikácie iBooks, aby ste mohli jednoducho označovať, pričom všetky vykonané zmeny sa bez problémov uložia hneď, ako zatvoríte náhľad. Určite to vyskúšajte. Budete to milovať!

Čo ak chcete súbor otvoriť vo vyhradenom prehliadači PDF, ako je napríklad Adobe Acrobat Reader? Celkom jednoducho. Stačí dlho stlačiť súbor a klepnúť na Zdieľať na paneli príkazov. Potom môžete určiť aplikáciu, do ktorej sa má súbor PDF načítať.

Stále existuje množstvo ďalších vecí, ktoré môžete robiť s aplikáciou Súbory. Presúvanie súborov PDF medzi cloudovými úložiskami, ich premenovávanie na čokoľvek alebo označovanie súborov z viacerých umiestnení je vďaka tomuto fenomenálnemu doplnku do iOS 11 triviálne. A je to oveľa lepšie ako ktorákoľvek z vyhradených aplikácií pre cloudové úložisko na vašom zariadení, takže ju maximálne využite.
Vitálna funkčnosť, konečne…
V priebehu rokov museli používatelia prehliadača Chrome v systéme iOS skákať cez rôzne obruče, aby si súbory PDF stiahli do svojho iPhone alebo iPad, ale už nie. Je osviežujúce konečne nájsť možnosť priamo ukladať súbory PDF do ľubovoľného cloudového umiestnenia alebo dokonca lokálne pomocou riešenia priečinka Na mojom iPhone/iPad.
Už žiadne motanie sa so skrytými možnosťami v nejasných ponukách tlače alebo kopírovaním odkazov do Safari. fuj…
Takže, ako to dopadlo? Narazili ste na nejaké zátarasy? Dajte nám vedieť v komentároch.