Zakážte OneDrive na počítači so systémom Windows 10
Rôzne / / November 28, 2021
OneDrive je spoločnosti Microsoft služba cloudového úložiska. Toto je cloudová služba, do ktorej môžu používatelia ukladať svoje súbory. Pre používateľov je k dispozícii určité množstvo miesta, ktoré je zadarmo, ale za viac priestoru musia používatelia zaplatiť. Táto funkcia však môže byť skutočne užitočná, no niektorí používatelia môžu chcieť vypnúť OneDrive a ušetriť tak pamäť a výdrž batérie. Pre väčšinu používateľov systému Windows je OneDrive iba rušivým prvkom a používateľov iba obťažuje zbytočnou výzvou na prihlásenie a podobne. Najpozoruhodnejším problémom je ikona OneDrive v Prieskumníkovi súborov, ktorú chcú používatelia nejakým spôsobom skryť alebo úplne odstrániť zo svojho systému.
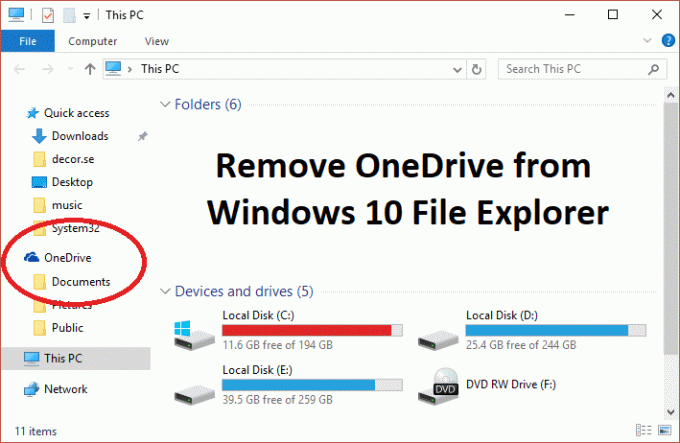
Teraz je problém Windows 10 nezahŕňa možnosť skryť alebo odstrániť OneDrive z vášho systému, a preto sme zaviedli spolu tento článok, ktorý vám ukáže, ako úplne odstrániť, skryť alebo odinštalovať OneDrive váš počítač. Zakázanie jedného disku v systéme Windows 10 je pomerne jednoduchý proces. Existuje niekoľko spôsobov, ako zakázať OneDrive v systéme Windows 10 a sú tu uvedené.
Obsah
- Zakážte OneDrive na počítači so systémom Windows 10
- Metóda 1: Odinštalujte OneDrive v systéme Windows 10
- Metóda 2: Odstráňte priečinok OneDrive pomocou databázy Registry
- Metóda 3: Zakážte OneDrive pomocou Editora miestnej politiky skupiny
- Metóda 4: Zakážte OneDrive zrušením prepojenia účtu
- Metóda 5: Odinštalujte OneDrive pomocou príkazového riadka (CMD)
Zakážte OneDrive na počítači so systémom Windows 10
Uistite sa vytvoriť bod obnovenia pre prípad, že by sa niečo pokazilo.
Metóda 1: Odinštalujte OneDrive v systéme Windows 10
OneDrive vždy posiela používateľom príležitostné upozornenia na nahranie súborov na jeden disk. Niektorých používateľov to môže dráždiť a nedostatok OneDrive môže používateľov priviesť do bodu, kde chcú odinštalovať OneDrive. Odinštalovanie OneDrive je veľmi jednoduchý proces, takže pri odinštalovaní jedného disku postupujte podľa týchto krokov.
1. Klikni na Štart alebo stlačte tlačidlo Windows kľúč.
2. Typ Aplikácie &Vlastnosti potom kliknite na to isté v zozname najlepších zápasov.

3. Vyhľadajte zoznam vyhľadávania a zadajte Microsoft OneDrive tam.

4. Kliknite na Microsoft One Drive.
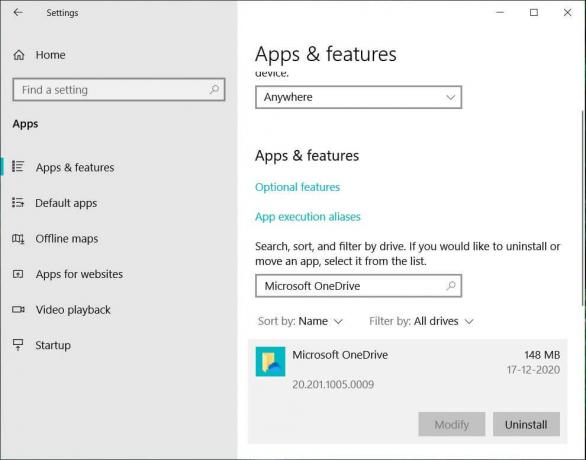
5. Kliknite na odinštalovať, a požiada vás o potvrdenie.
6. Kliknite naň a OneDrive sa odinštaluje.
Takto môžete jednoducho odinštalovať Microsoft OneDrivev systéme Windows 10, a teraz vás už nebude obťažovať žiadnymi výzvami.
Metóda 2: Odstráňte priečinok OneDrive pomocou databázy Registry
Ak chcete odstrániť priečinok OneDrive z počítača, musíte prejsť do databázy Registry systému Windows a urobiť to odtiaľ. Majte tiež na pamäti, že register je výkonný nástroj a vykonávanie zbytočných zmien alebo hranie sa s ním môže spôsobiť vážne poškodenie operačného systému. Prosím zálohujte si register len v prípade, že sa niečo pokazí, budete mať túto zálohu na obnovenie systému. Ak chcete odstrániť priečinok OneDrive, postupujte podľa pokynov uvedených nižšie a môžete začať.
1. Stlačte kláves Windows + R a potom zadajte regedit a stlačením klávesu Enter otvorte Editor databázy Registry.

2. Prejdite na nasledujúci kľúč databázy Registry:
HKEY_CLASSES_ROOT\CLSID\{018D5C66-4533-4307-9B53-224DE2ED1FE6}
3. Teraz vyberte {018D5C66-4533-4307-9B53-224DE2ED1FE6} a potom v pravom okne dvakrát kliknite na systém. IsPinnedToNameSpaceTree DWORD.

4. Zmeniť DWORD hodnotové údaje od 1 do 0 a kliknite na tlačidlo OK.
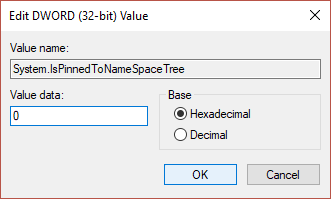
5. Zatvorte Editor databázy Registry a reštartujte počítač, aby ste uložili zmeny.
Metóda 3: Zakážte OneDrive pomocou Editora miestnej politiky skupiny
Ak používate Microsoft Windows 10 Professional, Enterprise alebo Education Edition a chcete sa zbaviť Onedrive, môžete použiť editor miestnych zásad skupiny. Je to tiež výkonný nástroj, takže ho používajte rozumne a na deaktiváciu Microsoft Onedrive postupujte podľa pokynov uvedených nižšie.
1. Stlačte kláves Windows + R a potom zadajte gpedit.msc a stlačením klávesu Enter otvorte Editor zásad skupiny.

2. Budú dve tably, ľavá tabla a pravá tabla.
3. Na ľavej table prejdite na nasledujúcu cestu v okne gpedit:
Konfigurácia počítača > Šablóny na správu > Súčasti systému Windows > OneDrive
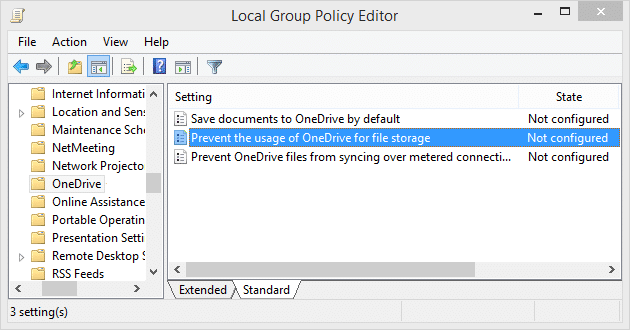
4. V pravom paneli kliknite na Zabráňte používaniu OneDrive na ukladanie súborov.
5. Kliknite na Povolené a aplikujte zmeny.
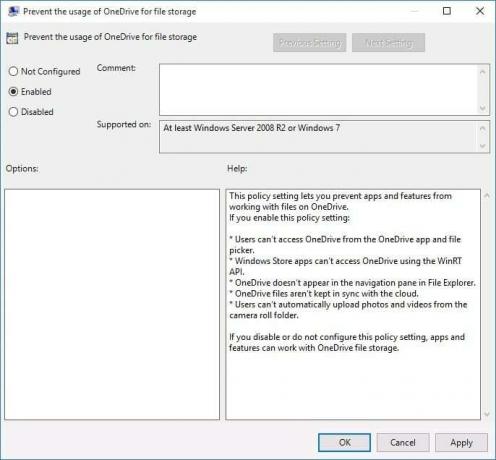
6. Toto úplne skryje OneDrive z Prieskumníka a používatelia k nemu už nebudú mať prístup.
Odteraz uvidíte prázdny priečinok OneDrive. Ak chcete toto nastavenie vrátiť späť, prejdite na rovnaké nastavenia a kliknite na Nie je nakonfigurované. Vďaka tomu bude OneDrive fungovať ako zvyčajne. Táto metóda chráni OneDrive pred odinštalovaním a tiež vás šetrí od nechcených problémov. Ak po určitom čase budete chcieť používať OneDrive, môžete sa vrátiť a začať znova používať OneDrive bez akýchkoľvek problémov.
Metóda 4: Zakážte OneDrive zrušením prepojenia účtu
Ak chcete, aby OneDrive zostal vo vašom systéme, ale nechcete ho práve teraz používať a chcete vypnúť iba jeho funkciu, postupujte podľa týchto pokynov.
1. Hľadajte OneDrive ikonu na paneli úloh.

2. Kliknite pravým tlačidlom myši na ikonu a vyberte nastavenie.
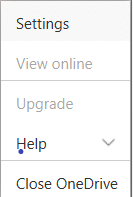
3. Zobrazí sa nové okno s viacerými kartami.
4. Prepnite na Karta Účet potom kliknite na Odpojte tento počítač odkaz.

5. Zobrazí sa potvrdzujúca správa, takže kliknite na „Odpojiť účet” pre pokračovanie.
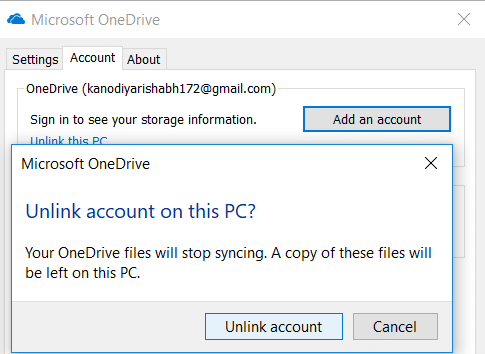
Metóda 5: Odinštalujte OneDrive pomocou príkazového riadka (CMD)
Ak chcete odinštalovať OneDrive z Windowsu 10, postupujte podľa týchto krokov.
1. Klikni na Štart alebo stlačte tlačidlo kľúč Windows.
2. Typ CMD a kliknite pravým tlačidlom myši na ňom a vyberte Spustiť ako správca.

3. Odinštalovanie OneDrive z Windowsu 10:
Pre 32-bitový typ systému: %systemroot%\System32\OneDriveSetup.exe/uninstall
Pre 64-bitový typ systému: %systemroot%\System64\OneDriveSetup.exe/uninstall
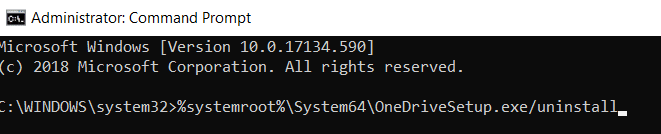
4. Tým sa OneDrive úplne odstráni zo systému.
5. Ak však v budúcnosti budete chcieť znova nainštalovať OneDrive, otvorte príkazový riadok a zadajte nasledujúci príkaz:
Pre 32-bitový typ Windows: %systemroot%\System32\OneDriveSetup.exe
Pre 64-bitový typ Windows: %systemroot%\System64\OneDriveSetup.exe
Takto môžete odinštalovať a tiež nainštalovať aplikáciu OneDrive.
Odporúčané:
- Opravte náhodné skoky alebo pohyby kurzora v systéme Windows 10
- Nastavte si e-mailový účet Yahoo v aplikácii Windows 10 Mail
- Ako skontrolovať teplotu procesora v systéme Windows 10
- Print Screen nefunguje? 7 spôsobov, ako to napraviť!
Dúfam, že tento článok bol užitočný a teraz môžete ľahko Zakážte OneDrive na počítači so systémom Windows 10, ale ak máte stále nejaké otázky týkajúce sa tohto návodu, neváhajte sa ich opýtať v sekcii komentárov.



![Opravte chybu certifikátu SSL v prehliadači Google Chrome [VYRIEŠENÉ]](/f/9a9c8ea55da8a0e0f1be28dbd656d310.png?width=288&height=384)