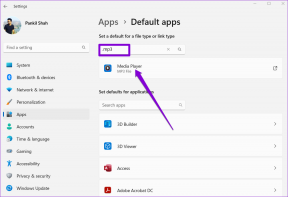Ako funguje zálohovanie a synchronizácia Google: Komplexný sprievodca
Rôzne / / November 29, 2021
Spočiatku mal Google v počítači dve samostatné aplikácie pre Disk Google a Fotky Google. Všetko išlo dobre, kým sa Google nerozhodol veci zmeniť – k lepšiemu alebo horšiemu.

Vďaka posadnutosti spoločnosti Google zabíjaním svojich vecí v roku 2017 Google stiahol pôvodnú aplikáciu Disk pre počítače so systémom Windows a Mac a nahradili ju úplne novou aplikáciou známou ako Zálohovanie a synchronizácia (na osobné použitie a Streamovanie z Disku pre firmy). Tento nástroj ponúkal aj funkciu pridávania obrázkov a videí do Fotiek Google. Ako bolo zrejmé, Google neskôr zabil počítačovú aplikáciu Fotky Google tiež.
Aplikácia Zálohovanie a synchronizácia sa teraz používa na počítačoch so systémom Windows a Mac na pridávanie súborov na Disk Google a do Fotiek. Ako teda táto aplikácia funguje a aké všetky funkcie tu získate? Poďme to preskúmať v tejto príručke.
Rozdiel medzi Diskom Google a Zálohovaním a synchronizáciou
Disk Google je platforma na ukladanie a synchronizáciu obsahu na rôznych zariadeniach. Má webovú verziu a jeho mobilnú aplikáciu je možné stiahnuť na zariadeniach so systémom Android a iOS.

Zálohovanie a synchronizácia je aplikácia Disku Google pre počítače so systémom Windows a Mac, ktorá vám umožňuje pristupovať k súborom služby Disky Google na vašom počítači a tiež vytvára zálohu vybratých miestnych súborov na Disk Google. Ponúka tiež možnosť pridávať fotografie do Fotiek Google.
Ako funguje aplikácia Zálohovanie a synchronizácia
Ako už názov napovedá, aplikácia ponúka dve funkcie – zálohovanie a synchronizáciu. V prvom prípade vám aplikácia umožňuje vytvoriť zálohu celého počítača alebo vybraných priečinkov na Disku Google. Môžete tiež zálohovať súbory z USB disku alebo SD karty.

Termín záloha je tu zavádzajúci, pretože aj priečinky sa neustále synchronizujú. To znamená, že každá zmena, ktorú vykonáte v synchronizovaných súboroch v počítači alebo na Disku Google, sa prejaví aj na druhej strane.
Pokiaľ ide o synchronizáciu, môžete do počítača synchronizovať všetky priečinky na Disku Google alebo vybrané priečinky. To vám umožní pristupovať k obsahu Disku v počítači, aj keď ste offline.

Stručne povedané, aplikácia sa synchronizuje z a do počítača. Teraz, keď už viete ako to funguje, je čas stiahnuť si aplikáciu.
Kde stiahnuť zálohovanie a synchronizáciu
Keďže aplikácia Zálohovanie a synchronizácia funguje s Diskom Google aj Fotkami Google, môžete si ju stiahnuť z oboch webových stránok.
Stiahnite si Zálohovanie a synchronizáciu z Disku Google
Stiahnite si Zálohovanie a synchronizáciu z Fotiek Google
Spustite aplikáciu Zálohovanie a synchronizácia
Po nainštalovaní aplikácie budete chcieť rozhranie podobné ako Disk alebo Fotky. To však nie je tento prípad. Aplikácii Zálohovanie a synchronizácia chýba konkrétne rozhranie, pretože vám neumožňuje prezerať súbory. Je to len médium na výber súborov.
Keď nainštalujete a nastavíte aplikáciu, na paneli úloh nájdete ikonu Zálohovanie a synchronizácia. Kliknutím naň sa otvorí monitorovacia lišta, ktorá obsahuje rôzne skratky a nastavenia. To je všetko, čo s aplikáciou získate.

Tip: Ak skratka chýba, otvorte ponuku Štart a vyhľadajte položku Zálohovanie a synchronizácia.
Prvýkrát sa používatelia dostanú priamo na obrazovku Predvoľby, kde máte na ľavom bočnom paneli dve možnosti – Môj laptop a Disk Google.

Pre existujúcich používateľov kliknite na ikonu Zálohovanie a synchronizácia na paneli úloh a stlačte ikonu s tromi bodkami. Potom z ponuky vyberte Predvoľby.

Tiež na Guiding Tech
Zálohujte priečinky počítača na Disk Google
Po nastavení aplikácie budete požiadaní, aby ste ako prvé vybrali priečinky v počítači, ktoré chcete synchronizovať so službou Google.
Priečinky Pracovná plocha, Dokumenty a Obrázky budú na počítači so systémom Windows štandardne vybraté. Zrušte začiarknutie políčok, ak ich chcete zrušiť. Ak chcete vybrať nový priečinok, kliknite na položku Vybrať priečinok a prejdite do priečinka, do ktorého chcete zálohovať. Môžete vybrať viacero priečinkov na rôznych miestach v počítači.

Poznámka: Úložisko použité na synchronizáciu týchto súborov na Disku Google sa započíta do kvóty úložiska Disku Google.
Kliknutím na ikonu Zmeniť môžete prispôsobiť súbory, ktoré chcete nahrať. Pomocou možnosti Rozšírené môžete dokonca vylúčiť určité formáty súborov.


Zobrazte súbory z počítača na Disku Google
Aby ste uľahčili identifikáciu priečinkov v počítači a pôvodných priečinkov Disku Google, sú uložené v samostatnej sekcii na Disku Google. Nájdete ich v sekcii Počítače.
Zálohu môžete vytvoriť z viacerých počítačov do rovnakého účtu Google. Každý bude uvedený samostatne v časti Počítače. Kliknutím na názov počítača zobrazíte zálohu priečinkov, ktoré ste si vybrali predtým.

Tip: Ak chcete zmeniť názov svojho počítača na Disku Google, otvorte Predvoľby zálohovania a synchronizácie. Kliknutím na My Laptop zmeníte jeho názov. Okamžite sa prejaví na Disku Google.
Prístup k súborom Disku Google v počítači
Ak to chcete urobiť, otvorte Predvoľby zálohovania a synchronizácie a prejdite na Disk Google z ľavého bočného panela. Tu začiarknite možnosť „Synchronizovať môj disk s týmto počítačom“. Ak teraz chcete synchronizovať všetko z Disku Google do počítača, vyberte možnosť Synchronizovať všetko Môj disk.“ Prípadne nájdete priečinky na Disku uvedené v časti „Synchronizovať iba tieto priečinky“ možnosť. Vyberte priečinky, ktoré chcete synchronizovať.

Poznámka: Súbory, ktoré nie sú súčasťou žiadneho priečinka na Disku Google, sa automaticky synchronizujú.
Keď synchronizujete súbory z Disku, vytvorí sa vo vašom počítači nový priečinok s názvom Disk Google, do ktorého uloží obsah z Disku. Umiestnenie priečinka je viditeľné v časti Predvoľby zálohovania a synchronizácie > Disk Google > Umiestnenie priečinka.

Priečinok Disku Google je bežný priečinok v prieskumníkovi súborov, ktorý vám umožňuje otvárať a upravovať súbory. Do tohto priečinka môžete pridať aj súbory z pevného disku. Automaticky sa synchronizujú s vaším účtom na Disku Google a budete k nim mať prístup na iných zdieľaných zariadeniach.

Upozorňujeme, že synchronizovaný obsah z Disku Google bude zaberať miesto vo vašom počítači, pretože údaje sú dostupné offline. Ak teda vyberáte všetky priečinky, uistite sa, že máte na pevnom disku dostatok miesta. Nástroj Zálohovanie a synchronizácia zobrazuje úložisko dostupné na vašom počítači.

Poznámka: Nie je potrebné používať obe funkcie aplikácie. Môžete buď vytvoriť zálohu miestnych priečinkov na Disku, alebo synchronizovať Disk iba s počítačom.
Synchronizácia súborov
Akákoľvek zmena synchronizovaného súboru v počítači alebo na Disku Google sa prejaví na rôznych platformách. Napríklad, ak vy upraviť synchronizovanú fotografiu v počítači, zmena sa okamžite prejaví na všetkých zariadeniach prepojených s Diskom Google.
Monitorujte aktivitu synchronizácie
Priamo na paneli úloh môžete zobraziť a sledovať stav synchronizácie rôznych súborov. Stav zobrazíte kliknutím na ikonu aplikácie Zálohovanie a synchronizácia. Ak aplikácia nesynchronizuje súbory, skúste tieto opravy.

Tiež na Guiding Tech
Odstrániť súbory a priečinky
Pri odstraňovaní súborov z miestnych synchronizovaných priečinkov v počítači by ste mali byť opatrní. Ak odstránite synchronizovaný súbor z počítača alebo na Disku Google, zvyčajne zmizne zo všetkých zariadení, ktoré zdieľajú rovnaký účet Google.
Našťastie Google ponúka dve ďalšie nastavenia, ktoré zabránia vymazaniu súborov odkiaľkoľvek. Za týmto účelom prejdite na Predvoľby zálohovania a synchronizácie a potom na svoj počítač / prenosný počítač. Tu nájdete nastavenie Odstraňovanie položiek. Kliknutím naň zobrazíte ďalšie dve možnosti: Neodstraňovať položky všade a Opýtať sa ma pred odstránením položiek všade.

Ak vyberiete prvú možnosť, položky odstránené vo vašom počítači budú stále dostupné na webovej lokalite/mobilných aplikáciách Disku Google. Ak ich však odstránite priamo z Disku, kópia bude k dispozícii na našom počítači (za predpokladu, že ste ju neodstránili) a na súbore uvidíte ikonu červeného krížika, ktorá označuje, že súbor nie je synchronizovaný.

Tip: Súbory, ktoré odstránite z Disku Google, môžete obnoviť z priečinka Kôš. Musíte ich však obnoviť do 30 dní od presunu týchto súborov do koša.
Ak zvolíte druhú možnosť, zobrazí sa výzva s upozornením, že položka bola vymazaná, spolu s možnosťami na jej obnovenie alebo odstránenie z danej platformy. The nastavenia platia pre prepojené fotografie aj vo Fotkách Google.

Vyššie uvedené nastavenia sú platné iba pre miestny priečinok, pretože v prípade súborov na Disku Google synchronizovaných s vaším počítačom je situácia odlišná. Ich odstránením z počítača resp priamo z Disku odstráni ich zo všetkých strán.
Zmeňte kvalitu fotografií a videa
Ak ste oboznámení s Fotkami Google, musíte si byť vedomí toho dva režimy kvality: vysoká kvalita a originálna kvalita. Prvý z nich ponúka neobmedzené úložisko, kde môžete pridať ľubovoľný počet fotografií a videí. Ak v režime vysokej kvality nahráte fotografiu s vysokým rozlíšením, Google automaticky skomprimuje jej rozlíšenie na 16 megapixelov. Podobne sa 2K alebo 4K video komprimuje na video s rozlíšením 1080p. Google však nič neupgraduje, pretože má v úmysle ušetriť miesto.
Posledný režim odovzdáva fotografie a videá v ich príslušnej pôvodnej kvalite a priestor, ktorý tieto súbory zaberajú, sa započítava do Kvóta Disku Google.
Keďže aplikácia Zálohovanie a synchronizácia je teraz predvolenou aplikáciou aj na nahrávanie fotografií do Fotiek Google, získate tu aj tieto dve možnosti kvality. Nachádza sa v časti Predvoľby zálohovania a synchronizácie > Môj prenosný počítač > Veľkosť nahrávania fotografií a videí. Tieto dva režimy sú platné len pre obrázky/videá (a nie pre akýkoľvek iný typ súboru) nahrané do lokálneho priečinka synchronizovaného s Diskom Google.

Poznámka: Tieto režimy sa nevzťahujú na priečinok Disku Google synchronizovaný s vaším počítačom. Každý súbor pridaný do tohto priečinka na Disku Google bude odovzdaný v pôvodnej kvalite a bude sa započítavať do kvóty úložiska Disku.
Zobrazte si fotografie vo Fotkách Google
Fotky a videá synchronizované z miestnych priečinkov na Disk Google nie sú priamo viditeľné vo Fotkách Google. Musíte povoliť nastavenie „Odovzdať novo pridané fotografie a videá do Fotiek Google“, ktoré sa nachádza v časti Predvoľby zálohovania a synchronizácie > Môj prenosný počítač.
Ak sa rozhodnete pridať obrázky do priečinka Disk Google na prenosnom počítači, nezobrazia sa vo Fotkách Google automaticky. Komu zobraziť všetky vaše fotky a videá z Disku vo Fotkách Google, musíte povoliť nastavenie Disku Google vo Fotkách Google pomocou jej webovej stránky alebo mobilných aplikácií.

Pridajte viacero účtov do zálohovania a synchronizácie
V nástroji Zálohovanie a synchronizácia môžete súčasne používať až tri účty Disku Google. Uistite sa, že pre nich máte oddelené priečinky. Ak chcete pridať účty, kliknite na ikonu Zálohovanie a synchronizácia na paneli úloh a kliknite na ikonu s tromi bodkami. Potom z ponuky vyberte Pridať nový účet.

Pozastaviť a obnoviť synchronizáciu
Kedykoľvek, ak máte málo údajov, môžete pozastaviť proces synchronizácie v počítači. Kliknite na skratku Zálohovanie a synchronizácia a potom kliknite na ikonu s tromi bodkami. Potom vyberte Pozastaviť a možnosť bude nahradená Pokračovať. Kliknutím naň obnovíte synchronizáciu.

Ikony zálohovania a synchronizácie
Pri odpojení resp odinštalujte Zálohovanie a synchronizáciu z počítača, uvidíte modrú ikonu oblaku s lomkou nad ňou vedľa priečinka Disk Google, čo znamená, že priečinok sa nesynchronizuje s vaším počítačom.

Všetky synchronizované súbory budú mať vedľa seba ikonu zeleného začiarknutia a ak odstránite súbor z webu alebo mobilných aplikácií Disku Google, rovnaký súbor bude mať na počítači ikonu červeného krížika.

Odinštalovaním aplikácie sa odstráni obsah z Disku Google
Nie. Ak odinštalujete aplikáciu Zálohovanie a synchronizácia z počítača alebo odpojíte svoj účet v aplikácii, neodstráni sa obsah miestnych priečinkov z Disku Google. Naďalej budete mať prístup k existujúcim synchronizovaným súborom v časti Disk Google > Počítače na webe a mobilné aplikácie. Žiadne nové súbory z vášho počítača sa však nepridajú na Disk.
Podobne budete mať stále prístup k existujúcim synchronizovaným súborom Disku Google vo vašom počítači. Akékoľvek zmeny na oboch stranách sa neprejavia na iných platformách.
Tiež na Guiding Tech
Súbory Google vs. Súbory Microsoft
Google ponúka alternatívy balíka Office na vytváranie tabuliek, dokumentov a prezentácií. Ak synchronizujete a Súbor Microsoft Office na Disk Google, jeho otvorením na Disku Google sa otvorí iba jeho čitateľná kópia. Ak v ňom chcete vykonať zmeny, daný súbor sa skonvertuje na súbor kompatibilný s aplikáciou Google.
Ak napríklad synchronizujete dokument programu Microsoft Word so službou Disk, budete musieť otvorte ho v Dokumentoch Google na jeho úpravu, čím sa vytvorí verzia Dokumentov Google toho istého dokumentu programu Word.

Podobne aj súbory Google vo vašom počítači sú iba skratky súborov. Kliknutím na ne otvoríte súbory na webe. Ak ich chcete previesť na typ súboru MS Office, otvorte dokument Google na webe a vyberte Súbor > Stiahnuť ako, potom vyberte typ súboru MS Office. Tým sa vytvorí druhá verzia dokumentu vo formáte Microsoft Office.
Je všetko dobré?
Aj keď je aplikácia úžasná na pridávanie rôznych súborov na Disk Google, nepáči sa mi, ako Google zlúčil Fotky Google do aplikácie. Čo sa stane s fotografiami, nie je vôbec intuitívne. Tiež sa musíte vysporiadať s dvoma kópiami fotografií – jednou na Disku a druhou vo Fotkách. Ak ho odstránite z ktoréhokoľvek miesta, odstránite ho z iného. Je to len neporiadok.
Uprednostňujem nahrávanie osobných obrázkov do Fotiek Google priamo z prehliadača namiesto použitia aplikácie Zálohovanie a synchronizácia. Týmto spôsobom sú moje obrázky prísne obmedzené iba na aplikáciu Fotky Google. Pre fotky, kde potrebujem poriadnu organizáciu Páči sa mi to naskenované dokumenty, používam aplikáciu Zálohovanie a synchronizácia.
Aký je váš názor na aplikáciu Zálohovanie a synchronizácia? Dajte nám vedieť v komentároch nižšie.
Ďalej: Trápi vás rýchly prístup na Disk Google? Skryte to pomocou týchto jednoduchých krokov.