Oprava chyby spustenia servera Windows Media Player zlyhala
Rôzne / / November 28, 2021
Ak sa pokúsite otvoriť mediálny súbor pomocou prehrávača Windows Media Player, môže sa zobraziť chybové hlásenie „Spustenie servera zlyhalo“ a nemôžete urobiť nič okrem kliknutia na tlačidlo OK, aby ste zatvorili kontextové okno s chybou. Windows Media Player je teraz vstavaný prehrávač médií v systéme Windows 10, ktorý je zvyčajne bez chýb, ale niekedy môže vykazovať vážne chyby, ako napríklad vyššie.
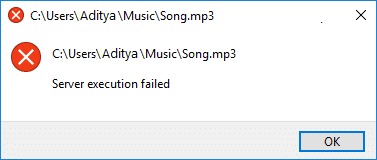
Prečo však prehrávač Windows Media Player (WMP) zobrazuje chybu spustenia servera? Môžu existovať rôzne príčiny, ako sú poškodené súbory alebo dll, konfliktná aplikácia tretej strany, Windows Media Player služba zdieľania siete nemusí fungovať správne, aktualizácia, ktorá neumožňuje WMP rozpoznať určitý súbor typy atď. Bez toho, aby sme strácali čas, sa pozrime, ako opraviť chybu zlyhania spustenia servera Windows Media Player pomocou nižšie uvedeného sprievodcu.
Obsah
- Oprava chyby spustenia servera Windows Media Player zlyhala
- Metóda 1: Zaregistrujte jscript.dll a vbscript.dll
- Metóda 2: Reštartujte Windows Media Player v Správcovi úloh
- Metóda 3: Spustite Poradcu pri riešení problémov s prehrávačom Windows Media Player
- Metóda 4: Vykonajte čisté spustenie
- Metóda 5: Zakážte službu zdieľania siete Windows Media Player
- Metóda 6: Pridajte skupinu správcov do lokálnej služby
- Metóda 7: Skontrolujte dostupnosť služby Windows Update
- Metóda 8: Dočasne vypnite antivírus
- Metóda 9: Preinštalujte Windows Media Player
- Metóda 10: Preinštalujte Java
Oprava chyby spustenia servera Windows Media Player zlyhala
Uistite sa vytvoriť bod obnovenia pre prípad, že by sa niečo pokazilo.
Pred pokračovaním v pokročilých krokoch na riešenie problémov by ste mali skontrolovať, či mediálny súbor, ktorý sa pokúšate prehrať pomocou WMP, funguje s iným médiom. prehrávač, ak to funguje, problém je určite s prehrávačom Windows Media Player, ale ak nie, súbor môže byť poškodený a nemôžete nič urobiť robiť.
Metóda 1: Zaregistrujte jscript.dll a vbscript.dll
1. Stlačte kláves Windows + X a potom vyberte Príkazový riadok (Admin).

2. Do cmd zadajte nasledujúci príkaz a po každom stlačte Enter:
regsvr32.exe jscript.dll
regsvr32.exe vbscript.dll
Poznámka: Pri každom type, ktorý stlačíte Enter, sa zobrazí dialógové okno, stačí kliknúť na tlačidlo OK.
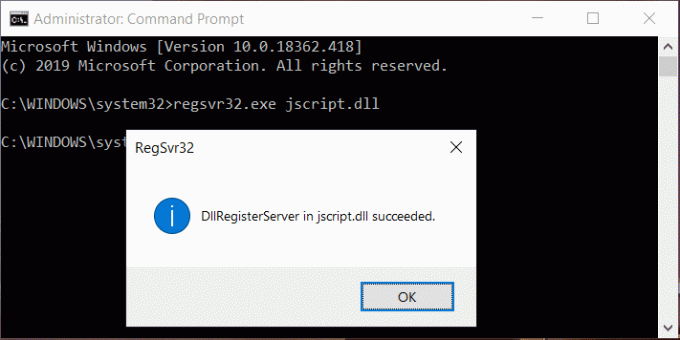
3. Po dokončení zatvorte cmd a reštartujte počítač, aby ste uložili zmeny.
Skúste znova prehrať súbor pomocou WMP a zistite, či to dokážete opraviť Chyba spustenia servera.
Metóda 2: Reštartujte Windows Media Player v Správcovi úloh
1.Stlačte Ctrl + Shift + Esc kľúče dohromady na otvorenie Správca úloh.

2.Nájdite Windows Media Player na karte Procesy.
3.Potom kliknite pravým tlačidlom myši na Windows Media Player a vyberte Ukončiť úlohu.
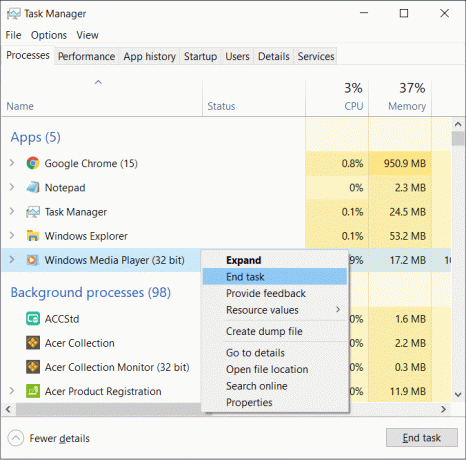
4. Skúste znova otvoriť WMP a tentoraz to môže fungovať bez problémov.
Metóda 3: Spustite Poradcu pri riešení problémov s prehrávačom Windows Media Player
1.Stlačte Kláves Windows + R potom zadajte nasledujúci príkaz a stlačte Enter:
msdt.exe -id WindowsMediaPlayerConfigurationDiagnostic
2. Kliknite na Pokročilé a potom kliknite Spustiť ako správca.

3. Teraz kliknite Ďalšie spustiť nástroj na riešenie problémov.

4. Nechajte to automaticky opravte problém Windows Media neprehráva hudobné súbory a reštartujte počítač.
Metóda 4: Vykonajte čisté spustenie
Niekedy môže byť softvér tretej strany v konflikte s prehrávačom Windows Media Player a spôsobiť chybu spustenia servera najlepší spôsob, ako overiť, či to tak nie je, deaktivovať všetky služby a programy tretích strán a potom sa pokúsiť otvoriť WMP.
1. Stlačte tlačidlo Kláves Windows + R a potom zadajte msconfig a kliknite na tlačidlo OK.

2. Uistite sa, že na karte Všeobecné Selektívne spustenie je skontrolovaný.
3.Zrušte začiarknutie Načítať položky pri spustení pri selektívnom spustení.

4.Prepnite na Záložka Servis a začiarknutie Skryť všetky služby spoločnosti Microsoft.
5. Teraz kliknite Zakázať všetky tlačidlo na vypnutie všetkých nepotrebných služieb, ktoré by mohli spôsobiť konflikt.

6. Na karte Spustenie kliknite na Otvorte Správcu úloh.

7. Teraz v Karta spustenia (Vo vnútri Správcu úloh) zakázať všetky položky pri spustení, ktoré sú povolené.

8. Kliknite na tlačidlo OK a potom Reštart. Teraz sa znova pokúste otvoriť prehrávač Windows Media Player a tentoraz ho budete môcť úspešne otvoriť.
9. Znova stlačte tlačidlo Kláves Windows + R tlačidlo a typ msconfig a stlačte Enter.
10. Na karte Všeobecné vyberte položku Možnosť normálneho spusteniaa potom kliknite na tlačidlo OK.

11. Keď sa zobrazí výzva na reštartovanie počítača, kliknite na Reštartovať.
Ak stále máte problémy s prehrávačom Windows Media Player, musíte vykonať čisté spustenie pomocou iného prístupu, o ktorom sa bude diskutovať tento návod. Za účelom opraviť chybu spustenie servera zlyhalo, musíte vykonať čisté spustenie vo svojom počítači a diagnostikujte problém krok za krokom.
Metóda 5: Zakážte službu zdieľania siete Windows Media Player
1. Stlačte kláves Windows + R a zadajte services.msc a stlačte Enter.

2. Prejdite nadol a nájdite Služba zdieľania siete Windows Media na zozname.
3.Kliknite pravým tlačidlom myši na Služba zdieľania siete Windows Media a vyberte Stop.
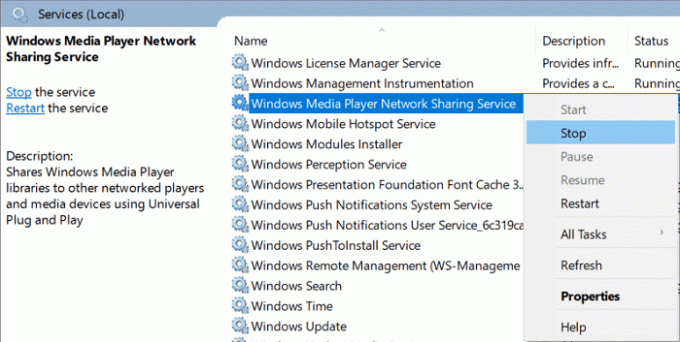
4. Dvakrát kliknite na Služba zdieľania siete Windows Media otvoríte okno Vlastnosti.
4.Z Typ spustenia vyberte z rozbaľovacej ponuky Zakázané.
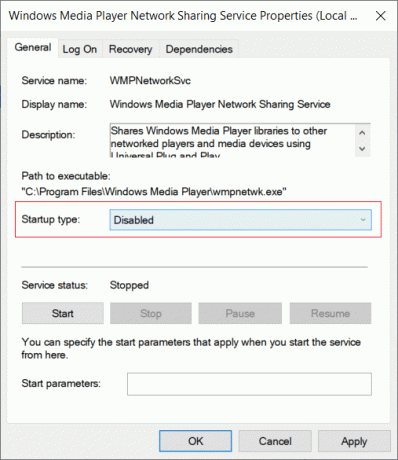
5. Kliknite na tlačidlo Použiť a potom na tlačidlo OK.
6. Reštartujte počítač, aby ste uložili zmeny a zistili, či je to možné opraviť chybu spustenie servera Windows Media Player zlyhalo.
7. Ak problém stále pretrváva, znova nastavte typ spustenia služby zdieľania siete WMP na Automaticky a kliknite na Štart tlačidlo na spustenie služby.
Metóda 6: Pridajte skupinu správcov do lokálnej služby
1. Stlačte kláves Windows + X a potom vyberte Príkazový riadok (Admin).

2. Do cmd zadajte nasledujúci príkaz a po každom stlačte Enter:
net localgroup “Administrators” “NT Authority\Local Service” /add
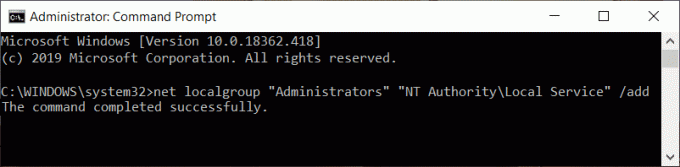
3. Po dokončení zatvorte cmd a reštartujte počítač, aby ste uložili zmeny.
Metóda 7: Skontrolujte dostupnosť služby Windows Update
1. Stlačením klávesu Windows + I otvorte Nastavenia a potom kliknite na Aktualizácia a zabezpečenie.

2. Na ľavej strane kliknite v ponuke na Aktualizácia systému Windows.
3. Teraz kliknite na „Skontroluj aktualizácie“, aby ste skontrolovali dostupné aktualizácie.

4. Ak nejaké aktualizácie čakajú, kliknite na Stiahnite si a nainštalujte aktualizácie.

Po stiahnutí aktualizácií ich nainštalujte a váš systém Windows bude aktuálny.
Aktualizácia systému Windows niekedy nestačí a musíte tiež aktualizovať ovládače zariadení na vyriešenie akýchkoľvek problémov s počítačom. Ovládače zariadení sú základným softvérom na úrovni systému, ktorý pomáha pri vytváraní komunikácie medzi hardvérom pripojeným k systému a operačným systémom, ktorý používate na svojom počítači.
Metóda 8: Dočasne vypnite antivírus
Niekedy môže spôsobiť antivírusový program Windows Media PlayerChyba pri spustení servera a aby ste si overili, že to tak nie je, musíte antivírus na obmedzený čas vypnúť, aby ste mohli skontrolovať, či sa chyba stále zobrazuje, keď je antivírus vypnutý.
1. Kliknite pravým tlačidlom myši na Ikona antivírusového programu zo systémovej lišty a vyberte Zakázať.

2. Ďalej vyberte časový rámec, pre ktorý bude Antivírus zostane vypnutý.

Poznámka: Zvoľte si najmenší možný čas, napríklad 15 minút alebo 30 minút.
3. Po dokončení skúste znova otvoriť prehrávač Windows Media Player a skontrolujte, či je Chyba pri spustení servera sa vyrieši alebo nie.
Metóda 9: Preinštalujte Windows Media Player
1.Vo Windows Search zadajte ovládací prvok a potom kliknite na Ovládací panel z výsledku vyhľadávania.

2. Kliknite na programy a potom kliknite na „Zapnite alebo vypnite funkcie systému Windows“ v časti Programy a funkcie.

3.Rozbaliť Funkcie médií v zozname a zrušte začiarknutie políčka Windows Media Player.

4. Hneď ako zrušíte začiarknutie políčka, všimnete si vyskakovacie okno s textom „Vypnutie prehrávača Windows Media Player môže ovplyvniť ďalšie funkcie a programy systému Windows nainštalované v počítači vrátane predvolených nastavení. chceš pokračovať?“
5. Kliknite na tlačidlo Áno odinštalovať Windows Media Player 12.

6. Reštartujte počítač, aby ste uložili zmeny.
7. Znova prejdite na Ovládací panel > Programy > Zapnutie alebo vypnutie funkcií systému Windows.
8. Rozbaľte položku Funkcie médií a začiarknite políčko vedľa Windows Media Player a Windows Media Center.

9. Kliknite na tlačidlo OK preinštalovať WMP potom počkajte na dokončenie procesu.
10. Reštartujte počítač a potom sa znova pokúste prehrať mediálne súbory a budete môcť opraviť chybu spustenie servera Windows Media Player zlyhalo.
Metóda 10: Preinštalujte Java
1. Stlačte kláves Windows + R a zadajte appwiz.cpl a stlačte Enter.

2. Teraz v Odinštalujte alebo zmeňte okno programu, nájdite Java v zozname.
3.Kliknite pravým tlačidlom myši na Java a vyberte Odinštalovať. Kliknutím na áno potvrďte odinštalovanie.
4. Po dokončení odinštalovania reštartujte počítač.
5. Teraz stiahnite si Javu z oficiálnej stránky a znova ho nainštalujte do systému.

Odporúčané:
- Oprava, na vykonanie tejto chyby potrebujete povolenie
- 3 spôsoby, ako odstrániť súbory chránené programom TrustedInstaller
- Ako pripojiť zariadenie Bluetooth v systéme Windows 10
- Oprava Microsoft Edge nefunguje v systéme Windows 10
Dúfam, že vyššie uvedené kroky vám pomohli Opravte chybu spustenia servera Windows Media Player Server ale ak máte stále nejaké otázky týkajúce sa tejto príručky, neváhajte sa ich opýtať v sekcii komentárov.



