Popravite, da zvočna konzola Realtek ne deluje v sistemu Windows 11
Miscellanea / / February 03, 2022
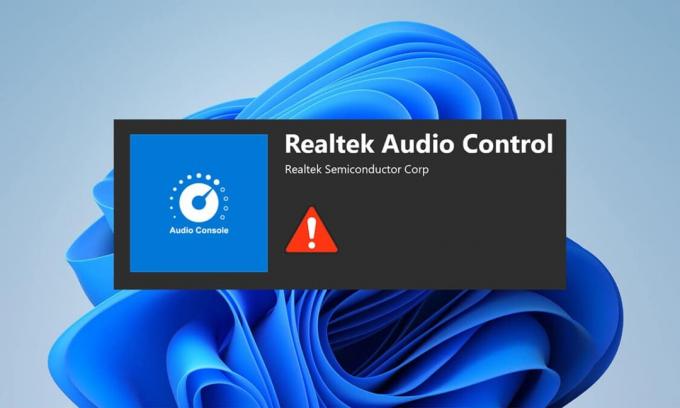
Windows 11 je bil izdan oktobra 2021 po vsem svetu z veliko hroščev in napak. To je najbolj očitno pri novem OS, predvsem pri gonilnikih, ki so še v fazi testiranja. V zadnjem času se mnogi uporabniki pritožujejo, da zvočna konzola Realtek ne izboljša zvoka v sistemu Windows 11, kot je virtualizacija slušalk, izenačevanje glasnosti itd. za slušalke, zvočnike in druge podobne naprave. Danes vam predstavljamo popoln vodnik, ki vam bo pomagal popraviti zvočno konzolo Realtek, ki ne deluje v sistemu Windows 11.
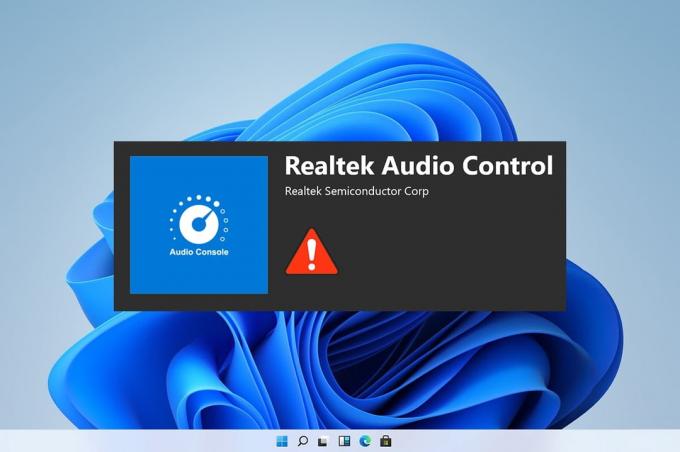
Vsebina
- Kako popraviti zvočno konzolo Realtek, ki ne deluje v sistemu Windows 11
- 1. način: Osnovno odpravljanje težav s strojno opremo
- 2. način: Zaženite orodje za odpravljanje težav s predvajanjem zvoka
- 3. način: Nastavite privzeto zvočno napravo
- 4. način: Preverite avdio izhod
- 5. način: Spremenite format zvočne naprave Realtek
- 6. način: Znova namestite avdio storitev
- 7. način: Posodobite zvočni gonilnik
- 8. način: Znova namestite zvočni gonilnik
- 9. način: Izvedite obnovitev sistema
Kako popraviti zvočno konzolo Realtek, ki ne deluje v sistemu Windows 11
Težava z nedelovanjem zvočne konzole Realtek se je povečala, ko so ljudje nadgradili na Windows 11 in jih v sistemu Windows 10 ni bilo. Čeprav je Microsoft nenehno delal na izboljšanju sistema Windows 11 in je nedavna različica dosegla veliko stabilnost v primerjavi z začetnimi različicami. Vendar pa se lahko še vedno soočite z omenjenim problemom. Razlogov, ki lahko vodijo do težav z zvočno konzolo Realtek, je lahko veliko, nekaj takih razlogov je navedenih spodaj, da boste dobili predstavo o scenariju;
- Poškodovane zunanje ali zastarele naprave
- Težave s povezljivostjo z napravo, poškodovane kabelske žice
- Gonilniki so poškodovani ali zastareli za določeno napravo
- Napačne nastavitve zvoka ali motnje pri namestitvi gonilnika zaradi prisotnosti neželene aplikacije, ki moti proces v ozadju
- Ohlapna povezava na koncu omare sistema, ki ne dokonča vezja.
- Napačno vstavljeni kabli do napačnih vrat
Običajno eden od teh razlogov lahko povzroči, da zvočna konzola Realtek ne deluje pravilno v sistemu Windows 11. Da jih odpravimo, pojdimo naprej z metodami
1. način: Osnovno odpravljanje težav s strojno opremo
Če želite začeti od samega osnovnega, preverite povezljivost naprav, ki ste jih priključili. Če želite to narediti, upoštevajte dane točke.
- Pojdite v omarico vašega sistema ali priklopno ploščo in preverite, ali so povezave pravilno izvedene.
- Razpletite in ponovno priključite žico če je tako, morda napenjanje kablov.
- tudi, preverite svoj sistem v primeru utišanega ali nizkega zvoka kar naredijo nekatere aplikacije za optimizacijo sistema za udobne slušne izkušnje.
- Priključitev in ponovna povezava naprave je treba izvesti tudi za preverjanje.
Ta metoda bi lahko odpravila osnovne težave s povezljivostjo zunanjih naprav, če pa temu ni tako, nadaljujte z naslednjo metodo.
2. način: Zaženite orodje za odpravljanje težav s predvajanjem zvoka
Odpravljanje težav z zvokom lahko včasih odpravi vse stalne težave z zvokom v sistemu. Če jih želite preizkusiti, sledite tem korakom:
1. Kliknite na Ikona za iskanje, tip odpravljanje težav z nastavitvami, in kliknite na Odprto.

2. Tukaj kliknite na Druga orodja za odpravljanje težav pod Možnosti za odpravljanje težav.
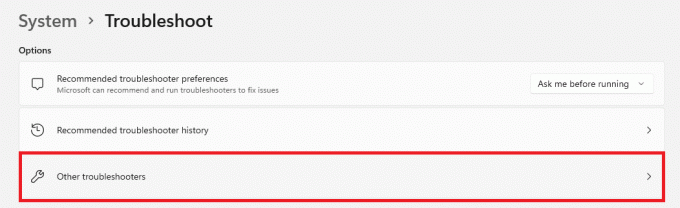
3. Poiščite Predvajanje zvoka in kliknite na teci na desni, da zaženete orodje za odpravljanje težav.
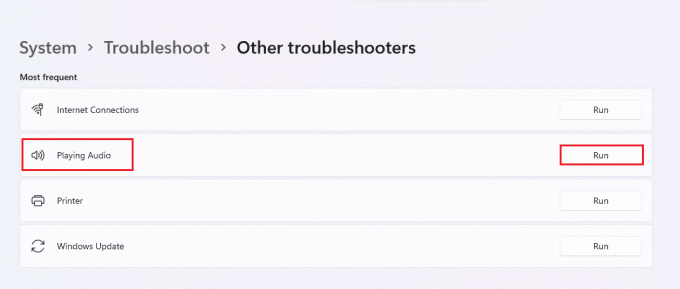
4. Zdaj izberite Zvočna naprava Realtek in kliknite na Naslednji gumb.
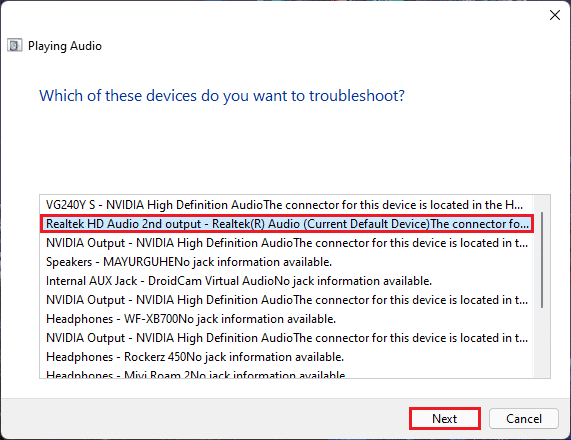
5. Počakaj da orodje za odpravljanje težav zazna težave.
6. Uporabite popravek če obstajajo kakršne koli težave po navodilih orodja za odpravljanje težav.
7. Ponovni zagon računalnik po spremembah.
Odprite zvočno konzolo in izberite svoje nastavitve, da preverite zvok, ali je bila odpravljena težava z zvočno konzolo Realtek ne deluje.
Preberite tudi:Popravite nizko glasnost mikrofona v sistemu Windows 11
3. način: Nastavite privzeto zvočno napravo
Več zvočnih naprav lahko včasih povzroči napačno vedenje, kar lahko povzroči, da zvočna konzola Realtek ne izboljša zvoka. Sledite tem korakom, da nastavite svoj specifični zvočni vhod/izhod kot privzeto napravo za vaš sistem.
1. Z desno miškino tipko kliknite na ikona zvočnika v Opravilna vrstica prelijte razdelek in izberite Nastavitve zvoka, kot je prikazano spodaj.

2. Kliknite na Večzvoknastavitve Spodaj Napredno oddelek.

3. Kliknite na Predvajanje zavihek na Zvok okno.
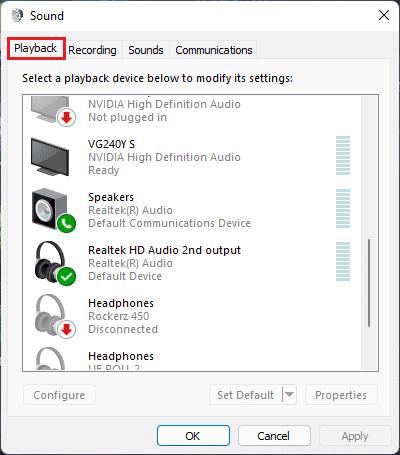
4. Poiščite Zvočna naprava Realtek na seznamu kliknite nanjo in izberite Nastavi privzeto možnosti spodaj.
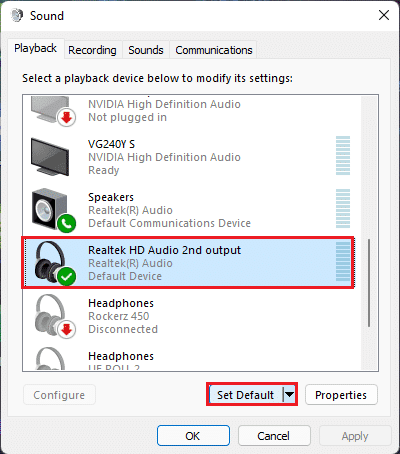
5. Kliknite na Uporabi > V redu da shranite spremembe in zaprete okno.
Odprite konzolo, nastavite želene nastavitve in preverite tudi zvok, če ta popravljena zvočna konzola Realtek ne izboljšuje zvoka. Če to ni rešilo, nadaljujte z naslednjo metodo.
4. način: Preverite avdio izhod
To se lahko sliši neumno, vendar je potrditev pravilnega avdio izhoda lahko enako pomembna, če imate povezanih več zvočnih izhodov. Včasih vas ponavljajoči neuspešni poskusi optimizacije zvočne naprave s spregledanjem teh majhnih podrobnosti zadržujejo več ur in vas ne pripeljejo do želenih zvočnih izhodov. Če želite to preveriti,
1. Kliknite na ikona za iskanje, tip Zvočna konzola Realtek, in kliknite na Odprto.

2. V levem podoknu kliknite na Realtek HD Avdio izhod iz naštetih naprav.
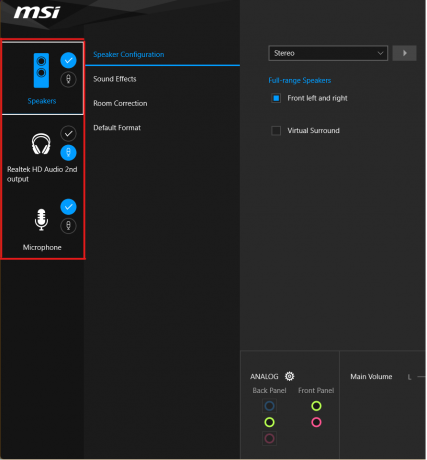
3. zdaj naredite želene spremembe zvoka za napravo in zaprite aplikacijo.
4. potem predvajajte poljubno naključno glasbo po izbiri želenih nastavitev v konzoli in preverite, ali težava še vedno ostaja. Če to ne deluje, nadaljujte z naslednjo metodo.
Preberite tudi:Kako izklopiti kamero in mikrofon v sistemu Windows 11 z bližnjico na tipkovnici
5. način: Spremenite format zvočne naprave Realtek
Izboljšanje kakovosti zvoka za zvočni izhod lahko svetujete tako, da izberete najboljšo studijsko kakovost, ki je na voljo v sistemu Windows, da odpravite to težavo. Če želite to narediti, sledite tem preprostim korakom:
1. Pomaknite se do Nastavitve zvoka > Več nastavitev zvoka > Zvok okno, kot je prikazano na 3. metoda.
2. Z desno miškino tipko kliknite Zvočna naprava Realtek in izberite Lastnosti.
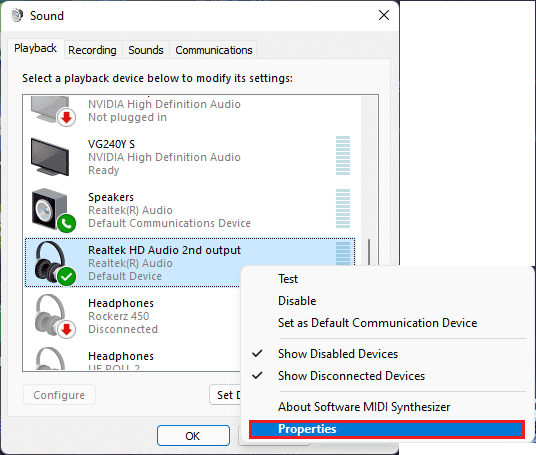
3. Kliknite na Napredno in izberite spustni meni pod Privzeta oblika.
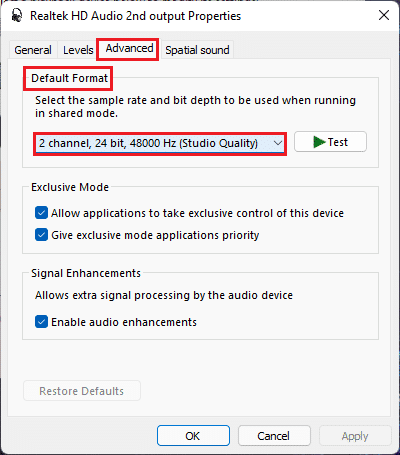
4. Nato izberite 2-kanalni, 24-bitni, 192000 Hz (studijska kakovost) iz spustnih možnosti.
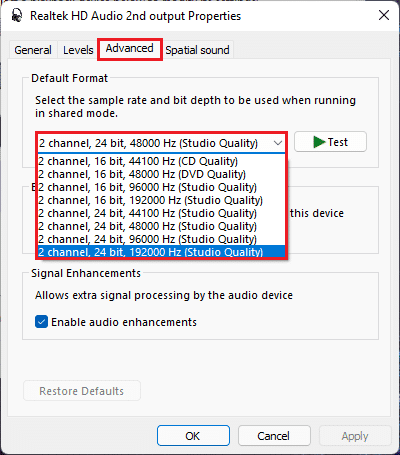
5. Kliknite na Uporabi > v redu da shranite spremembe.
Preverite nastavitve na zvočni konzoli in predvajajte kateri koli zvok, da preverite, ali je zvočna konzola Realtek, ki ne izboljšuje zvoka, popravljena.
6. način: Znova namestite avdio storitev
Tukaj so koraki za ponovno namestitev zvočne storitve, da odpravite težavo z zvočno konzolo Realtek, ki ne izboljša zvoka v sistemu Windows 11.
1. Kliknite na Ikona za iskanje, tip storitve, in kliknite na Odprto.
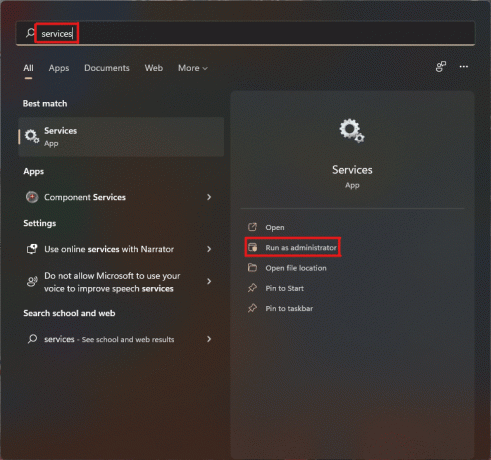
2. Na Storitve okno, se pomaknite navzdol po seznamu spredaj, da poiščete Windows Audio servis in preverite Stanje zavihek.
3A. Če Stanje zavihek pravi ustavil, nato kliknite na Začni možnost na Windows Audio oddelek.
3B. Če Stanje zavihek pravi Tek, kliknite na Ponovni zagon možnost, kot je prikazano na spodnji sliki.
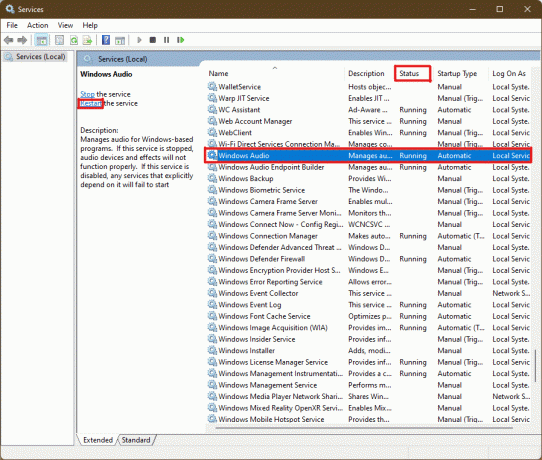
4. zdaj, ponovni zagon naslednji storitve tudi s ponovitvijo zgornjega koraki.
- Windows Audio Endpoint Builder
- Oddaljeni klic postopka
Preberite tudi:3 načini, kako preprečiti odpiranje Spotifyja ob zagonu v sistemu Windows 11
7. način: Posodobite zvočni gonilnik
Čakajoča posodobitev za zvočni gonilnik bi omejila nadaljnje delo drugih aplikacij, povezanih z njim. Če želite to preveriti, sledite tem korakom:
1. Kliknite na Ikona za iskanje, tip upravitelja naprav, in kliknite na Odprto.

2. Dvokliknite na Avdio vhodi in izhodi za razširitev in ogled nameščenih gonilnikov.

3. Z desno miškino tipko kliknite svoj zvočni gonilnik in izberite Posodobite gonilnik možnost.

4. Kliknite na Samodejno iskanje gonilnikov za samodejno prenos in posodobitev gonilnika.
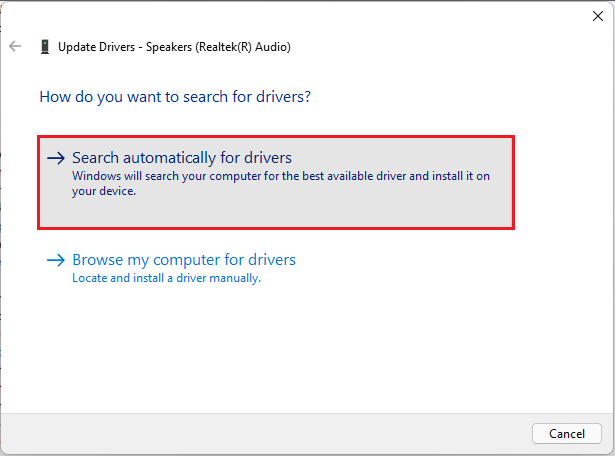
5A. Če so na voljo kakšne posodobitve, potem Windows bo prenesel in namestil njim.
5B. Če je vaš gonilnik posodobljen, boste prejeli sporočilo Najboljši gonilniki za vašo napravo so že nameščeni. Kliknite na poiščite posodobljene gonilnike v storitvi Windows Update možnost.
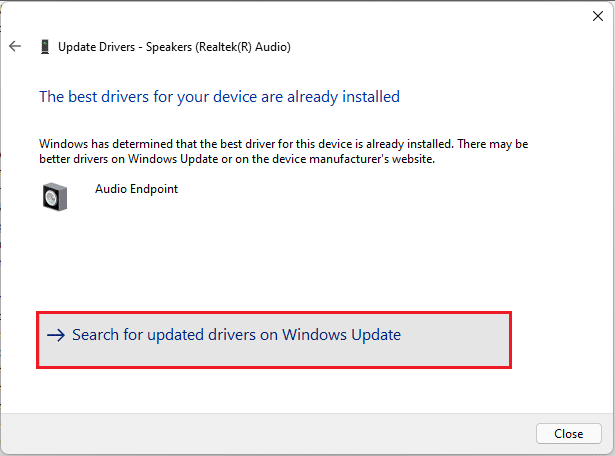
6. Nato izberite Naprednoopcije v desnem podoknu Windows Update meni.

7. Kliknite na Neobveznoposodobitve možnost pod Dodatniopcije.

8. Če so na voljo posodobitve, bodo navedene tukaj. Poišči posodobitev gonilnika zvoka in potrdite polje poleg njega.
9. Nato kliknite na Prenesite in namestite.

10. končno, znova zaženite računalnik po namestitvi posodobitev.
8. način: Znova namestite zvočni gonilnik
Če vse te metode ne delujejo, so morda težava nameščeni gonilniki, ponovna namestitev pa bi odpravila težave z zvočno konzolo Realtek, ki ne izboljša zvoka v sistemu Windows 11. Če želite to narediti, sledite tem korakom:
1. Kliknite na Ikona za iskanje, tip upravitelja naprav in kliknite Odprto.

2. V oknu upravitelja naprav dvokliknite na Avdio vhodi in izhodi da bi ga razširili.
3. Z desno miškino tipko kliknite zvočni gonilnik in kliknite na Odstraninapravo iz kontekstnega menija.
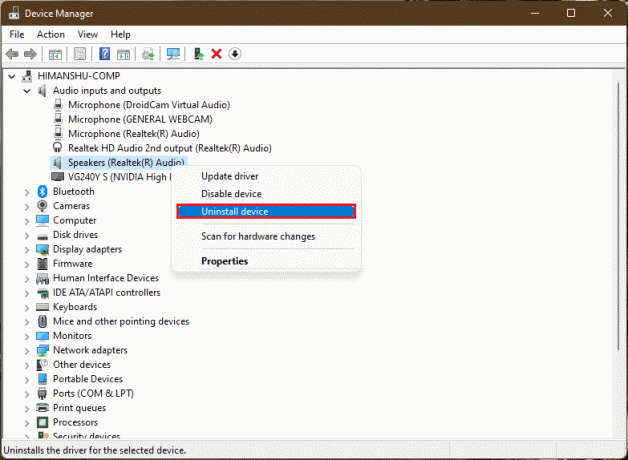
4. V Odstrani napravo potrditveni poziv, kliknite na Odstrani.
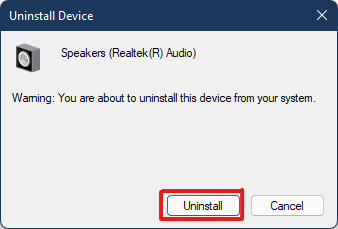
5. potem ponovni zagonvaš računalnik.
6. Prenesite najnovejši avdio gonilnik Realtek iz uradna spletna stran.
Opomba: Izberete lahko tudi združljiv gonilnik za vaš sistem Intelov pomočnik za gonilnike in podporo stran.

7. Pojdite na lokacijo, kjer ste prenesli namestitveno datoteko gonilnika.
8A. Če je prenesena datoteka izvedljiva, dvokliknite na .exe datoteko in sledite navodila na zaslonu za namestitev gonilnika zvoka Realtek v operacijskem sistemu Windows 11.
8B. Če je prenesena datoteka v oblikah, kot so .zip oz .rar, uporabite aplikacijo za ekstrakcijo arhiva, kot je 7Zip oz WinRAR. Ko ekstrahirate vsebino arhiva, dvokliknite izvedljivo datoteko namestitveno datoteko in namestite gonilnik.
Zdaj preverite, ali zvočna konzola Realtek deluje ali ne.
Preberite tudi:Kako popraviti, da spletna kamera Windows 11 ne deluje
9. način: Izvedite obnovitev sistema
Če nobena od zgornjih metod ne odpravi težave z zvočno konzolo Realtek, ki ne deluje v sistemu Windows 11. Nato morate sistem obnoviti na stanje, ko težava ni obstajala. Sledite tem korakom, da izvedete ponastavitev sistema.
1. Kliknite na Ikona za iskanje, tip Nadzorna plošča in kliknite na Odprto.

2. Set Ogled po: > Velike ikone in kliknite na Okrevanje možnost, kot je prikazano.

3. Nato kliknite na OdprtosistemObnovi.

4A. Zdaj pa izberite Priporočena obnovitev in izberite Naslednji v Obnovitev sistema okno. In kliknite na Naslednji.

4B. Lahko pa tudi ročno Izberite drugo obnovitveno točko. Nato izberite najnovejšo obnovitveno točko, da obnovite računalnik na točko, ko niste imeli težave. Kliknite na Naslednji.
Opomba: Lahko kliknete na Poiščite prizadete programe da si ogledate seznam aplikacij, na katere bo vplivala obnovitev računalnika na predhodno nastavljeno obnovitveno točko. Kliknite na Zapri da zaprete novo odprto okno.

5. Na koncu kliknite na Končaj za začetek Obnovitev sistema.

Priporočeno:
- Kako popraviti, da se Firefox ne nalaga strani
- Kako najti nekoga na Amazonovem seznamu želja
- Kako popraviti zvočno brnenje v sistemu Windows 11
- Kako ustvariti kontekstni meni obnovitvene točke v sistemu Windows 11
S tem člankom upamo, da vam je uspelo popraviti Zvočna konzola Realtek ne deluje v sistemu Windows 11. Nekaj teh metod je izvedljivih za težavo, v spodnjem razdelku za komentarje nam povejte, katera od teh metod vam ustreza in če obstajajo dodatna vprašanja.



