15 ubijalskih funkcij Google Chroma, za katere morda ne veste
Miscellanea / / February 08, 2022
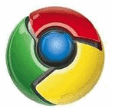
Google Chrome od svoje predstavitve pred dvema letoma vztrajno pridobiva na tržnem deležu brskalnikov. Ni brez pomanjkljivosti, vendar zagotovo spada v kategorijo "nekaj kul". Njegova preprostost in minimalističen, a s funkcijami bogat vmesnik sta povzročila, da je veliko uporabnikov opustilo svoj stari in zaupanja vreden brskalnik v korist tega novega orodja.
Chrome ima veliko nejasnih funkcij, ki bi lahko izjemno izboljšale produktivnost brskanja, če bi vedel zanje. Ta objava namerava razkriti točno te lastnosti.
Nekatere od naslednjih funkcij so morda nekaj, kar že poznate. Toda ko boste brali naprej, boste zagotovo naleteli na neverjetno skrito funkcijo kroma, ki je niste vedeli, in zaradi tega je ta objava vredna ogleda. Torej, preverite!
1. Pripni zavihek
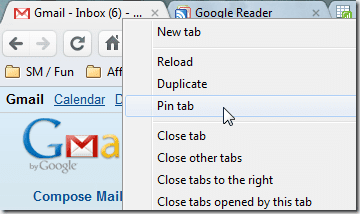
Pogovarjali smo se o Chromova kul funkcija zavihka Pin prej. Samo z desno miškino tipko kliknite zavihek, pritisnite »Pripni zavihek« in zavihek se pretvori v ikono za ikono in se trajno zatakne na skrajno levo stran. To uporabite na tistih zavihkih, ki jih nikoli ne zaprete (na primer Gmail).
2. Prilepi in pojdi / Prilepi in poišči
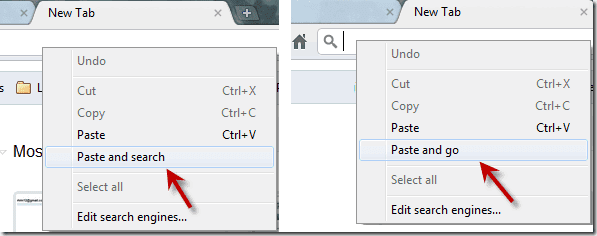
Če kopirate kateri koli URL izven Chroma in nameravate obiskati to spletno mesto v Chromu, potem namesto Ctrl+V in Enter na naslovno vrstico, lahko preprosto kliknete z desno tipko miške in kliknete »Prilepi in pojdi«. Enako za besedilo, ki ga želite iskati s Chromovim naslovom bar. Desni klik in "Prilepi in poišči". Dolgoročno prihrani čas.
3. Prenosi povleci in spusti
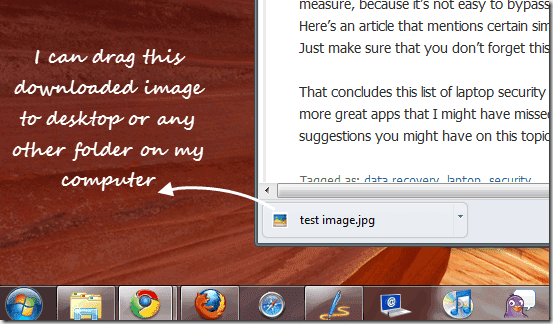
Prenesene datoteke iz Chroma lahko preprosto povlečete na namizje ali katero koli drugo mapo v računalniku. To pomeni, da vam od zdaj naprej ni treba iti in spreminjati lokacije za prenos vsakič, ko želite, da se datoteke prenesejo na drugo mesto, ki ni namizje (ali mapa za prenose).
4. Stran z viri
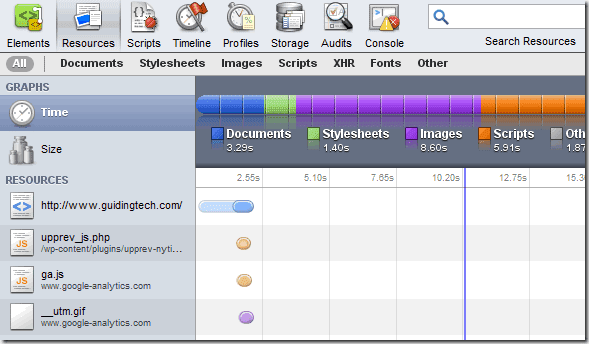
Medtem ko so vsa orodja za razvijalce, ki jih ponuja Chrome (do njih lahko dostopate s pritiskom na Ctrl+Shift+I ) je edinstven in neverjeten, Viri razdelek je še posebej uporaben za spletne skrbnike in vse, ki so lastniki spletnega mesta in želijo vedeti, kako hitro se njegovo spletno mesto naloži v brskalniku. Kot lahko vidite na zgornjem posnetku zaslona, so na voljo različne možnosti za raziskovanje.
5. Upravitelj opravil
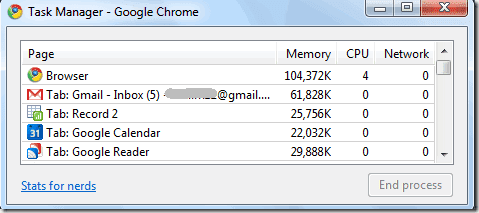
Chrome obravnava vsak zavihek kot ločen proces, tako da če eden od njih začne ustvarjati težavo, ga lahko ubijemo in preprečimo zrušitev brskalnika. Ponuja vgrajeno upravitelj opravil da si ogledate pomnilnik in vire CPE, ki jih porabi vsak zavihek. Do njega lahko dostopate prek Orodja –> Upravitelj opravil ali s pritiskom na Shift+Esc.
6. Rezultati hitrega izračuna iz naslovne vrstice
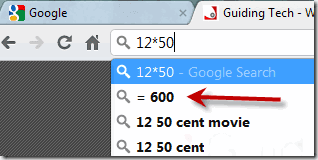
Veste, da je Chromova naslovna vrstica tudi Googlova iskalna vrstica, toda ali ste vedeli, da bi jo lahko uporabili za preproste izračune? Ja, samo vnesite 12*50 in počakajte sekundo. Rezultat se bo prikazal samodejno.
7. Povlecite in spremenite velikost besedilnega polja na spletni strani
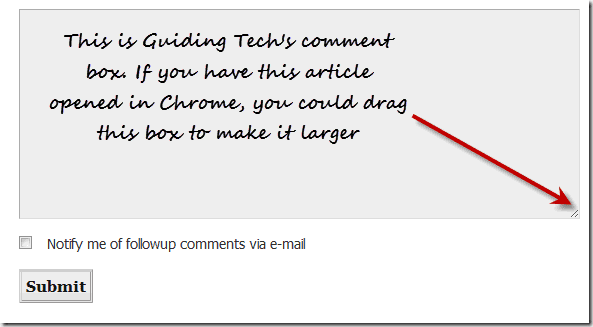
Še ena zelo uporabna funkcija. Velikokrat so besedilna polja na spletnih straneh moteča. So premajhni in ko vnesete nekaj vrstic, dobite drsnik, ki je dražeč. V Chromu lahko dejansko povlečete to polje iz vogala in ga povečate. Lahko poskusite takoj s poljem za komentarje na dnu te strani.
8. Iskanje po spletnem mestu iz naslovne vrstice
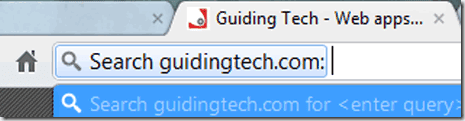
Če ste izvedli iskanje na spletnem mestu, ga lahko naslednjič iščete neposredno iz Chromove naslovne vrstice. Takole: recimo, da ste za iskanje nekaj že uporabili Googlovo iskalno vrstico po meri na tem spletnem mestu (ki se nahaja v zgornjem desnem kotu te strani). Zdaj, če želite to storiti znova, v naslovno vrstico vnesite nekaj črk spletnega mesta, na primer guid.. in pritisnite Tab. Dobili boste možnost »Išči guidingtech.com«, ki vam bo omogočila iskanje po tem spletnem mestu neposredno iz naslovne vrstice.
9. O: spomin
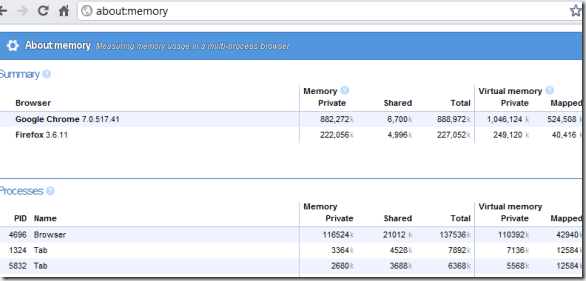
Za navdušence med vami Chrome ponuja stran »O pomnilniku«, do katere lahko dostopate tako, da v naslovno vrstico vnesete about: memory. To daje podroben vpogled v to, kako različni procesi v brskalniku porabijo pomnilnik.
10. Bližnjice aplikacij
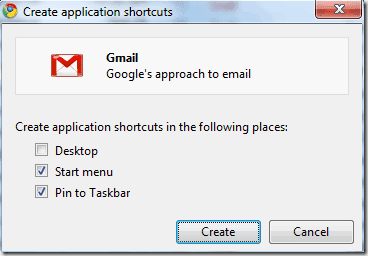
Iz spletnih strani v Chromu lahko ustvarite samostojne aplikacije z uporabo Orodja –> Ustvari bližnjice do aplikacij. To možnost bi lahko uporabili za spletna mesta, ki jih pogosto uporabljate in jih potrebujete ves čas odprta.
11. Sinhronizirajte zaznamke (in samodejna izpolnjevanja, razširitve) z Google Računom
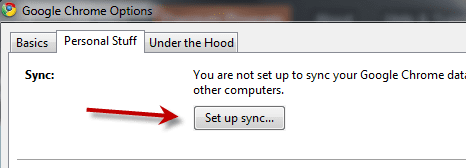
To bi se lahko izkazalo za zelo uporabno funkcijo, zlasti po Xmarksu, očetu orodij za sinhronizacijo zaznamkov, odločil za zaprtje (čeprav obstaja a žarek upanja). To metodo smo že vključili v našo Objava alternativ Xmarks, in so o tem tudi podrobno govorili tukaj – Kako sinhronizirati zaznamke v Chromu z Google Računom. (Nadgradnja: kot je poudaril naš bralec Phistuck v komentarjih, lahko ta funkcija zdaj sinhronizira tudi vaša samodejna izpolnjevanja, razširitve in drugo. )
12. Pridobite vmesnik iPad
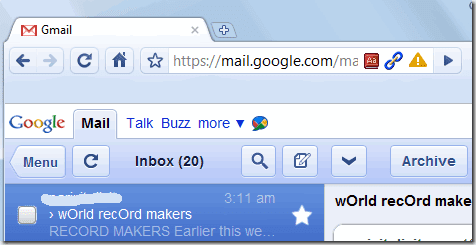
Da, iPada ne potrebujete, da bi videli, kako so vaša priljubljena spletna mesta videti v iPadu. To lahko preverite kar v računalniku, v Chromu. Za več preberite tole – Preklopite na vmesnik iPad v Chromu s spremembo niza uporabniškega agenta.
13. Izberite Ponovno odpri vse zavihke

Chrome ima možnost, ki vam omogoča, da znova odprete predhodno odprte strani, preden ste zaprli brskalnik. To pride prav, če se brskalnik iz nekega razloga zruši in ste imeli odprtih veliko zavihkov. Priporočam, da preverite, ali je ta možnost označena. Naučite se, kako to storiti tukaj – Kako obnoviti zavihke in shraniti skupine zavihkov v Google Chromu.
14. Organizirajte sličice z uporabo celozaslonske tipke
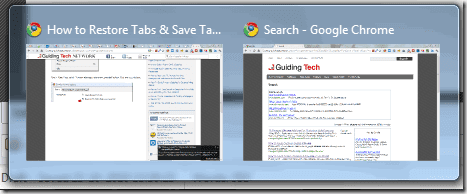
Ta nasvet je prispeval bralec pri Lifehackerju. Morda tega niste opazili, vendar če imate odprtih več oken Chrome in uporabljate Windows 7 bi njihove sličice zamenjale položaje, če naredite celozaslonski prikaz (F11) na katerem koli od njim. Torej, če želite razporediti sličice v določenem vrstnem redu, lahko za to uporabite isto tipko F11.
15. Kopiraj in prilepi samo besedilo
In zadnja, a nikakor najmanj pomembna, je ta skrita Chromova funkcija, za katero osebno menim, da je izjemno uporabna od dneva, ko sem jo odkril. Veste, da če kar koli kopirate s spletne strani in prilepite v kakšno drugo aplikacijo (razen za čisti urejevalniki besedil, kot je Notepad), z besedilom prinašajo vse vrste stvari HTML in CSS, prav?
Ko naslednjič kopirate stvari iz Chroma in jih želite prilepiti drugam v Chrome (na primer okno za sestavljanje v Gmailu ali dokument Google Dokumentov), uporabite Ctrl+Shift+V namesto Ctrl+V, če potrebujete samo besedilo. Hitro in enostavno.
Upam, da ste danes odkrili kaj novega o Google Chromu. Prepričan sem, da je še veliko drugih kul funkcij, ki sem jih morda zamudil. No, zato imamo vas, bralce. Začni komentirati! 🙂
Nazadnje posodobljeno 2. februarja 2022
Zgornji članek lahko vsebuje pridružene povezave, ki pomagajo podpirati Guiding Tech. Vendar to ne vpliva na našo uredniško integriteto. Vsebina ostaja nepristranska in pristna.



