Popravite funkcijo Cast to Device, ki ne deluje v sistemu Windows 10
Miscellanea / / November 28, 2021
Windows 10 ima številne funkcije, ki so uporabne pri izdelavi majhnih stvari še priročno. Eden takšnih primerov je predvajanje v naprave. Predstavljajte si, da imate prenosni računalnik z operacijskim sistemom Windows 10, vendar recite, da ima zaslon omejene velikosti 14 ali 16 palcev. Zdaj, če želite gledati film na družinski televiziji, ki je očitno večja in v njem lahko uživa celotna družina, vam ni treba povezovati HDMI kabli ali palični pogoni do televizije več. Prenosni ali namizni računalnik z operacijskim sistemom Windows 10 z omrežno povezavo lahko povežete z zunanjim zaslonom v istem omrežju brez težav s kabli ali drugimi nevšečnostmi.

Včasih pride do rahlega kolcanja v takšnih brezžičnih povezavah in prenosnik z operacijskim sistemom Windows 10 noče predvajati na druge naprave. To lahko pokvari posebne priložnosti, kot so družinska srečanja oz LAN stranke. Čeprav je to lahko posledica različnih razlogov, najpogostejši vključujejo težave z vdelano programsko opremo zunanjega zaslona ali napačne omrežne konfiguracije omrežja, ki se uporablja.
Ko končate, poskusite vse, da se prepričate, da se naprava, pa tudi omrežje, obnašata pravilno, edina stvar, ki jo je treba preveriti, so notranje nastavitve v sistemu Windows 10 prenosnega ali namiznega računalnika vprašanje. Torej, poskusimo izvedeti več o težavah, ki bi lahko povzročile Prenos v napravo ne deluje v sistemu Windows 10 in kako to hitro popraviti.
Vsebina
- Popravite funkcijo Cast to Device, ki ne deluje v sistemu Windows 10
- 1. način: Posodobite omrežne gonilnike
- 2. način: Vklopite odkrivanje omrežja
- 3. način: Preverite, ali je Windows Update
- 4. način: Preverite možnosti pretakanja
Popravite funkcijo Cast to Device, ki ne deluje v sistemu Windows 10
V tem članku bomo s spodaj navedenimi rešitvami po korakih poskušali odpraviti težave s funkcijo Cast v napravo, ki ne deluje.
1. način: Posodobite omrežne gonilnike
Če so gonilniki omrežnega vmesnika poškodovani, lahko naprava Windows 10 ne prepozna drugih naprav v omrežju. To težavo je mogoče odpraviti s posodobitvijo gonilnikov omrežnih adapterjev na najnovejše različice.
1. Odprto Upravitelj naprav. Narediti tako, Desni klik na Meni Start in kliknite na Upravitelj naprav.

2. Pomaknite se do Omrežni adapterji in z desno tipko miške kliknite omrežno kartico s katerim je povezano vaše omrežje. Kliknite na Posodobite gonilnik.

3. V pogovornem oknu, ki se odpre z vprašanjem, ali želite samodejno iskati ali lokalno poiskati najnovejše gonilnike, izberite Samodejno iskanje če nimate prenesenih najnovejših gonilnikov.
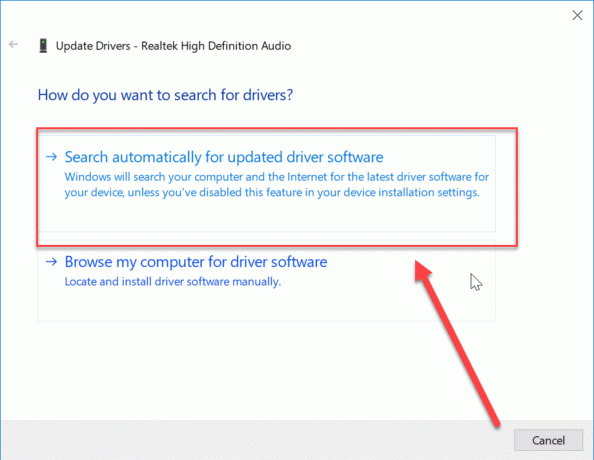
4. Čarovnik za namestitev bo nato poskrbel za namestitev, ko bo pozvan, bo zagotovil zahtevane informacije.
5. Po končani namestitvi znova zaženite napravo in poskusite preveriti, ali lahko popravite težavo s predvajanjem v napravo, ki ne deluje.
2. način: Vklopite odkrivanje omrežja
V sistemu Windows 10 se privzeto vsa omrežja obravnavajo kot zasebna omrežja, razen če med nastavitvijo določite drugače. Odkrivanje omrežja je privzeto izklopljeno in ne boste mogli iskati naprav v omrežju, vaša naprava pa tudi ne bo vidna v omrežju.
1. Pritisnite Tipka Windows + I da odprete Nastavitve.
2. Pod Nastavitve kliknite na Omrežje in internet.

3. Kliknite na Center za omrežje in skupno rabo.

4. Zdaj kliknite na Spremenite napredno skupno rabo možnost nastavitev v levem podoknu.
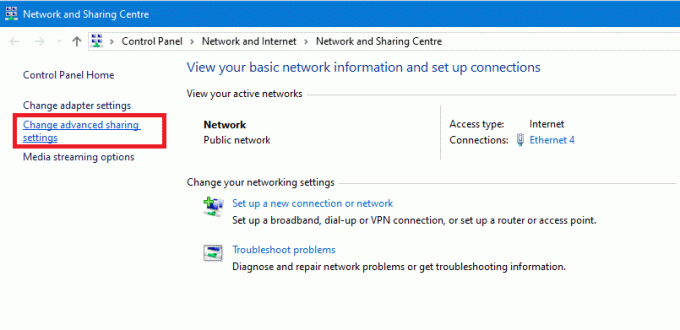
5. Prepričajte se, da je možnost Vklopite odkrivanje omrežja je izbrana možnost in zaprite odprta okna, s katerimi shranite te nastavitve.

6. Poskusi znova Prenos v napravo in preveri, če zmoreš popravite težavo s predvajanjem v napravo, ki ne deluje v sistemu Windows 10.
3. način: Preverite, ali je Windows Update
Prenos v napravo v nekaterih različicah operacijskega sistema Windows 10 je lahko znana težava in obstaja verjetnost, da je Microsoft že ustvaril popravek za popravek. Če so kakršne koli posodobitve v čakanju, bi lahko s posodobitvijo sistema Windows na najnovejšo različico odpravili pretvorbo v napravo, ki ne deluje pri težavi z operacijskim sistemom Windows 10.
1.Pritisnite Tipka Windows + I, da odprem Nastavitve in nato kliknem na Posodobitev in varnost.

2. Na levi strani kliknite meni Windows Update.
3. Zdaj kliknite na "Preveri za posodobitve", da preverite, ali so na voljo posodobitve.

4. Če čakajo na posodobitve, kliknite na Prenesite in namestite posodobitve.

5. Ko so posodobitve prenesene, jih namestite in vaš Windows bo postal posodobljen.
4. način: Preverite možnosti pretakanja
Po posodobitvah ali ponovni namestitvi gonilnika obstaja možnost, da nekatere nastavitve v Windows Media Predvajalnik se je vrnil na privzete vrednosti in to bi lahko povzročilo težave v storitvi pretakanja zaradi pomanjkanja dovoljenja. Če želite popraviti:
1. Pritisnite Tipka Windows + S priklicati iskanje. V iskalno vrstico vnesite Windows Media Player.
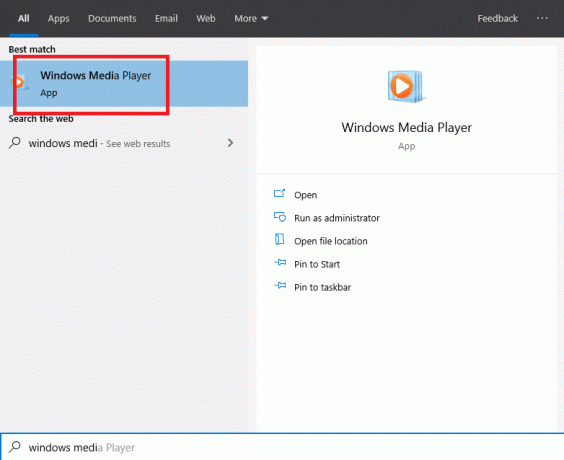
2. V rezultatih iskanja kliknite Windows Media Player.
3. Zdaj kliknite na Meni pretoka gumb v zgornjem levem kotu okna in kliknite na več možnosti pretakanja.

4. Prepričajte se, da je izbrano omrežje pravilno, in to je enako, kot ga uporabljate za predvajanje naprave. Prepričajte se, da je dovoljen dostop do vseh knjižnic za pretakanje.

4. Shranite nastavitve in preverite, ali lahko odpravite težavo s funkcijo Cast to Device, ki ne deluje v sistemu Windows 10.
Priporočeno:
- Pošiljajte besedilna sporočila iz računalnika s telefonom Android
- 15 nasvetov za povečanje hitrosti računalnika
Ta zadnja tehnika zaokrožuje naš seznam verjetnih rešitev, ki vam bodo pomagale pri odpravljanju težave s funkcijo Cast to Device, ki ne deluje v sistemu Windows 10. Čeprav je težava morda v vdelani programski opremi televizije ali zunanjega zaslona ali v omrežni konfiguraciji če jih uporabljate, vam bo poskus s temi pomagal odpraviti težave v nastavitvah sistema Windows 10, ki bi lahko povzročile težavo.



