Uporabite navidezna namizja v sistemu Windows za izboljšanje produktivnosti
Miscellanea / / February 11, 2022
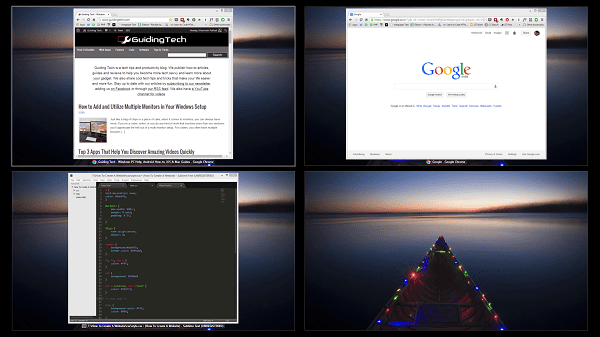
Mac in Linux imata "delovne prostore". Znani kot navidezna namizja v krog produktivnosti, omogočajo uporabo več namiznih računalnikov hkrati. Tako lahko imate celotno namizje, ki izvaja niz programov, medtem ko vaše trenutno namizje o tem nima pojma. Seveda se lahko pošalim, kako lahko to uporabite na svoji fakulteti ali na delovnem mestu, da obdržite tisto igro, video, oz okno družbenih medijev stran od oči nadležnih opazovalcev. Toda delovni prostori so uporabni tudi za povečanje vaše produktivnosti.
Navidezna namizja vam omogočajo, da svoja okna organizirate glede na primere uporabe. Tako so lahko vse vaše službene stvari na enem namizju aplikacije za klepet ali branje RSS je lahko na drugem. To je manj moteče, kot če imate vse odprto na enem namizju ali žongliranje med minimiziranimi/povečanimi okni. Obstajajo pa tudi bližnjice na tipkovnici za hitro preklapljanje med namizji.
Kul nasvet: Ko gre za upravljanje navideznih namiz, je Dexpot aplikacija, na katero se lahko zanesete.
Dexpot
Dexpot
je brezplačna aplikacija, ki vam omogoča ustvarjanje do 20 namiznih računalnikov (čeprav tam res ne bi smeli iti), vendar bodite previdni pri namestitvi – združuje nepotrebno programsko opremo. Izberite Namestitev po meri in počistite polje za dodatne prenose. Aplikacija ima tudi kul Celozaslonski predogled način, v katerem lahko sproti vidite vsa svoja namizja in povlečete in spustite okna med njimi.Če ste tisti tip z 20 namiznimi računalniki, pazite – ko rečem vse, mislim vse Na vašem zaslonu se bo naenkrat prikazalo 20 predogledov vaših ustvarjenih namiznih računalnikov! Kot sem rekel, ti res ne bi smel iti tja.
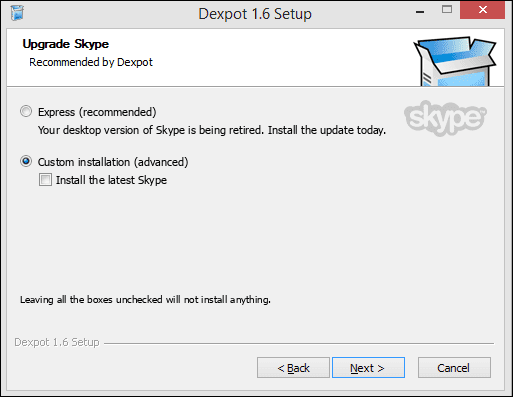
Dexpot, ko je enkrat aktiviran, živi v opravilni vrstici. Ikono lahko kliknete z desno tipko miške, da vidite možnosti in spremenite namizje, ali dvokliknete, da neposredno vidite celozaslonski predogled vseh namizij.
Prilagajanje nastavitev in bližnjic
Če želite kar najbolje izkoristiti aplikacijo, se poglobimo Nastavitve.
Prva stvar, ki jo želite narediti, je iti na Kontrole plošči in dodelite bližnjice vašim najpogosteje uporabljenim namizjem in Celozaslonski predogled funkcija. Dodelite lahko tudi bližnjice za hitro premikanje oken na dano namizje.

na primer Alt+1 vas bo za trenutek pripeljal na namizje Alt+3 vas bo popeljal na namizje 3.
Preklapljanje miške
Dexpot ponuja hiter način za preklapljanje med namizji. Pojdite na Kontrolniki -> Stikalo miške ploščo in preverite Aktivirajte stikalo miške. V spodnji vrstici izberite robove, na katerih želite aktivirati funkcijo. Prav tako lahko prilagodite zakasnitev. Tako boste zagotovili, da ne boste pomotoma zamenjali namizja, ko samo premikate okna.
Ko je nastavljen, deluje tako.
Omogočanje vtičnikov
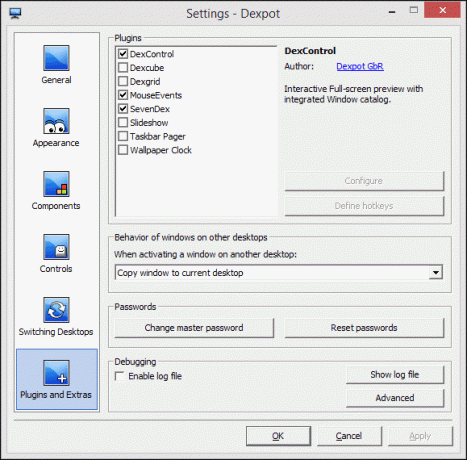
Nato želite iti na Vtičniki in dodatki ploščo. Tukaj želite omogočiti Dogodki miške in nato kliknite Konfiguriraj. Izberite vroče kote za svoje najpogosteje uporabljene funkcije, kot je nadomestno namizje ali pogled kataloga.
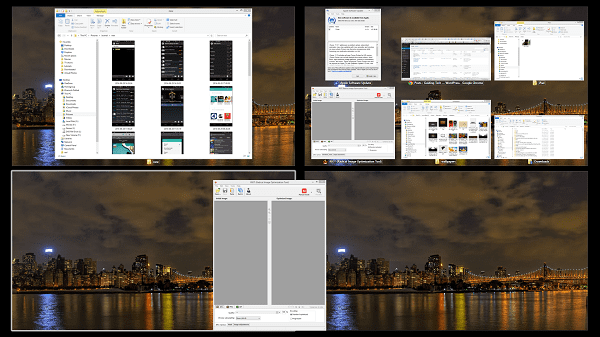
To vam omogoča, da se premaknete v vroč kot, recimo zgoraj levo in dobite posnetek vseh trenutnih namiz. Ali pa pojdite v spodnji desni kot, da hitro preklopite na namizje 2.
Poklican je drug vtičnik SevenDex pripelje predogled sloga Windows 7 v ikono opravilne vrstice. Tako lahko premaknete miškin kazalec nad ikono Dexpot, da si ogledate predogled vseh aktivnih namizij in hitro preklopite na njih.
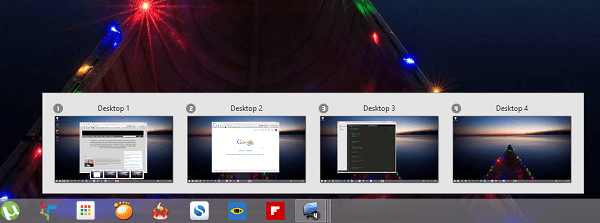
Povzetek
Če želite kar najbolje izkoristiti Dexpot in izboljšati svojo produktivnost, naredite naslednje.
- Razvrstite namizja glede na uporabo in ustrezno dodelite okna
- Aktivirajte bližnjice na tipkovnici in miško preko vročih vogalov za hitro preklapljanje med namizji
- Uporabite celozaslonski način za predogled, če želite sproti povleči okna aplikacij med namizji
Nazadnje posodobljeno 3. februarja 2022
Zgornji članek lahko vsebuje pridružene povezave, ki pomagajo podpirati Guiding Tech. Vendar to ne vpliva na našo uredniško integriteto. Vsebina ostaja nepristranska in pristna.



