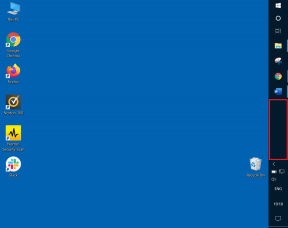Kako se samodejno odjaviti ali zakleniti računalnik z operacijskim sistemom Windows s samodejnim zaklepanjem
Miscellanea / / February 11, 2022
Imam navado občasno zapustiti svojo delovno mizo (nekateri bi lahko rekli, da sem nepreviden), ne da bi zaklenil računalnik. Kot da bi radovednim očem odkrito povabila, naj pridejo in si ogledajo globlje, ko me ni. Ni dobro, še posebej, če imate zlobne sostanovalce, ki bi lahko osvojili zlate medalje, če bi bila potegavščina del olimpijskih iger.
Zdaj v sistemu Windows 7 obstaja način za omogočanje samodejnega zaklepanja namizja, ko je sistem nedejaven v določenem časovnem intervalu. Toda pot ni enostavna. Morali bi omogočiti Ohranjevalnik zaslona in potrdite možnost, ki pravi, da prikažete prijavni zaslon med nadaljevanjem oken (glejte spodnjo sliko). To ni zelo priročno. Bolje je imeti orodje, ki lahko zagotovi več možnosti prilagajanja. Samodejno zaklepanje je eno takšnih orodij in ponuja več kot samo samodejno zaklepanje namizja Windows.
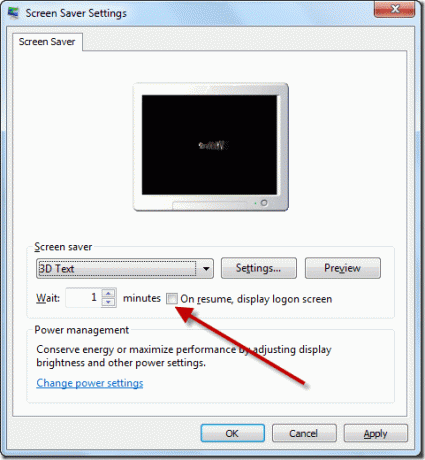
Samodejno zaklepanje je majhen in prenosno orodje za Windows ki vam omogoča samodejno zaklepanje, odjavo, ponovni zagon ali izklop računalnika po določenem časovnem obdobju. Tiho opravlja prej omenjena opravila, ne da bi vas motil.
Uporaba samodejnega zaklepanja
Prenesite datoteko zip in izvlecite vsebovano izvedljivo datoteko v mapo. Vse možnosti programa so zelo jasno navedene na orodju. Obstajata dva načina, na katera se lahko odjavite ali zaklenete računalnik. Prva je Če Idealno medtem ko je drugi Prisilni način.
V načinu If Ideal bo orodje nenehno spremljalo vašo dejavnost na računalniku in bo ukrepalo le, ko bo idealno ležalo v določenem časovnem intervalu. V prisilnem načinu, ne glede na to, ali delate v računalniku ali ne, bo orodje ukrepalo.

Naslednji razdelek je časovnik, kjer morate določiti čas, v katerem želite, da se dejanje izvede. Ko to storite, potrdite možnost Izklop zaslona in Izklop zvoka sistema, da omogočite ta dejanja. Prvi bo izklopil zaslon vašega računalnika po odjavi ali ga zaklenil, medtem ko bo drugi poskrbel, da se to zgodi tiho, brez vpletenega sistemskega zvoka.
Na koncu izberite dejanje, ki ga želite, da program izvede, na primer zaklepanje računalnika, odjava, ponovni zagon ali zaustavitev in kliknite na Gumb za zagon. Program bo zdaj zagnal časovnik. V idealnem načinu bo časovnik samodejno osveži takoj, ko izvedete dejanje na računalniku, medtem ko bo v prisilnem načinu časovnik deloval brezpogojno.
Ko ste jo konfigurirali in začeli odštevanje, zmanjšajte aplikacijo v sistemski pladenj.
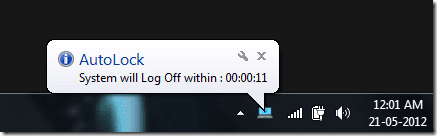
Če želite ustaviti časovnik, preprosto kliknite na ikona sistemske vrstice in kliknite na Gumb za zaustavitev.
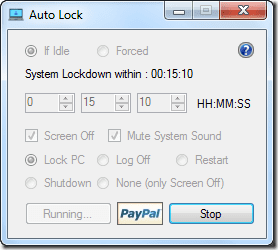
To je vse, preprosto in enostavno.
Moja razsodba
Čeprav program zagotavlja, kar obljublja, obstajajo nekatere omejitve, za katere upam, da jih bomo v naslednjih posodobitvah odpravili. Na primer, samodejni zagon orodja z Zagon sistema Windows in s prednastavljenim časom in nastavitvami. Zaradi te funkcije bi bilo orodje popolno, vendar je še vedno dober posel po pravi ceni - 0 $.
Nazadnje posodobljeno 2. februarja 2022
Zgornji članek lahko vsebuje pridružene povezave, ki pomagajo podpirati Guiding Tech. Vendar to ne vpliva na našo uredniško integriteto. Vsebina ostaja nepristranska in pristna.