Kaj je Sync Center in kako ga uporabljati v sistemu Windows?
Miscellanea / / November 28, 2021
V današnjem sodobnem svetu se tehnologije zaradi razvoja interneta tako hitro spreminjajo, da imate na vašem računalniku veliko pomembnih datotek. Zdaj Sync Center vam omogoča sinhronizacijo informacij med vašim računalnikom in datotekami, shranjenimi v omrežnih strežnikih. Te datoteke se imenujejo datoteke brez povezave, saj lahko do njih dostopate brez povezave, kar pomeni, da vaš sistem ali strežnik ni povezan z omrežjem.

Če vaš sistem deluje Windows 10 in je nastavljen za sinhronizacijo datoteke z omrežnim strežnikom, je v operacijskem sistemu Windows 10 vgrajen program za sinhronizacijo, imenovan Sync Center, ki vam bo omogočil preverjanje nedavnih podatkov o sinhronizaciji. To orodje vam omogoča dostop do replike omrežnih datotek vašega sistema, tudi če sistem ni povezan z nobenim omrežjem. Program Sync Center v sistemu Windows vam omogoča, da ohranite informacije, ki so dostopne med sinhronizacijo vašega sistema in tistih datotek, ki se nahajajo v vašem omrežnih strežnikov ali pogoni v oblaku. V tem članku boste izvedeli vse o centru za sinhronizacijo in o tem, kako konfigurirati datoteke brez povezave v centru za sinhronizacijo sistema Windows 10.
Vsebina
- Kaj je Sync Center in kako ga uporabljati v sistemu Windows?
- 1. korak: Kako dostopati do centra za sinhronizacijo v sistemu Windows 10
- 2. korak: omogočite datoteke brez povezave v centru za sinhronizacijo sistema Windows 10
- 3. korak: Konfigurirajte datoteke v centru za sinhronizacijo sistema Windows 10
Kaj je Sync Center in kako ga uporabljati v sistemu Windows?
Poskrbite za ustvarite obnovitveno točko samo v primeru, da gre kaj narobe.
1. korak: Kako dostopati do centra za sinhronizacijo v sistemu Windows 10
1. Pritisnite Tipka Windows + S da odprete iskanje Windows, vnesite control in kliknite »Nadzorna plošča« iz rezultata iskanja.

2. Zdaj se prepričajte, da ste izbrali "Velike ikone” od “Ogled po:« spustni meni v zgornjem desnem kotu nadzorne plošče.

3. Poiščite "Center za sinhronizacijo” in nato kliknite nanjo.
2. korak: omogočite datoteke brez povezave v centru za sinhronizacijo sistema Windows 10
1. Zelo začetni korak, ki ga morate narediti, preden sinhronizirate svoje mape prek omrežja, je omogočiti »Datoteke brez povezave’.

2. Če želite to narediti, morate klikniti na "Upravljajte datoteke brez povezave” povezava v levem podoknu okna.
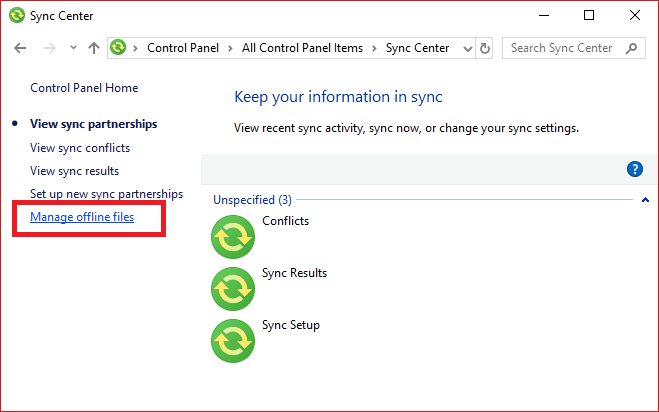
3. Videli boste "Datoteke brez povezave« se prikaže okno. Preklopite na "Zavihek Splošno« nato preverite, ali so datoteke brez povezave omogočene ali onemogočene.
4. Če to obiščete prvič, potem ne bo privzeto omogočeno. Torej kliknite na "Omogoči datoteke brez povezave” in kliknite Uporabi, nato pa V redu.

5. Prikaže se pojavno okno z zahtevo po ponovnem zagonu, potem se prepričajte, da ste shranili delo znova zaženite računalnik da shranite spremembe.
6. Po ponovnem zagonu se znova pomaknite do "Datoteke brez povezave” in videli boste različne druge zavihke konfigurirajte nastavitve sinhronizacije v sistemu Windows 10.
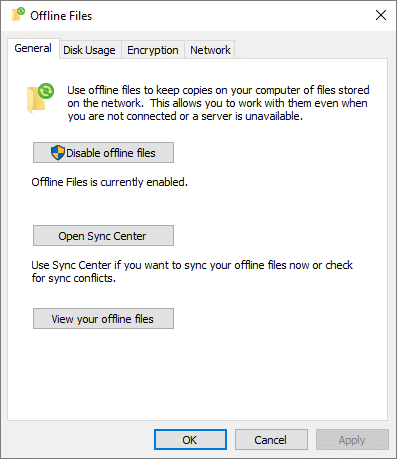
3. korak: Konfigurirajte datoteke v centru za sinhronizacijo sistema Windows 10
Zdaj ste pripravljeni na konfiguriranje datotek brez povezave v sistemu z operacijskim sistemom Windows 10. V oknu »Datoteke brez povezave« boste videli še 3 na voljo zavihke: Disk Uporaba, šifriranje in omrežje, kar vam bo pomagalo bolje konfigurirati datoteke brez povezave.
Spremenite uporabo diska za datoteke brez povezave v sistemu Windows
Možnost Disk Usage vam bo pokazala razpoložljivi prostor na disku v vašem sistemu in količino prostora na disku, ki se uporablja za shranjevanje datotek brez povezave.
1. Preklopite na Uporaba podatkov zavihek pod "Datoteke brez povezave", nato kliknite na "Spremenite meje” za spremembo omejitve podatkov.

2. Novo okno z imenom "Omejitve uporabe diska za datoteke brez povezave« se bo pojavilo na vašem zaslonu.

3. Na voljo bosta 2 možnosti: prva bo za datoteke brez povezave & drugič za začasne datoteke.
4. Povlecite drsnik, nastavite zahtevano omejitev.
5. Ko so vse spremembe omejitev opravljene, kliknite gumb V redu.
Konfigurirajte nastavitve šifriranja datotek brez povezave v sistemu Windows
Kot že ime pove, lahko svoje datoteke brez povezave šifrirate, da jim zagotovite večjo varnost. Za šifriranje preklopite na zavihek Šifriranje in kliknite na "Šifrirajte” gumb.
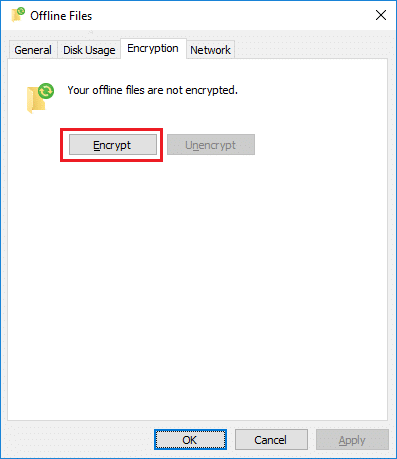
Konfigurirajte omrežne nastavitve za datoteke brez povezave Windows
Nastavite lahko želeni čas za preverjanje počasne povezave in ko pride do počasne povezave, bo Windows samodejno začel delovati brez povezave.

Priporočeno:
- Kako prenesti datoteke iz Androida v PC
- 7 načinov za hitro izklop zaslona Windows
- Kako vrniti ikono za glasnost v opravilni vrstici Windows?
- Kako omogočiti diaprojekcijo ozadja v sistemu Windows 10
Upam, da je bil ta članek koristen in da boste dobili odgovor na to vprašanje: Kaj je Sync Center in kako ga uporabljati v sistemu Windows, če pa imate še vedno kakršna koli vprašanja v zvezi s tem vodnikom, jih lahko postavite v razdelku za komentarje.



