V mojem Acerju sem poskusil vse, nič ni delovalo, potem sem poskusil ALT + F 7 in je delovalo, torej NI; Windows + F7, vendar ALT + F7
4 načini za popravljanje izginotja kazalca miške [VODIČ]
Miscellanea / / November 28, 2021
Popravite, da kazalec miške izgine v sistemu Windows 10: Če ste pred kratkim nadgradili na Windows 10, je verjetno, da je kazalec miške izginil in če to je tako, potem ste na pravem mestu, saj bomo danes razpravljali o tem, kako to rešiti težava. Če je vaš kazalec miške zataknjen ali zamrznjen, je to povsem druga težava, zato morate prebrati moj drugi članek, ki je: Odpravite težave z zmrzovanjem ali zagozditvijo miške v sistemu Windows 10
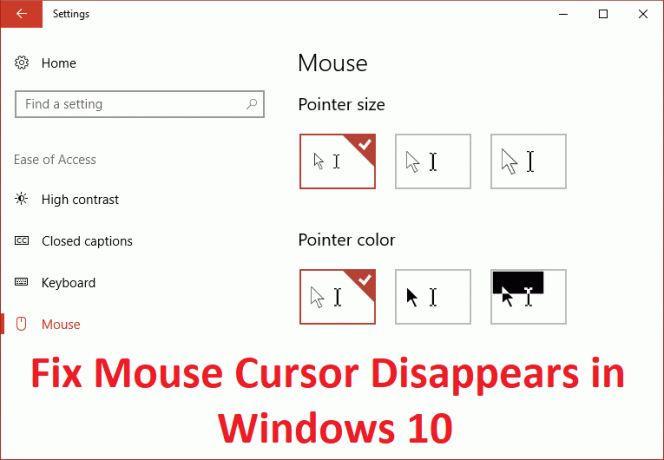
Zdaj obstajajo različni vzroki, ki lahko privedejo do te težave, kot so zastareli ali nezdružljivi gonilniki ali je kazalec miške morda nekako onemogočen in zato ga uporabniki ne morejo videti. Torej, ne da bi izgubljali čas, poglejmo, kako dejansko odpraviti izginotje kazalca miške v sistemu Windows 10 s pomočjo spodaj navedenih korakov.
Preden poskusite karkoli drugega, najprej preverite, ali ste pomotoma onemogočili kazalec miške prek tipkovnice. Če želite znova omogočiti kazalec miške, pritisnite naslednjo kombinacijo glede na proizvajalca vašega računalnika:
Dell: Pritisnite funkcijsko tipko (FN) + F3
ASUS: Pritisnite funkcijsko tipko (FN) + F9
Acer: Pritisnite funkcijsko tipko (FN) + F7
HP: Pritisnite funkcijsko tipko (FN) + F5
Lenovo: Pritisnite funkcijsko tipko (FN) + F8
Vsebina
- 4 načini za popravilo, da kazalec miške izgine v sistemu Windows 10
- 1. način: omogočite miško
- 2. način: med tipkanjem počistite polje Skrij kazalec
- 3. način: Posodobite gonilnik miške
- 4. način: povrnitev gonilnikov miške
4 načini za popravilo, da kazalec miške izgine v sistemu Windows 10
Poskrbite za ustvarite obnovitveno točko samo v primeru, da gre kaj narobe.
1. način: omogočite miško
1. Pritisnite tipko Windows + R in nato vnesite main.cpl in pritisnite Enter, da odprete Lastnosti miške.

2. Zdaj začnite pritiskati Tab na tipkovnici, dokler ne Zavihek Gumbi je označena s pikčastimi črtami.
3. Da bi preklopite na nastavitve naprave zavihek uporabite puščično tipko za navigacijo.
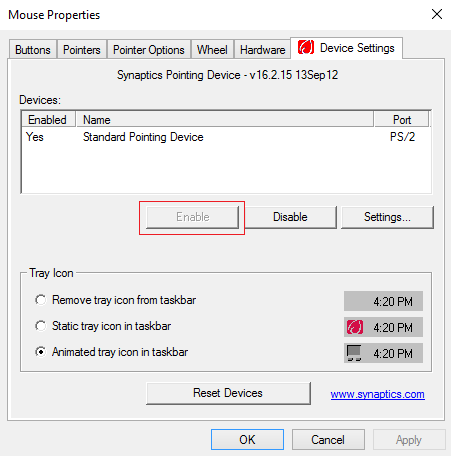
4. Pod nastavitvami naprave preverite, ali je vaša naprava onemogočena, nato znova začnite pritiskati tipko Tab na tipkovnici, dokler gumb Omogoči ni označen s pikčasto obrobo in nato pritisnite Enter.
5.To bo Omogočite kazalec miške in kliknite V redu, da zaprete okno.
6. Znova zaženite računalnik in preverite, ali lahko Popravite, da kazalec miške izgine v sistemu Windows 10.
2. način: med tipkanjem počistite polje Skrij kazalec
1. Pritisnite tipko Windows + R in nato vnesite main.cpl in pritisnite Enter, da odprete Lastnosti miške.

2. Zdaj začnite pritiskati Tab na tipkovnici, dokler se ne prikaže Zavihek Gumbi je označena s pikčastimi črtami.
3. Za preklop uporabite puščične tipke Možnosti kazalca.
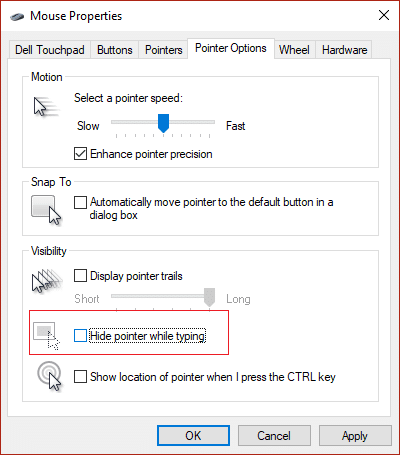
4. Ponovno uporabite tipko Tab, da označite »Skrij kazalec med tipkanjem” in nato pritisnite Preslednica da počistite to posebno možnost.
5. Zdaj z uporabo tipke Tab uporabite označite, pritisnite Enter in nato označite V redu in znova pritisnite Enter.
6. Znova zaženite računalnik, da shranite spremembe.
3. način: Posodobite gonilnik miške
1. Pritisnite tipko Windows + R in nato vnesite devmgmt.msc in pritisnite Enter, da odprete Upravitelj naprav.

2. Pritisnite Tab, da označite ime svojega računalnika v upravitelju naprav, nato pa uporabite puščične tipke, da označite Miške in druge kazalne naprave.
3. Nato pritisnite tipko s puščico v desno, da dodatno razširite Miške in druge kazalne naprave.

4. Ponovno uporabite puščično tipko navzdol, da izberete navedeno napravo in pritisnite Enter, da jo odprete Lastnosti.
5. V oknu z lastnostmi sledilne ploščice naprave znova pritisnite tipko Tab, da označite Zavihek Splošno.
6. Ko je zavihek Splošno označen s pikčastimi črtami, preklopite na desno puščično tipko zavihek gonilnika.
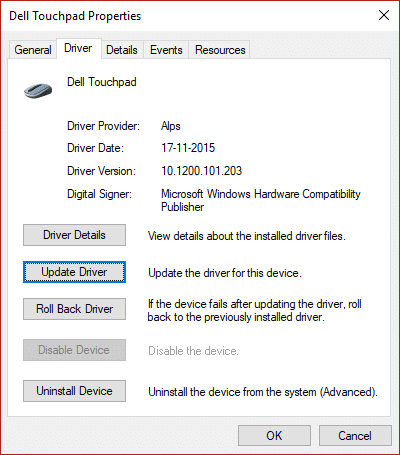
7. Znova pritisnite tipko Tab, da označite Posodobite gonilnik in nato pritisnite Enter.
8. Najprej poskusite samodejno posodobiti gonilnike s klikom na "Samodejno poiščite posodobljeno programsko opremo gonilnika.“

9. Če zgoraj navedeno ne reši vaše težave, izberite »Prebrskaj moj računalnik za programsko opremo gonilnika.“

10. Naprej z zavihkom izberite »Naj izberem s seznama razpoložljivih gonilnikov na mojem računalniku« in pritisnite Enter.

11.Izberite Gonilnik za miško, združljiv s PS/2 in pritisnite Naprej.

12. Znova zaženite računalnik, da shranite spremembe in preverite, ali lahko Popravite, da kazalec miške izgine v sistemu Windows 10.
4. način: povrnitev gonilnikov miške
1. Ponovno sledite korakom od 1 do 6 v zgornji metodi in nato označite Povrni gonilnik in pritisnite Enter.

2. Zdaj uporabite zavihek in označite odgovore v "Zakaj se vračaš« in s puščično tipko izberite ustrezen odgovor.

3. Nato znova uporabite tipko Tab za izbiro Da gumb in nato pritisnite Enter.
4. To bi moralo povrniti gonilnike in ko je postopek končan, znova zaženite računalnik.
Priporočeno za vas:
- Popravi, da se računalnik naključno znova zažene v sistemu Windows 10
- Popravi zavihek Skupna raba manjka v lastnostih mape
- 9 načinov za popravljanje zamrznjene opravilne vrstice Windows 10
- Popravite napako v predpomnilniku Windows Store je morda poškodovan
To je to, kar ste uspešno Popravite, da kazalec miške izgine v sistemu Windows 10 če pa imate še vedno kakršna koli vprašanja v zvezi s tem vodnikom, jih lahko postavite v razdelku za komentarje.
- Noelene MusumeciOdgovori
- Luna
Vse sem poskusil z Lenovo, vendar nič ne deluje.
Odgovori - Katie
Vem, da je to star komentar, vendar si me rešil s svojim komentarjem!
Odgovori
![4 načini za popravljanje izginotja kazalca miške [VODIČ]](/uploads/acceptor/source/69/a2e9bb1969514e868d156e4f6e558a8d__1_.png)


