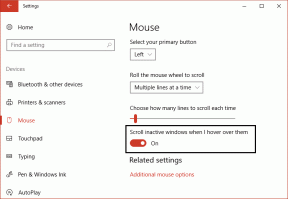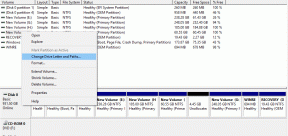Popravite notranjo napako video razporejevalnika
Miscellanea / / November 28, 2021
VIDEO_SCHEDULER_INTERNAL_ERROR se pojavi, če ste pred kratkim namestili novo strojno ali programsko opremo, kar povzroča konflikt med video gonilniki in Windows 10. Notranja napaka video razporejevalnika je napaka modrega zaslona smrti (BSOD), ki označuje, da je video načrtovalec zaznal usodno kršitev. Napako večinoma povzroča grafična kartica, težava z gonilniki in ima kodo napake zaustavitve 0x00000119.
Ko vidite VIDEO_SCHEDULER_INTERNAL_ERROR, se računalnik običajno znova zažene in preden pride do te napake, bo računalnik najverjetneje zamrznil za nekaj minut. Zdi se, da se zaslon vsake toliko časa zruši, kar se zdi, da moti veliko uporabnikov. Toda preden nadaljujemo z rešitvijo te težave, moramo popolnoma razumeti, kaj povzroča to VIDEO_SCHEDULER_INTERNAL_ERROR, in nato pripravljeni odpraviti to napako.

Različni vzroki za notranjo napako Video Scheduler:
- Nezdružljivi, poškodovani ali zastareli grafični gonilniki
- Poškodovan register Windows
- Okužba z virusom ali zlonamerno programsko opremo
- Poškodovane sistemske datoteke Windows
- Težave s strojno opremo
Notranja napaka razporejevalnika videoposnetkov se lahko pojavi kadar koli, ko delate na nečem pomembnem ali občasno gledate film, ko pa se pojavi ta napaka, ne bo mogel shraniti nobenega dela v vašem sistemu, saj se boste neposredno soočili s to napako BSOD in po kateri boste morali znova zagnati računalnik in izgubite vse svoje delo. Torej, ne da bi izgubljali čas, poglejmo, kako dejansko odpraviti to napako s spodnjim vodnikom za odpravljanje težav.
Vsebina
- Popravite notranjo napako video razporejevalnika
- 1. način: Zaženite preverjanje sistemskih datotek (SFC) in preverite disk (CHKDSK)
- 2. način: Zaženite DISM (servisiranje in upravljanje slik razmestitve)
- 3. način: Odstranite gonilnik grafične kartice
- 4. način: Posodobite gonilnike grafične kartice
- 5. način: Zaženite čiščenje diska
- 6. način: Zaženite CCleaner
- 7. način: Prepričajte se, da je Windows posodobljen
Popravite notranjo napako video razporejevalnika
Poskrbite za ustvarite obnovitveno točko samo v primeru, da gre kaj narobe.
1. način: Zaženite preverjanje sistemskih datotek (SFC) in preverite disk (CHKDSK)
1. Pritisnite tipko Windows + X in nato kliknite Ukazni poziv (Admin).

2. Zdaj vnesite naslednje v cmd in pritisnite enter:
Sfc /scannow. sfc /scannow /offbootdir=c:\ /offwindir=c:\windows

3. Počakajte, da se zgornji postopek konča in ko končate, znova zaženite računalnik.
4. Nato zaženite CHKDSK iz Popravite napake datotečnega sistema s pripomočkom za preverjanje diska (CHKDSK).
5. Pustite, da se zgornji postopek zaključi in znova zaženite računalnik, da shranite spremembe.
2. način: Zaženite DISM (servisiranje in upravljanje slik razmestitve)
1. Pritisnite tipko Windows + X in izberite Ukazni poziv (Admin).

2. Vnesite naslednji ukaz v cmd enega za drugim in pritisnite Enter:
Dism /Online /Cleanup-Image /StartComponentCleanup
Dism /Online /Cleanup-Image /RestoreHealth

3. Če zgornji ukaz ne deluje, poskusite s spodnjim:
Dism /Image: C:\offline /Cleanup-Image /RestoreHealth /Vir: c:\test\mount\windows
Dism /Online /Cleanup-Image /RestoreHealth /Vir: c:\test\mount\windows /LimitAccess
Opomba: Zamenjajte C:\RepairSource\Windows z lokacijo vira popravila (namestitveni disk za Windows ali obnovitveni disk).
4. Ne zaženite SFC /scannow, namesto tega zaženite ukaz DISM, da preverite celovitost sistema:
Dism /Online /Cleanup-Image /CheckHealth
5. Znova zaženite računalnik, da shranite spremembe.
3. način: Odstranite gonilnik grafične kartice
1. Z desno tipko miške kliknite svojo grafično kartico NVIDIA pod upravitelj naprav in izberite Odstrani.
![z desno miškino tipko kliknite grafično kartico NVIDIA in izberite uninstall | Gonilnik zaslona se je prenehal odzivati in je obnovil napako [REŠENO]](/f/87569d62d14871fa1b2e731a459c050f.png)
2. Če vas zahteva potrditev, izberite da.
3. V iskalnik Windows vnesite control in v rezultatu iskanja kliknite Nadzorna plošča.

4. Na nadzorni plošči kliknite na Odstranite program.

5. Naslednji, odstranite vse, kar je povezano z Nvidio.

6. Znova zaženite sistem, da shranite spremembe in znova prenesite nastavitev s spletne strani proizvajalca. V našem primeru imamo grafično kartico NVIDIA za prenos nastavitve iz Spletno mesto Nvidia.

7. Ko ste prepričani, da ste vse odstranili, poskusite znova namestiti gonilnike. Nastavitev bi morala delovati brez težav.
4. način: Posodobite gonilnike grafične kartice
1. Pritisnite tipko Windows + R in vnesite "devmgmt.msc« (brez narekovajev) in pritisnite enter, da odprete upravitelja naprav.

2. Nato razširite Adapterji zaslona in z desno tipko miške kliknite svojo grafično kartico Nvidia in izberite Omogoči.

3. Ko to storite znova, z desno tipko miške kliknite svojo grafično kartico in izberite »Posodobite programsko opremo gonilnika.”

4. Izberite »Samodejno poiščite posodobljeno programsko opremo gonilnika« in pustite, da konča postopek.
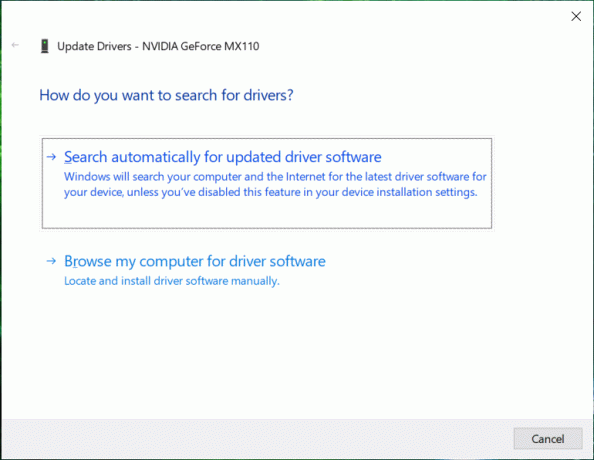
5. Če bi zgornji korak lahko rešil vašo težavo, potem zelo dobro, če ne, nadaljujte.
6. Ponovno izberite "Posodobite programsko opremo gonilnika« tokrat na naslednjem zaslonu izberite »Prebrskaj moj računalnik za programsko opremo gonilnika.”

7. Zdaj izberite “Naj izberem s seznama gonilnikov naprav v računalniku.”

8. Na koncu s seznama izberite združljiv gonilnik za vaš Grafična kartica Nvidia in kliknite Naprej.
9. Pustite, da se zgornji postopek konča in znova zaženite računalnik, da shranite spremembe. Po posodobitvi grafične kartice boste morda lahko Popravite notranjo napako video razporejevalnika.
Če z zgornjimi koraki ne morete posodobiti grafičnega gonilnika, lahko posodobite grafične gonilnike na druge načine.
5. način: Zaženite čiščenje diska
Čiščenje diska je vgrajeno orodje v sistemu Windows, ki vam bo omogočilo brisanje potrebnih nepotrebnih in začasnih datotek, odvisno od vaših potreb. Za zagon čiščenja diska,
1. Pojdite na Ta računalnik ali Moj računalnik in z desno tipko miške kliknite pogon C:, da izberete Lastnosti.

2. Zdaj iz Lastnosti okno, kliknite na Čiščenje diska pod zmogljivostjo.

3. Za izračun bo trajalo nekaj časa koliko prostora bo sprostilo čiščenje diska.

4. Zdaj kliknite Očistite sistemske datoteke na dnu pod Opis.

5. V naslednjem oknu se prepričajte, da ste izbrali vse pod Datoteke za brisanje in nato kliknite V redu, da zaženete čiščenje diska. Opomba: Iščemo "Prejšnje namestitve sistema Windows” in “Začasne namestitvene datoteke sistema Windows” če so na voljo, preverite, ali so označeni.

6. Pustite, da se čiščenje diska zaključi in nato znova zaženite računalnik, da shranite spremembe. Ponovno poskusite zagnati nastavitev in to bo morda uspelo Popravite notranjo napako video razporejevalnika.
6. način: Zaženite CCleaner
1. Prenesite in namestite CCleaner.
2. Dvokliknite setup.exe, da začnete namestitev.

3. Kliknite na Gumb za namestitev za začetek namestitve CCleanerja. Sledite navodilom na zaslonu, da dokončate namestitev.

4. Zaženite aplikacijo in v levem meniju izberite Po meri.
5. Zdaj preverite, ali morate potrditi še kaj drugega kot privzete nastavitve. Ko končate, kliknite na Analyze.

6. Ko je analiza končana, kliknite na "Zaženite CCleaner” gumb.

7. Pustite CCleanerju, da teče, in s tem boste izbrisali ves predpomnilnik in piškotke v vašem sistemu.
8. Zdaj, če želite dodatno očistiti sistem, izberite zavihek register, in preverite naslednje.

9. Ko končate, kliknite na "Skenirajte za težave” in dovolite CCleanerju skeniranje.
10. CCleaner bo prikazal trenutne težave z Windows register, kliknite na Odpravite izbrane težave gumb.

11. Ko CCleaner vpraša "Ali želite varnostno kopirati spremembe registra?” izberite da.
12. Ko je varnostno kopiranje končano, izberite Odpravite vse izbrane težave.
13. Znova zaženite računalnik, da shranite spremembe.
Zdi se, da ta metoda Popravite notranjo napako video razporejevalnika kjer je sistem prizadet zaradi zlonamerne programske opreme ali virusa. V nasprotnem primeru, če imate protivirusne ali zlonamerne skenerje drugih proizvajalcev, jih lahko uporabite tudi za odstranite zlonamerno programsko opremo iz vašega sistema.
7. način: Prepričajte se, da je Windows posodobljen
1. Pritisnite Tipka Windows + I, da odprem Nastavitve in nato kliknem na Posodobitev in varnost.

2. Na levi strani se klikne meni Windows Update.
3. Zdaj kliknite na "Preveri za posodobitve", da preverite, ali so na voljo posodobitve.

4. Če čakate na posodobitve, kliknite na Prenesite in namestite posodobitve.

5. Ko so posodobitve prenesene, jih namestite in vaš Windows bo posodobljen.
6. Ko so posodobitve nameščene, znova zaženite računalnik, da shranite spremembe.
Priporočeno:
- Popravi gonilnik zaslona se je prenehal odzivati in je popravil napako
- Kako popraviti možnost skritih atributov, ki je zatemnjena
- Popravite, da spletna kamera ne deluje v sistemu Windows 10
- Popravite storitev Windows Time se ne zažene samodejno
To je to, kar ste uspešno Popravite notranjo napako video razporejevalnika če pa imate še vedno kakršna koli vprašanja v zvezi s to objavo, jih lahko postavite v razdelku za komentarje.