Popravite, da Windows ni mogel zagnati storitve Print Spooler v lokalnem računalniku
Miscellanea / / November 28, 2021
Popravite, ko Windows ni mogel zagnati storitve Print Spooler v lokalnem računalniku: Če ne morete natisniti in prejmete zgornje sporočilo o napaki, ste na pravem mestu, saj bomo danes razpravljali o tem, kako odpraviti to sporočilo o napaki. Napaka jasno navaja, da storitve Print Spooler ni mogoče zagnati, kaj torej počne ta tiskalni v ozadju? No, vsa opravila, povezana s tiskanjem, upravlja storitev Windows, imenovana Print Spooler. Orodje za tiskanje v ozadju pomaga vašemu sistemu Windows pri interakciji s tiskalnikom in naroča tiskalna opravila v čakalni vrsti. Če se storitev Print Spooler ne zažene, boste prejeli to sporočilo o napaki:
Windows ni mogel zagnati storitve Print Spooler v lokalnem računalniku.
Napaka 1068: Storitve odvisnosti ali skupine ni bilo mogoče zagnati.

Zgornje sporočilo o napaki se prikaže samo, ko poskusite zagnati storitve Print Spooler v oknu services.msc. Torej, ne da bi zapravljali čas, poglejmo, kako dejansko popraviti Windows, ki ni mogel zagnati storitve Print Spooler na napaki lokalnega računalnika s pomočjo spodaj navedenega vodnika za odpravljanje težav.
Vsebina
- Popravite, da Windows ni mogel zagnati storitve Print Spooler v lokalnem računalniku
- 1. način: Zaženite orodje za odpravljanje težav s tiskalnikom
- 2. način: popravek registra
- 3. način: Zaženite storitve tiskanja v ozadju
- 4. način: Zaženite CCleaner in Malwarebytes
- 5. način: Izbrišite vse datoteke v mapi TISKALNIKI
- 6. način: Zaženite preverjanje sistemskih datotek (SFC) in preverite disk (CHKDSK)
- 7. način: počistite polje Dovoli storitvi interakcijo z namizjem
Popravite, da Windows ni mogel zagnati storitve Print Spooler v lokalnem računalniku
Poskrbite za ustvarite obnovitveno točko samo v primeru, da gre kaj narobe.
1. način: Zaženite orodje za odpravljanje težav s tiskalnikom
1.v iskalno vrstico Windows vnesite »odpravljanje težav« in kliknite na Odpravljanje težav.

6. Nato v levem oknu izberite Poglej vse.
7. Nato s seznama Odpravljanje težav z računalnikom izberite Tiskalnik.

8. Sledite navodilom na zaslonu in pustite, da se program Printer Troubleshooter zažene.
9. Znova zaženite računalnik in morda boste lahko Popravite, da Windows ni mogel zagnati storitve Print Spooler v lokalnem računalniku.
2. način: popravek registra
1. Pritisnite tipko Windows + R in nato vnesite regedit in pritisnite Enter, da odprete urejevalnik registra.

2. Pomaknite se do naslednjega registrskega ključa:
HKEY_LOCAL_MACHINE\SYSTEM\CurrentControlSet\Services\Spooler
3. Ne pozabite označiti Spooler tipko v levem podoknu okna in nato v desnem podoknu poiščite poklicani niz DependOnService.

4. Dvokliknite niz DependOnService in spremenite njegovo vrednost za brisanje HTTP del in samo zapusti del RPCSS.

5. Kliknite V redu, da shranite spremembe in zaprete urejevalnik registra.
6. Znova zaženite računalnik in preverite, ali je napaka odpravljena ali ne.
3. način: Zaženite storitve tiskanja v ozadju
1. Pritisnite tipko Windows + R in nato vnesite storitve.msc in pritisnite Enter.

2. Najdi Storitev tiskanja v ozadju na seznamu in dvokliknite nanj.
3. Prepričajte se, da je vrsta zagona nastavljena na Samodejno in storitev se izvaja, nato kliknite Stop in nato znova kliknite Start, da se znova zaženite storitev.

4. Kliknite Uporabi in nato V redu.
5. Po tem znova poskusite dodati tiskalnik in preverite, ali lahko Popravite, da Windows ni mogel zagnati storitve Print Spooler v lokalnem računalniku.
4. način: Zaženite CCleaner in Malwarebytes
1. Prenesite in namestite CCleaner & Malwarebytes.
2.Zaženite Malwarebytes in pustite, da pregleda vaš sistem za škodljive datoteke.
3.Če najdemo zlonamerno programsko opremo, jih samodejno odstrani.
4. Zdaj teci CCleaner in v razdelku »Cleaner« pod zavihkom Windows predlagamo, da preverite naslednje izbire, ki jih želite očistiti:

5. Ko se prepričate, da so ustrezne točke preverjene, preprosto kliknite Zaženi čistilca, in pustite, da CCleaner teče.
6. Za nadaljnje čiščenje sistema izberite zavihek Registry in preverite naslednje:

7. Izberite Scan for Issue in dovolite, da CCleaner skenira, nato kliknite Odpravite izbrane težave.
8. Ko CCleaner vpraša "Ali želite varnostno kopirati spremembe registra?« izberite Da.
9. Ko je varnostno kopiranje končano, izberite Popravi vse izbrane težave.
10. Znova zaženite računalnik, da shranite spremembe. To bi Popravite napako Windows, ki ni mogel zagnati storitve Print Spooler v lokalnem računalniku če pa ne, teči Adwcleaner in HitmanPro.
5. način: Izbrišite vse datoteke v mapi TISKALNIKI
1. Pritisnite tipko Windows + R in nato vnesite storitve.msc in pritisnite Enter.

2. Najdi Print Spooler storitev, nato z desno miškino tipko kliknite nanjo in izberite Ustavi se.

3. Zdaj se v File Explorerju pomaknite do naslednje mape:
C:\Windows\system32\spool\TISKALNIKI
Opomba: zahteval bo nadaljevanje, nato kliknite nanj.
4.Izbriši vse datoteke v mapi TISKALNIKI (ne same mape) in nato zaprite vse.
5.Spet pojdite na storitve.msc okno in start Print Spooler storitev.

6. Znova zaženite računalnik in preverite, ali lahko Popravite, da Windows ni mogel zagnati storitve Print Spooler v lokalnem računalniku.
6. način: Zaženite preverjanje sistemskih datotek (SFC) in preverite disk (CHKDSK)
1. Pritisnite tipko Windows + X in nato kliknite ukazni poziv (skrbnik).

2. Zdaj vnesite naslednje v cmd in pritisnite enter:
Sfc /scannow. sfc /scannow /offbootdir=c:\ /offwindir=c:\windows

3. Počakajte, da se zgornji postopek konča in ko končate, znova zaženite računalnik.
4. Nato zaženite CHKDSK od tukaj Popravite napake datotečnega sistema s pripomočkom za preverjanje diska (CHKDSK).
5. Pustite, da se zgornji postopek zaključi in znova zaženite računalnik, da shranite spremembe.
7. način: počistite polje Dovoli storitvi interakcijo z namizjem
1. Pritisnite tipko Windows + R in nato vnesite storitve.msc in pritisnite Enter.
2. Najdi Storitev tiskanja v ozadju na seznamu, nato z desno tipko miške kliknite in izberite Lastnosti.

3. Preklopite na Prijavi se zavihek in počistite potrditveno polje “Dovoli storitvi interakcijo z namizjem.“
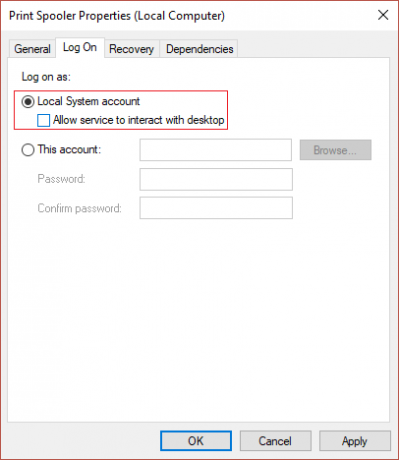
4. Kliknite Uporabi in se nato vrnite na zavihek Splošno in zaženite storitev.
4. Znova kliknite Uporabi in nato V redu.
5. Znova zaženite računalnik, da shranite spremembe.
Priporočeno za vas:
- Odpravite težave s svetlostjo po posodobitvi Windows 10 Creators
- Popravite poštno napako Windows 10 0x80040154 ali 0x80c8043e
- Kako popraviti napako tiskanja v ozadju 0x800706b9
- Odpravite napako pri namestitvi posodobitve Windows 10 Creator Update
To je to, kar ste uspešno Popravite, da Windows ni mogel zagnati storitve Print Spooler v lokalnem računalniku če pa imate še vedno kakršna koli vprašanja v zvezi s to objavo, jih vprašajte v razdelku za komentarje.



