Popravite napako 41 ID dogodka jedra Windows
Miscellanea / / November 28, 2021
Popravi napako 41 ID dogodka jedra sistema Windows: Ta napaka se pojavi, ko se računalnik nepričakovano znova zažene ali zaradi izpada napajanja. Torej, ko se računalnik zažene, se izvede rutinsko preverjanje, ali je bil sistem pravilno zaustavljen ali ne, in če se ni pravilno zaprl, se prikaže sporočilo o napaki ID dogodka jedra 41.
No, s to napako ni kode za zaustavitev ali modrega zaslona smrti (BSOD), ker Windows natančno ne ve, zakaj se je znova zagnal. In v tej situaciji je težko najti težavo, ker ne poznamo natančno vzroka napako, zato moramo odpraviti težave s procesom sistema/programske opreme, ki lahko povzroči to napako in odpraviti to.
Verjetnost, da sploh ni povezana s programsko opremo, je majhna, in v tem primeru morate preveriti, ali je napajalnik ali vhod napačen. To težavo lahko povzroči tudi premajhen ali okvarjen napajalnik. Ko ste prepričani ali vsaj preverili vse zgoraj omenjene točke, poskusite le s spodnjimi koraki.
Vsebina
- Popravite napako 41 ID dogodka jedra Windows
- 1. način: Zaženite preverjanje sistemskih datotek (SFC) in preverite disk (CHKDSK)
- 2. način: spremenite URL v DeviceMetadataServiceURL
- 3. način: Čisti zagon sistema
- 4. način: Zaženite MemTest86+
- 5. način: Popravilo Namestite Windows
Popravite napako 41 ID dogodka jedra Windows
1. način: Zaženite preverjanje sistemskih datotek (SFC) in preverite disk (CHKDSK)
1. Znova pojdite na ukazni poziv z uporabo metode 1, samo kliknite ukazni poziv na zaslonu Napredne možnosti.

2. V cmd vnesite naslednji ukaz in za vsakim pritisnite enter:
sfc /scannow /offbootdir=c:\ /offwindir=c:\windows. chkdsk c: /r
Opomba: Prepričajte se, da uporabljate črko pogona, kjer je trenutno nameščen Windows

3. Zapustite ukazni poziv in znova zaženite računalnik.
2. način: spremenite URL v DeviceMetadataServiceURL
1. Pritisnite tipko Windows + R in nato vnesite regedit in pritisnite enter, da odprete urejevalnik registra.

2. Zdaj se v urejevalniku registra pomaknite na naslednjo pot:
Računalnik\HKEY_LOCAL_MACHINE\SOFTWARE\Microsoft\Windows\CurrentVersion\Metapodatki naprave
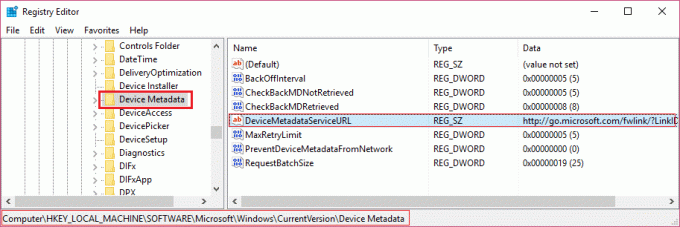
Opomba: če ne najdete zgornje poti, pritisnite Ctrl + F3 (Najdi) in nato vnesite DeviceMetadataServiceURL in pritisnite Najdi.
3. Ko najdete zgornjo pot, dvokliknite na DeviceMetadataServiceURL (v desnem podoknu).
4. Ne pozabite zamenjati vrednosti zgornjega ključa na:
http://dmd.metaservices.microsoft.com/dms/metadata.svc

5. Kliknite V redu in zaprite urejevalnik registra. To bi moralo Popravi napako 41 ID dogodka jedra Windows, če ne pa nadaljuj.
3. način: Čisti zagon sistema
1. Pritisnite tipko Windows + R in nato vnesite msconfig in pritisnite enter v Konfiguracija sistema.

2.Na zavihku Splošno izberite Selektivni zagon in pod njim preverite možnost »naložite zagonske elemente« ni označeno.

3. Pomaknite se do zavihka Storitve in potrdite polje z napisom »Skrij vse Microsoftove storitve.“

4.Naprej kliknite Onemogoči vse kar bi onemogočilo vse ostale preostale storitve.
5. Znova zaženite računalnik in preverite, ali se težava ponavlja ali ne.
6. Ko ste končali z odpravljanjem težav, se prepričajte, da ste razveljavili zgornje korake, da boste lahko normalno zagnali računalnik.
4. način: Zaženite MemTest86+
Zaženite Memtest, saj odpravlja vse možne izjeme poškodovanega pomnilnika in je boljši od testa vgrajenega pomnilnika, saj deluje zunaj okolja Windows.
Opomba: Preden začnete, se prepričajte, da imate dostop do drugega računalnika, saj boste morali programsko opremo prenesti in zapisati na disk ali bliskovni pogon USB. Ko zaženete Memtest, je najbolje, da računalnik pustite čez noč, saj bo verjetno trajalo nekaj časa.
1. Priključite bliskovni pogon USB na delujoči računalnik.
2. Prenesite in namestite Windows Memtest86 Samodejni namestitveni program za USB ključ.
3. Z desno tipko miške kliknite preneseno slikovno datoteko in izberite “Izvleček tukaj” možnost.
4. Ko ste ekstrahirani, odprite mapo in zaženite Memtest86+ USB namestitveni program.
5. Izberite svoj priključen USB-pogon, da zapišete programsko opremo MemTest86 (to bo izbrisalo vso vsebino z vašega USB-ja).

6. Ko je zgornji postopek končan, vstavite USB v računalnik, ki daje Napaka ID dogodka jedra Windows 41.
7. Znova zaženite računalnik in se prepričajte, da je izbran zagon s pogona USB.
8.Memtest86 bo začel s testiranjem za poškodovanje pomnilnika v vašem sistemu.

9. Če ste opravili vseh 8 faz testa, ste lahko prepričani, da vaš pomnilnik deluje pravilno.
10.Če so bili nekateri koraki neuspešni, bo Memtest86 našel poškodbo pomnilnika, kar pomeni, da je napaka vašega dogodka Windows Kernel ID 41 posledica slabega/pokvarjenega pomnilnika.
11.Da bi popravi napako 41 ID dogodka jedra Windows, boste morali zamenjati svoj RAM, če boste našli slabe sektorje pomnilnika.
5. način: Popravilo Namestite Windows
Ta metoda je zadnja možnost, ker če nič ne deluje, bo ta metoda zagotovo odpravila vse težave z vašim računalnikom. Popravilo Namestite samo z nadgradnjo na mestu, da odpravite težave s sistemom brez brisanja uporabniških podatkov, ki so prisotni v sistemu. Zato sledite tem članku, da vidite Kako enostavno popraviti Namestite Windows 10.
Če še vedno ne morete odpraviti napake Windows Kernel event ID 41, je morda težava s strojno opremo namesto s programsko opremo. In v tem primeru, prijatelj, moraš poiskati pomoč zunanjega tehnika/strokovnjaka.
In če bi lahko Popravite napako 41 ID dogodka jedra Windows vendar imate še vedno nekaj vprašanj v zvezi z zgornjo vadnico, potem jih prosimo vprašajte v razdelku za komentarje.

![Kako urediti datoteko gostiteljev v sistemu Windows 10 [VODIČ]](/f/0c4ad3113e24c5beb86c3c1acee555b0.png?width=288&height=384)

