Omogočite ali onemogočite predogled sličic v sistemu Windows 10
Miscellanea / / November 28, 2021
Predogled sličic je pomembna lastnost sistema Windows 10, ki vam omogoča predogled okna aplikacije v opravilni vrstici, ko premaknete miškin kazalec nanj. V bistvu dobiš pogled na opravila, čas lebdenja pa je vnaprej določen, ki je nastavljen na pol sekunde. Ko torej premaknete miškin kazalec nad opravila opravilne vrstice, vam bo pojavno okno predogleda sličic pokazalo, kaj se izvaja v trenutni aplikaciji. Tudi, če imate več oken ali zavihkov te aplikacije, na primer Microsoft Edge, vam bo prikazan predogled vsakega od njih.

Včasih je ta funkcija večja težava, ker se vam okno s predogledom sličic pojavi na poti, ko poskušate delati z več okni ali aplikacijami. V tem primeru bo najbolje, da onemogočite predoglede sličic v sistemu Windows 10, da bodo delovali nemoteno. Včasih ga je mogoče privzeto onemogočiti, zato bodo nekateri uporabniki morda želeli omogočiti predogled sličic, zato vam bo ta priročnik pokazal, kako omogočiti ali onemogočiti predogled sličic v sistemu Windows 10.
Vsebina
- Omogočite ali onemogočite predogled sličic v sistemu Windows 10
- 1. način: omogočite ali onemogočite predoglede sličic z nastavitvami sistemske učinkovitosti
- 2. način: omogočite ali onemogočite predogled sličic z urejevalnikom registra
- 3. način: onemogočite predoglede sličic samo za več primerkov okna aplikacije
Omogočite ali onemogočite predogled sličic v sistemu Windows 10
Poskrbite za ustvarite obnovitveno točko samo v primeru, da gre kaj narobe.
1. način: omogočite ali onemogočite predoglede sličic z nastavitvami sistemske učinkovitosti
1. Z desno miškino tipko kliknite Ta računalnik ali Moj računalnik in izberite Lastnosti.

2. V levem meniju kliknite na Napredne sistemske nastavitve.

3. Poskrbi zavihek Napredno je izbran in nato kliknite Nastavitve pod Učinkovitost.

4. Počisti Omogoči Peek do Onemogoči predogled sličic.

5. Če želite omogočiti predogled sličic, potrdite možnost Omogoči vpogled.
5. Kliknite Uporabi in nato V REDU.
6. Znova zaženite računalnik, da shranite spremembe.
2. način: omogočite ali onemogočite predogled sličic z urejevalnikom registra
1. Pritisnite tipko Windows + R in vnesite regedit in pritisnite Enter, da odprete urejevalnik registra.

2. Pomaknite se do naslednjega registrskega ključa:
HKEY_CURRENT_USER\Software\Microsoft\Windows\CurrentVersion\Explorer\Advanced
3. Zdaj izberite Napredno registrski ključ, nato z desno tipko miške kliknite in izberite Novo > DWORD (32-bitna) vrednost.

4. Poimenujte ta novi DWORD kot Razširjen UIHoverTime in pritisnite Enter.
5. Dvokliknite na Razširjen UIHoverTime in spremeni njeno vrednost v 30000.
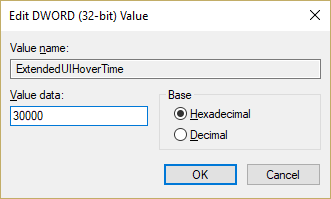
Opomba: 30000 je časovna zakasnitev (v milisekundah), ki prikazuje predogled sličic, ko premaknete miškin kazalec nad opravila ali aplikacije v opravilni vrstici. Skratka, onemogočil bo prikaz sličic pri lebdenju za 30 sekund, kar je več kot dovolj, da onemogočite to funkcijo.
6. Če želite omogočiti predogled sličic, nastavite njeno vrednost na 0.
7. Kliknite v redu in zaprite urejevalnik registra.
8. Znova zaženite računalnik, da shranite spremembe.
3. način: onemogočiteSličice Predogledi samo za več primerkov okna aplikacije
1. Pritisnite tipko Windows + R in vnesite regedit in pritisnite Enter.

2. Pomaknite se do naslednjega registrskega ključa:
HKEY_CURRENT_USER\SOFTWARE\Microsoft\Windows\CurrentVersion\Explorer\Taskband
3. Z desno miškino tipko kliknite Opravilni pas in nato izberite Novo > DWORD (32-bitna) vrednost.

4. Poimenujte ta ključ kot Število sličic in dvokliknite nanjo, da spremenite njeno vrednost.
5. Nastavite ga vrednost na 0 in kliknite V redu.
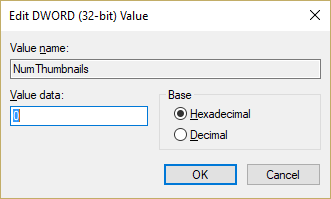
6. Znova zaženite računalnik, da shranite spremembe.
Priporočeno:
- Popravite napako DPC_WATCHDOG_VIOLATION 0x00000133
- Popravi Windows ni mogel samodejno zaznati nastavitev proxyja tega omrežja
- Odpravite naključno težavo z zamrznitvijo sistema Windows 10
- Spremenite nastavitev časovne omejitve zaklenjenega zaslona v sistemu Windows 10
To je to, kar ste se uspešno naučili Kako omogočiti ali onemogočiti predogled sličic v sistemu Windows 10 če pa imate še vedno kakršna koli vprašanja v zvezi s to objavo, jih lahko postavite v razdelku za komentarje.



