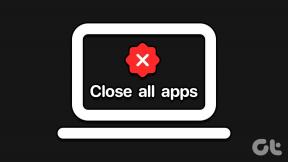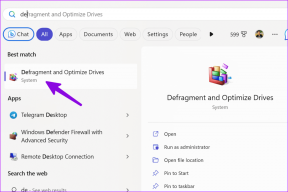Popravite napako gonilnika BCM20702A0 v sistemu Windows 10
Miscellanea / / June 06, 2022

Morda se boste soočili z napako gonilnika BCM20702A0, ki se nenadoma brez razloga pojavi v vaši napravi. Če v vašem računalniku niso nameščeni združljivi gonilniki ali če trenutni gonilniki niso v funkcionalnem stanju, se boste soočili z napako nerazpoložljivega gonilnika BCM20702A0. Ta priročnik se osredotoča na odpravljanje te težave v računalniku z operacijskim sistemom Windows 10. Torej, nadaljujte z branjem!

Vsebina
- Kako popraviti napako gonilnika BCM20702A0 v sistemu Windows 10
- Kaj povzroča napako gonilnika BCM20702A0?
- 1. način: Znova zaženite računalnik
- 2. način: Izklopite letalski način
- 3. način: Zaženite orodje za odpravljanje težav Bluetooth
- 4. način: Znova zaženite avdio storitve Bluetooth
- 5. način: Ponovno omogočite zvočno kartico Bluetooth
- 6. način: Zaženite protivirusno skeniranje
- 7. način: Popravite sistemske datoteke
- 8. način: Posodobite Windows
- 9. način: ročno namestite gonilnik Broadcom Bluetooth
- 10. način: Znova namestite gonilnike naprav
- 11. način: Izvedite obnovitev sistema
- 12. način: Ponastavite računalnik
Kako popraviti napako gonilnika BCM20702A0 v sistemu Windows 10
Gonilnik BCM20702A0 omogoča komunikacijo med komponentami Bluetooth in vašim operacijskim sistemom. Če ta gonilnik ni pravilno nameščen v vašem računalniku, se boste zaradi nepričakovanih razlogov soočili z več konflikti. Napaka gonilnika BCM20702A0 se pojavi, ko imate poškodovane ali manjkajoče gonilnike Bluetooth. V tem primeru se boste soočili z naslednjim sporočilom o napaki.
- BCM20702A0 Gonilniki za to napravo niso nameščeni. Za to napravo ni združljivih gonilnikov: Na splošno se to sporočilo o napaki pojavi v računalniku, ki ne podpira lokalne podpore Bluetooth in uporablja ključ. Tukaj je nekaj pogostih konfliktov, povezanih z gonilniki BCM20702A0 v vašem računalniku.
- Gonilnik BCM20702A0 se naključno prikaže: Včasih lahko v upravitelju naprav opazite gonilnik BCM20702A0, ki ga prej ni bilo. To je zelo pogosto in se zgodi, ko ima vaš računalnik vgrajeno funkcijo Bluetooth. Če ste v računalnik dodali nov element, povezan z Bluetooth, se BCM20702A0 naključno prikaže na vašem računalniku.
- Manjka gonilnik BCM20702A0: Hkrati v vašem računalniku morda ne boste našli gonilnika BCM20702A0. Včasih lahko izgine. Tudi če pri dostopu do naprav Bluetooth ne naletite na spore, morda ne boste našli nameščenega gonilnika BCM20702A0.
- Gonilnik BCM20702A0 se ne odzove: Včasih se lahko vaš računalnik zatakne med uporabo naprave Bluetooth. V tem primeru se gonilnik BCM20702A0 ne odzove. Za odpravo te težave lahko uporabite ta priročnik za odpravljanje težav.
- Ne najdem gonilnika BCM20702A0: Tudi če vas računalnik obvesti, da je gonilnik BCM20702A0 nameščen v vaši napravi, ga ne morete najti nikjer, ko ga potrebujete. Ne skrbite! Ta vodnik vam pomaga rešiti to težavo.
- Gonilnika BCM20702A0 ni mogoče namestiti: Torej, če veste, kako prenesti gonilnik BCM20702A0 na svoj računalnik, ga ne morete uspešno namestiti zaradi nekaterih neznanih kod napak. Če ne morete namestiti gonilnikov BCM20702A0 na svoj računalnik, vam bo ta priročnik v veliko pomoč.
- Gonilnika BCM20702A0 ni mogoče odstraniti: Hkrati, ko želite odstraniti gonilnik BCM20702A0 iz računalnika, tega ne morete storiti. Če želite odpraviti težave, vam bodo v pomoč spodaj navedene metode za odpravljanje težav.
Kaj povzroča napako gonilnika BCM20702A0?
Čeprav je z gonilnikom BCM20702A0 povezanih več težav, so spodaj navedeni razlogi najpogostejši dejavniki, ki prispevajo k vsem tem težavam.
- Gonilnik BCM20702A0 ni nameščen ali nezdružljiv.
- Vnaprej nameščen gonilnik ni združljiv z OS.
- Datoteke gonilnika Bluetooth so poškodovane, poškodovane ali manjkajo.
- Napačna namestitev gonilnika Bluetooth.
- Napačno konfigurirane datoteke OS.
- Vsak program ali aplikacija drugega proizvajalca preprečuje namestitev gonilnika Bluetooth.
Preberite več, če želite izvedeti metode za odpravljanje težav, ki vam bodo pomagale odpraviti napako gonilnika BCM20702A0 v računalniku z operacijskim sistemom Windows 10.
Na kratko smo razložili, kaj povzroča napako gonilnika BCM20702A0 v sistemu Windows 10. V tem razdelku boste spoznali nekaj učinkovitih trikov, ki vam bodo pomagali popraviti isto.
1. način: Znova zaženite računalnik
Če so v vašem računalniku začasno poškodovane datoteke, jih lahko odpravite tako, da znova zaženete računalnik. Zato znova zaženite računalnik in preverite, ali to deluje ali ne.
1. pritisnite in držite Tipke Windows + D skupaj, da greste na namizje.
2. Zdaj pritisnite na Alt + F4 tipke hkrati.
3. Nato izberite Ponovni zagon možnost v spustnem meniju in pritisnite Vnesite ključ.
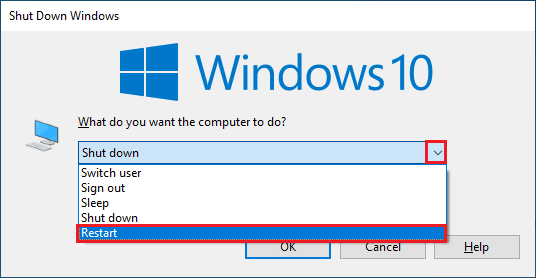
Preverite, ali ste odpravili napako gonilnika BCM20702A0 v sistemu Windows 10.
2. način: Izklopite letalski način
Številni uporabniki so predlagali, da jim je vklop načina za letalo in ponovni izklop pomagala odpraviti napako voznika, ki ni na voljo BCM20702A0. Če omogočite način za letalo, boste onemogočili WiFi, Bluetooth, mobilni način, vse radijske storitve itd. Zato vam svetujemo, da vklopite in izklopite način letala, da odpravite napako gonilnika BCM20702A0.
Opomba: Običajno je na tipkovnici posebna tipka za omogočanje ali onemogočanje načina za letalo. Pritisnite tipko, da storite enako, ali uporabite spodaj navedena navodila.
1. Pritisnite na Tipke Windows + A skupaj odpreti Akcijski center.
2. Kliknite na Letalski način možnost vklopa.

3. Nato počakajte nekaj časa in znova kliknite Letalski način da ga izklopite.
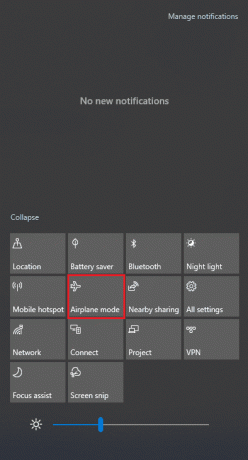
Preverite, ali lahko odpravite napako gonilnika BCM20702A0 v sistemu Windows 10.
Preberite tudi:Popravite napako gonilnika Bluetooth v sistemu Windows 10
3. način: Zaženite orodje za odpravljanje težav Bluetooth
Vaš računalnik z operacijskim sistemom Windows 10 ima vgrajeno orodje za odpravljanje težav, ki odpravlja številne pogoste težave, ki izhajajo iz tega. Prav tako lahko odpravite napako gonilnika BCM20702A0 tako, da zaženete orodje za odpravljanje težav Bluetooth, kot je opisano spodaj.
1. Pritisnite na tipka Windows, tip Odpravljanje težavnastavitve, in kliknite na Odprto.

2. Zdaj kliknite na Bluetooth Spodaj Poiščite in odpravite druge težave meni sledi Zaženite orodje za odpravljanje težav kot je prikazano.

3. Če so po postopku odpravljanja težav ugotovljene težave, kliknite na Uporabite ta popravek.
4. Na koncu sledite navodilom, navedenim v prihodnjih pozivih in znova zaženite računalnik.
4. način: Znova zaženite avdio storitve Bluetooth
Obstaja nekaj zvočnih storitev Windows, ki vam bodo pomagale preprečiti napako pri nedostopnem gonilniku BCM20702A0 v vašem računalniku z operacijskim sistemom Windows 10. Če so te storitve izklopljene, se lahko soočite z več konflikti, kot je to, o čemer zdaj razpravljamo. Zato vam svetujemo, da znova zaženete nekaj bistvenih zvočnih storitev, kot je opisano spodaj.
1. Pritisnite na tipka Windows, tip Storitve in kliknite na Zaženi kot skrbnik.

2. Zdaj se pomaknite navzdol in dvokliknite na Storitev za podporo Bluetooth.

3. Zdaj v novem pojavnem oknu izberite Vrsta zagona do Samodejno, kot je prikazano.
Opomba: Če Stanje storitve je Ustavil se, nato kliknite na Začni gumb. Če Stanje storitve je Tek, kliknite na Ustavi se in začnite znova.
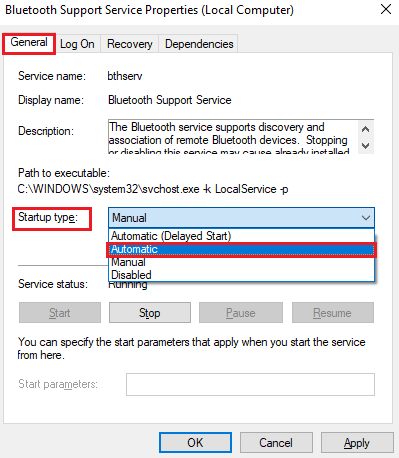
4. Kliknite na Prijavite se in v redu da shranite spremembe.
Preberite tudi:Popravite, da se Bluetooth ne more izklopiti v sistemu Windows 10
5. način: Ponovno omogočite zvočno kartico Bluetooth
Napako gonilnika BCM20702A0 v sistemu Windows 10 lahko preprosto odpravite tako, da znova zaženete zvočno kartico Bluetooth, kot je opisano spodaj.
1. Pritisnite na tipka Windows in tip Upravitelj naprav, nato kliknite na Odprto.

2. Nato razširite Bluetooth razdelek tako, da dvokliknete nanj.

3. Nato z desno miškino tipko kliknite svoj Bluetooth zvočna kartica in izberite Onemogoči napravo možnost.
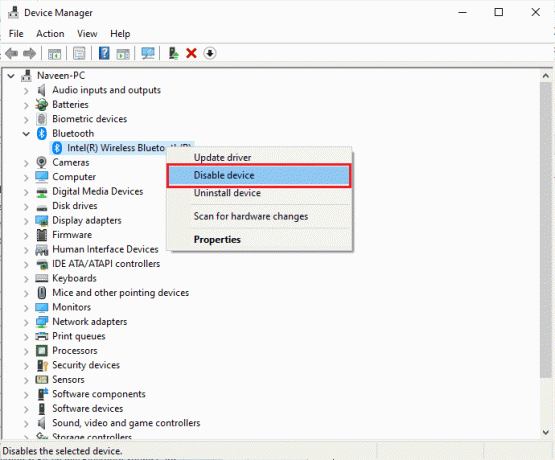
4. Zdaj potrdite poziv s klikom na da in ponovno zaženite vaš računalnik. Nato ponovite korake 1-2.
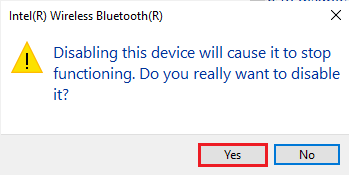
5. Nato z desno miškino tipko kliknite svoj Bluetoothzvočna kartica in izberite Omogoči napravo možnost.
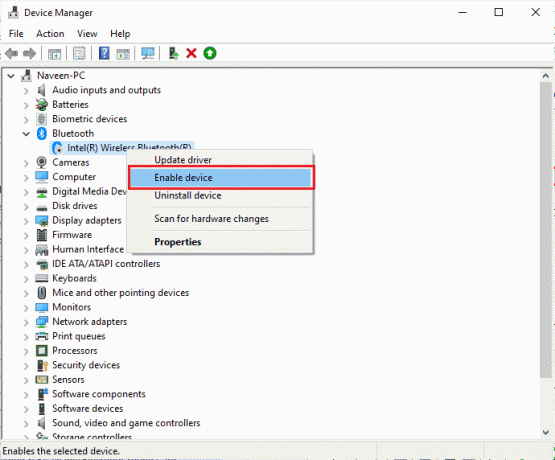
6. Zdaj poskusite predvajati kateri koli zvok na napravi Bluetooth in preverite, ali je napaka gonilnika BCM20702A0, ki ni na voljo, odpravljena ali ne.
6. način: Zaženite protivirusno skeniranje
Nenaden napad virusa ali zlonamerne programske opreme bo povzročil napako gonilnika BCM20702A0 v vašem računalniku. Če je napad virusa zelo hud, se sploh ne morete povezati z nobeno zvočno napravo. Svetujemo vam, da skenirate svoj računalnik v skladu z navodili v našem priročniku Kako zaženem skeniranje virusov v računalniku?
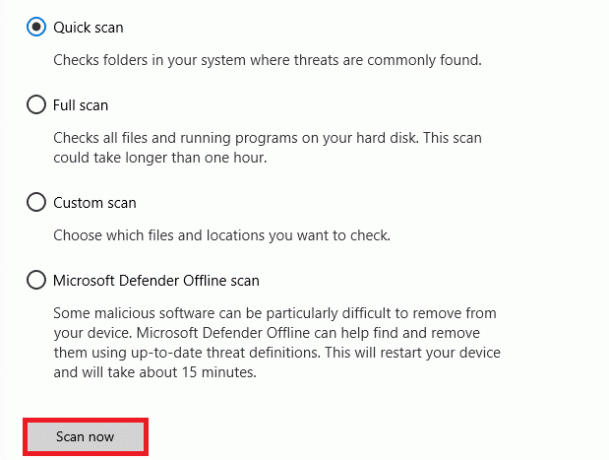
Če želite odstraniti zlonamerno programsko opremo iz računalnika, si oglejte tudi naš vodnik Kako odstraniti zlonamerno programsko opremo iz računalnika v sistemu Windows 10
Preberite tudi:Kako odpraviti težave z Bluetooth v sistemu Windows 10
7. način: Popravite sistemske datoteke
Obstaja nekaj bistvenih datotek in programov, ki morajo biti združljivi z vašim računalnikom. Če pa so poškodovani ali napačno konfigurirani, se boste v sistemu Windows 10 soočili z napako gonilnika BCM20702A0. Preberite naš vodnik naprej Kako popraviti sistemske datoteke v sistemu Windows 10 in sledite navodilom za popravilo vseh poškodovanih datotek.
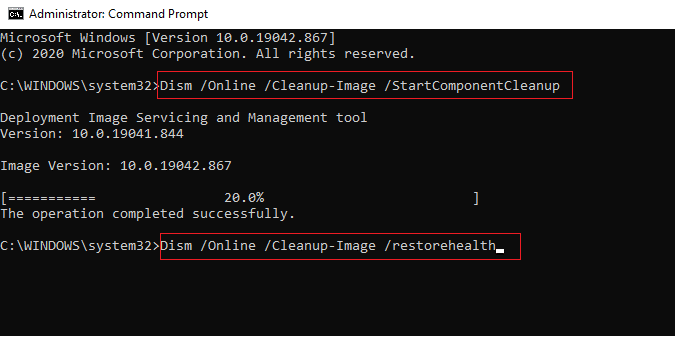
Počakajte, da se ukazi izvedejo in preverite, ali ste odpravili napako nerazpoložljivega gonilnika BCM20702A0.
8. način: Posodobite Windows
Ko čakajo na namestitev novih posodobitev sistema Windows v računalnik, nekaj napak v vašem računalniku sploh ni mogoče odpraviti. Kot predlagajo številni uporabniki, vam bo posodabljanje računalnikov z operacijskim sistemom Windows 10 pomagalo odpraviti napravo, ki jo uporablja druga težava z aplikacijo. Sledite našemu vodniku naprej Kako prenesti in namestiti najnovejšo posodobitev sistema Windows 10 za posodobitev računalnika z operacijskim sistemom Windows 10.
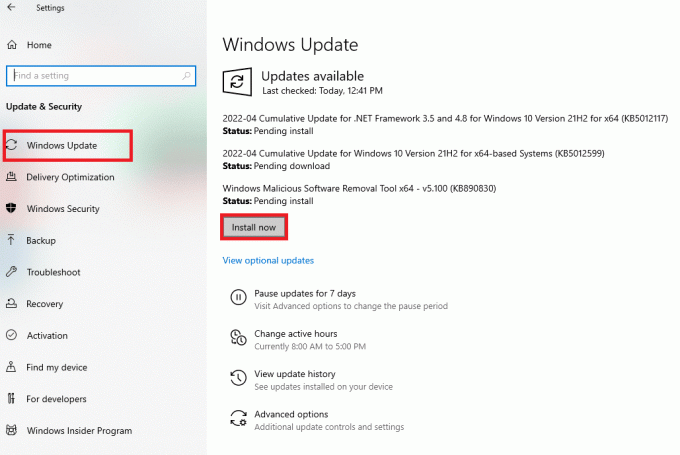
Po posodobitvi operacijskega sistema Windows preverite, ali lahko odpravite napako gonilnika BCM20702A0 v sistemu Windows 10.
Preberite tudi:Kako preimenovati naprave Bluetooth v sistemu Windows 10
9. način: ročno namestite gonilnik Broadcom Bluetooth
Računalnik z operacijskim sistemom Windows 10 išče morebitne posodobitve gonilnika in če je na voljo, vas o tem obvesti in samodejno posodobi. Toda, ko se soočite z napako gonilnika BCM20702A0 v sistemu Windows 10, vaš računalnik ni mogel samodejno namestiti gonilnika. V tem primeru ga morate namestiti ročno.
Prenosniki Lenovo in HP so bolj nagnjeni k tej vrsti napak in je znano po več težavah z nezdružljivostjo z gonilniki Bluetooth. Tukaj prikazujemo korake za namestitev gonilnikov BCM20702A0 za modele prenosnih računalnikov Lenovo.
1. Pojdite na Stran za prenos gonilnika Bluetooth (npr. Lenovo), da prenesete gonilnik.
2. Zdaj kliknite na Ikona za prenos ki ustreza gonilniku Broadcom Bluetooth, kot je prikazano.

3. Zdaj počakajte, da se prenos zaključi.
4. Pritisnite Tipke Windows + E skupaj odpreti Raziskovalec datotek in se pomaknite do Moji prenosi.
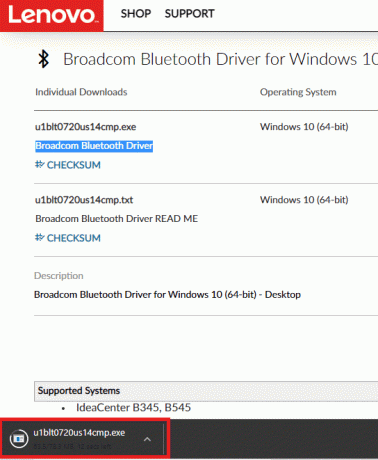
5. Nato z desno tipko miške kliknite na .exe namestitvena datoteka in kliknite na Zaženi kot skrbnik kot je prikazano.

6. V naslednjem pozivu za UAC (Nadzor uporabniškega računa), kliknite na da nadaljevati.
7. Sledite navodila na zaslonu za začetek in namestitev gonilnika Bluetooth.
8. končno, znova zaženite računalnik in preverite, ali ste odpravili napako gonilnika BCM20702A0.
10. način: Znova namestite gonilnike naprav
Kljub temu, če ne morete odpraviti napake gonilnika BCM20702A0, obstaja nekaj možnosti, da so gonilniki v vašem računalniku poškodovani ali nezdružljivi. V tem primeru morate iz računalnika odstraniti vse razpoložljive krmilnike Bluetooth in USB (če uporabljate ključ za Bluetooth), kot je navedeno spodaj. Sledite navodilom v našem vodniku Kako odstraniti in znova namestiti gonilnike v sistemu Windows 10. Izvedite korake, ki ustrezajo gonilnikom Bluetooth, kot je prikazano.

Ko odstranite gonilnike, ponovni zagon vaš računalnik. Ko znova zaženete računalnik, bo Windows 10 sam znova namestil potrebne gonilnike. Tokrat bo odpravljena napaka gonilnika BCM20702A0 Windows 10.
Preberite tudi:Kako namestiti Bluetooth na Windows 10
11. način: Izvedite obnovitev sistema
Obstaja več primerov, ko je najnovejša posodobitev sistema Windows pokvarila brezžični mehanizem vašega računalnika. Če trenutna različica vašega računalnika z operacijskim sistemom Windows 10 moti obstoječo arhitekturo konfiguracij naprav, se boste soočili z obravnavano težavo. Obnovitev sistema bo vrnila računalnik na različico, v kateri je deloval, brez napak. Če želite to narediti, sledite našemu vodniku naprej Kako uporabljati obnovitev sistema v sistemu Windows 10 in izvajajte navodila, kot je prikazano.
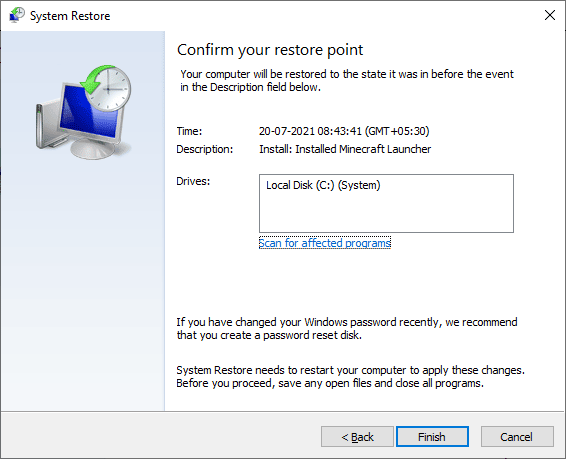
Po obnovitvi računalnika z operacijskim sistemom Windows 10 preverite, ali odpravite napako gonilnika BCM20702A0 v sistemu Windows 10.
12. način: Ponastavite računalnik
Kljub temu, če se soočate z napako gonilnika BCM20702A0, ki ni na voljo, tudi po implementaciji vseh obravnavanih metod, morate čisto namestiti svoj operacijski sistem Windows. Če želite očistiti zagon računalnika, izvedite korake, kot je navedeno v našem priročniku Kako narediti čisto namestitev sistema Windows 10

Priporočeno:
- Kako izbrisati rezultate prve črke v zgodovini iskanja v Instagramu
- Popravi, da za obdelavo tega ukaza ni na voljo dovolj prostora za shranjevanje
- Popravite jecljanje slušalk Bluetooth v sistemu Windows 10
- Popravite zamik miške Bluetooth v sistemu Windows 10
Upamo, da vam je bil ta priročnik koristen in da ste lahko popravili Bluetooth Napaka gonilnika BCM20702A0 v sistemu Windows 10. V spodnjem razdelku za komentarje se lahko obrnete na nas s svojimi vprašanji in predlogi.