9 načinov, kako popraviti, da skupna raba zaslona Microsoft Teams ne deluje
Miscellanea / / April 04, 2023
Microsoft Teams vam omogoča načrtovanje in udeležbo na spletnih virtualnih sestankih. Sestanki vam omogočajo uporabo različnih funkcij za bolj gladko posredovanje informacij med sestankom. Skupna raba zaslona je funkcija, ki uporabniku pomaga deliti zaslon namizja z drugimi udeleženci. Vendar se je veliko uporabnikov pritožilo, da pogosto naletijo na težavo, da skupna raba zaslona Microsoft Teams ne deluje. To težavo lahko povzročijo različni razlogi, kot so zastarele posodobitve sistema Windows ali slaba internetna povezava. V naslednjem vodniku bomo razpravljali o metodah za odpravo skupne rabe zaslona, ki ne deluje pri težavi Teams.
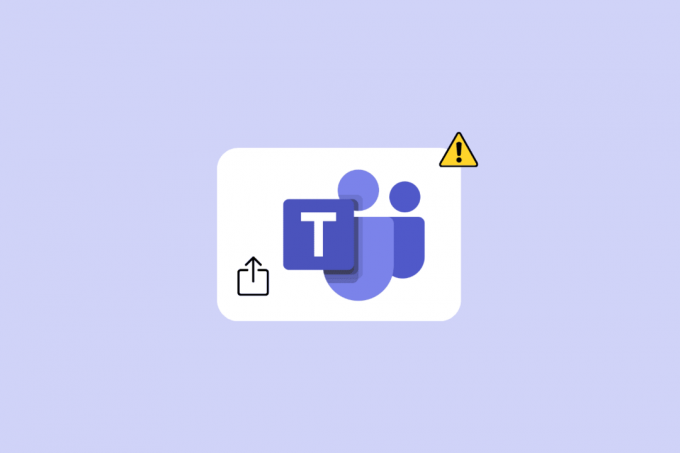
Kazalo
- Kako popraviti Microsoft Teams Screen Sharing, ki ne deluje
- 1. način: Odpravljanje težav z internetom
- 2. način: Zaprite programe v ozadju
- 3. način: Uporabite združljiv brskalnik
- 4. način: omogočite skupno rabo zaslona za ekipe
- 5. način: nižja ločljivost zaslona
- 6. način: Posodobite Microsoft Teams
- 7. način: Počistite predpomnilnik Microsoft Teams
- 8. način: Posodobite Windows
- 9. način: Znova namestite Microsoft Teams
Kako popraviti Microsoft Teams Screen Sharing, ki ne deluje
Obstajajo lahko različni razlogi, zakaj zaslon Teams za skupno rabo ne deluje v vašem namiznem programu. Nekaj najpogostejših razlogov je navedenih tukaj.
- Šibke in nestabilne internetne povezave so eden od pogostih razlogov za to težavo.
- Prekinitve zaradi programov v ozadju lahko povzročijo tudi nepravilno delovanje skupne rabe zaslona Teams.
- To težavo z Microsoft Teams lahko povzroči tudi spletni brskalnik, ki ne podpira.
- Če ste onemogočili funkcijo skupne rabe zaslona v storitvi Teams, lahko povzroči to težavo.
- To težavo lahko povzroči tudi neustrezna ločljivost zaslona v računalniku.
- To težavo lahko povzroči tudi zastarel program Microsoft Teams.
- Poškodovani podatki predpomnilnika Microsoft Teams so povezani tudi s težavami pri skupni rabi zaslona.
- To težavo lahko povzročijo tudi zastarele ali poškodovane posodobitve sistema Windows.
- To težavo lahko povzročijo tudi različne druge osnovne težave, kot so napake in poškodovane programske datoteke s programom Teams.
V tem priročniku bomo razpravljali o metodah za rešitev težave s skupno rabo zaslona Microsoft Teams, ki ne deluje.
1. način: Odpravljanje težav z internetom
Eden najpogostejših razlogov, zakaj funkcija skupne rabe zaslona ne deluje v Microsoft Teams, je slaba internetna povezava. Tudi če imate aktivno internetno povezavo, lahko včasih naletite na različne težave s storitvijo Teams zaradi počasne in nestabilne povezave. Zato bi moralo biti odpravljanje napak v internetni povezavi prva stvar, ki jo naredite za rešitev te težave.
Možnost I: Odpravite težave z WiFi
Če ste povezani v omrežje WiFi, se vedno prepričajte, da je WiFi pravilno povezan, da preprečite, da zaslon za skupno rabo ne deluje pri težavi Teams. Lahko preverite z usmerjevalnikom in poiščete težave s povezavo. Prav tako temeljito preverite usmerjevalnik in kabel WiFi glede morebitnih fizičnih poškodb. Prav tako lahko znova zaženete usmerjevalnik WiFi, da odpravite težave z zaslonom za skupno rabo Teams in težave z nedelovanjem, ki jih lahko povzročijo napake.
1. Poiščite in pritisnite Gumb za prižig na WiFi usmerjevalniku.

2. Počakajte na WiFi usmerjevalnik zapreti.
3. Odstranite vse kable iz usmerjevalnika in glavnega stikala.
4. Počakajte nekaj minut in znova povežite svoj WiFi.
Možnost II: Odpravite težave s počasno povezavo
Včasih lahko težavo povzroči počasna internetna povezava. To je lahko posledica različnih razlogov, kot je slab signal. Vedno morate zagotoviti, da imate aktiven internetni načrt. Če težava s počasnim internetom ostaja in nič ne pomaga, si lahko ogledate Počasna internetna povezava? 10 načinov za pospešitev interneta! vodnik za iskanje načinov za povečanje internetne hitrosti za rešitev te težave.

2. način: Zaprite programe v ozadju
Če v ozadju uporabljate veliko programov, lahko to drastično poveča porabo procesorja v vašem računalniku. Večja poraba procesorja lahko povzroči tudi težavo z zaostajanjem v vašem računalniku. Ta težava je povezana tudi s programi, ki se izvajajo v ozadju. Zato, če ne morete deliti zaslona v Teams, poskusite to težavo rešiti tako, da zaprete vse programe v ozadju. Lahko si ogledate Kako končati opravilo v sistemu Windows 10 vodnik, da poznate korake za končanje in zapiranje opravila, ki se izvaja v ozadju, da odpravite težavo.

Preberite tudi:11 načinov, kako popraviti počasno delovanje Microsoft Teams
3. način: Uporabite združljiv brskalnik
Če uporabljate spletno aplikacijo Microsoft Teams, lahko težavo povzročijo težave z združljivostjo z brskalnikom. Na splošno je za uporabo spletne aplikacije Teams bolje uporabiti Google Chrome v sistemu Windows 10. Spletno aplikacijo Teams lahko zaženete tudi z brskalnikom Microsoft Edge, ne da bi imeli težave z deljenjem zaslona Teams, ki ne deluje.
4. način: omogočite skupno rabo zaslona za ekipe
Eden najpogostejših razlogov za težave s skupno rabo zaslona v storitvi Microsoft Teams so neustrezna dovoljenja za aplikacije. Če v aplikaciji Microsoft Teams niste omogočili dovoljenj za skupno rabo zaslona, ne boste mogli uporabljati funkcije med sestanki. Zato pred sestankom vedno omogočite skupno rabo zaslona v Microsoft Teams.
1. Odprite Microsoft Teams v svoji napravi in se pridružite sestanku.
2. Poiščite in kliknite na tri pikeikona za navigacijo Več dejanj.
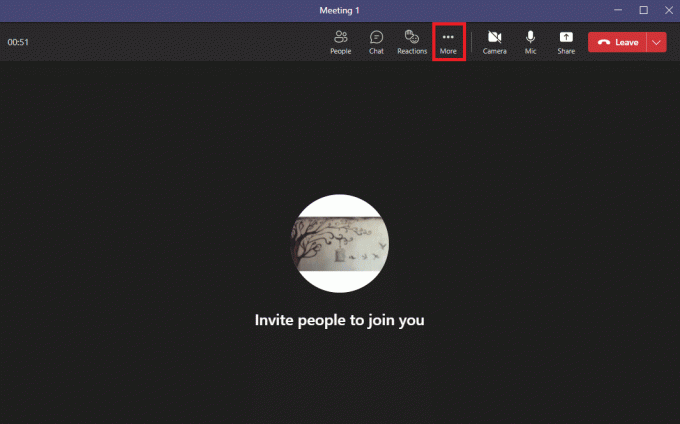
3. Tukaj kliknite Možnosti srečanja.

4. Na desni strani plošče poiščite Kdo lahko zaobide lobi? spustni meni in izberite Vsi.
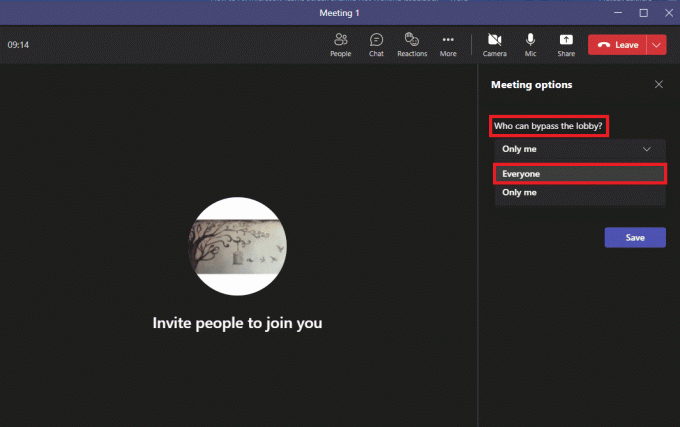
5. Zdaj pa poišči Kdo lahko predstavi? spustni meni in izberite Vsi.
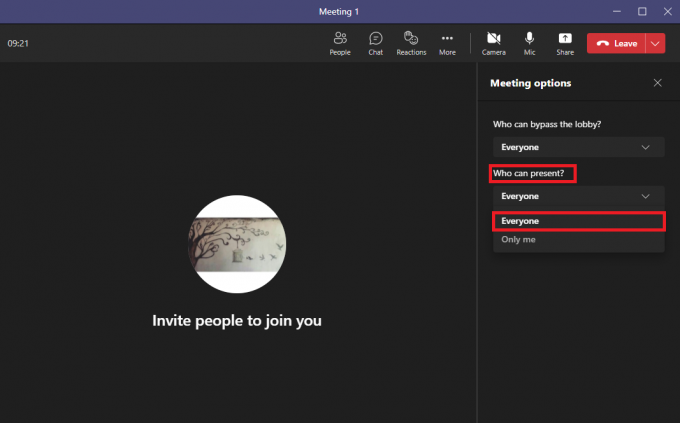
7. Na koncu kliknite Shrani za potrditev sprememb.

Preberite tudi:Popravite Microsoft Teams, ki nenehno pravi, da sem odsoten, vendar nisem napaka
5. način: nižja ločljivost zaslona
Microsoft Teams lahko ne deluje pravilno zaradi obremenitve ločljivosti zaslona. Če uporabljate računalnik pri višji ločljivosti, lahko pričakujete okvare med sestanki Teams. Če želite preprečiti, da skupna raba zaslona ne deluje pri težavah Teams, tako da zmanjšate ločljivost zaslona v računalniku.
1. Pritisnite Tipki Windows + I istočasno odpreti nastavitve.
2. Tukaj poiščite in kliknite Sistem nastavitve.

3. V Zaslon plošča, poiščite Ločljivost zaslona.
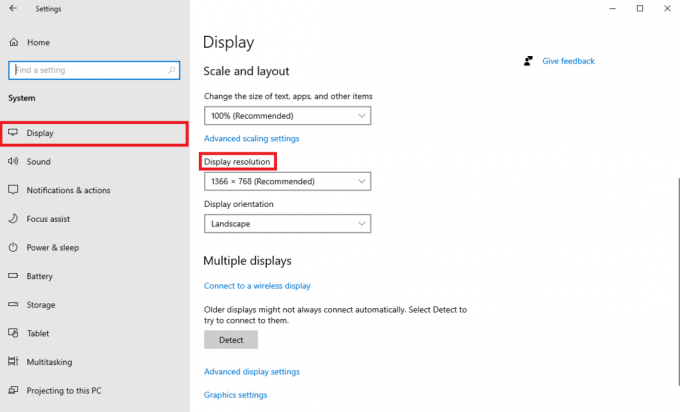
4. V spustnem meniju izberite nižjo ločljivost.

5. Na koncu potrdite spremembe s klikom na Ohranite spremembe možnost.

6. način: Posodobite Microsoft Teams
Če uporabljate starejšo različico programa Microsoft Teams, lahko povzroči različne težave s programom. Ena od pogostih težav, s katerimi se uporabniki srečujejo zaradi zastarelega programa Microsoft Teams, je težava s skupno rabo zaslona. Zato lahko poskusite posodobiti Microsoft Teams, da odpravite te težave.
1. Odprto Microsoft Teams Iz Meni Start.

2. Tukaj poiščite tri pike ikona na zgornji desni strani okna.
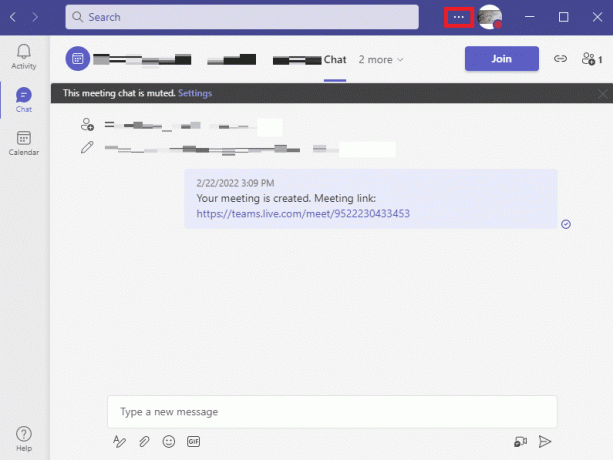
3. Tukaj poiščite in kliknite Preveri za posodobitve.

Preberite tudi:Odpravite napako Teams caa7000a v sistemu Windows 10
7. način: Počistite predpomnilnik Microsoft Teams
Eden od pogostih razlogov za okvaro aplikacije so poškodovani podatki predpomnilnika. To se lahko zgodi tudi s programom Microsoft Teams v vašem računalniku. Čiščenje podatkov iz predpomnilnika v računalniku lahko pomaga rešiti različne težave, na primer težave s skupno rabo zaslona. Čiščenje predpomnilnika lahko pomaga tudi pri reševanju težav, ki jih povzročajo hrošči. Sledite tem preprostim korakom, da varno počistite vse podatke predpomnilnika za Microsoft Teams.
1. Pritisnite Tipki Windows + R hkrati odpreti Teči pogovorno okno.
2. Tukaj, tip %appdata%\Microsoft\Teams in nato pritisnite Tipka Enter.

3. Tukaj izberite vse datoteke in izbrisati njim.

4. končno, znova zaženite računalnik.
8. način: Posodobite Windows
Nekateri uporabniki so ugotovili tudi, da je težave s skupno rabo zaslona povzročila tudi zastarela ali poškodovana posodobitev sistema Windows. Na splošno Windows samodejno namesti sistemske posodobitve. Če pa ne morete namestiti novih posodobitev, je dobro, da ročno prenesete in namestite nove posodobitve. Lahko si ogledate Kako prenesti in namestiti najnovejšo posodobitev sistema Windows 10 vodnik za varen prenos in namestitev najnovejših posodobitev za Windows 10.

Preberite tudi:Popravite napako Microsoft Teams You Cant Send Messages
9. način: Znova namestite Microsoft Teams
Če nobena od prejšnjih metod ne deluje za vas in se skupna raba zaslona v Teams nadaljuje, lahko poskusite znova namestiti program v svojo napravo. Ponovna namestitev programa bo izbrisala vse podatke Teams iz vašega računalnika in znova boste namestili vse programske datoteke. Sledite tem preprostim korakom, da znova namestite Microsoft Teams v svojo napravo.
1. Pritisnite Tipki Windows + I istočasno odpreti nastavitve.
2. Tukaj poiščite in kliknite Aplikacije.

3. Zdaj se pomaknite navzdol in poiščite Microsoftove ekipe, in kliknite Odstrani.

5. Še enkrat kliknite Odstrani za potrditev dejanja.
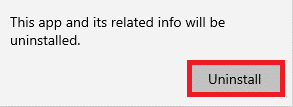
6. Ponovni zagon vašo napravo.
7. Odpri svojo Spletni brskalnik.
8. Obiščite Prenesite Microsoft Teamsstrani ter prenesite in namestite program v svoj računalnik.

Priporočeno:
- 10 načinov za popravljanje posnetka zaslona, ki ni uspel shraniti zaradi 5823 na iPhone
- Odpravite Outlookovo samodokončanje, ki ne deluje pravilno
- Kako spremeniti sliko ozadja Microsoft Teams
- 10 najboljših načinov za odpravo težave Microsoft Teams Won’t Sync Issue
Upamo, da vam je bil ta vodnik v pomoč in da ste ga lahko odpravili Skupna raba zaslona Microsoft Teams ne deluje težava. Sporočite nam, katera metoda je delovala za vas. Če imate kakršne koli predloge ali vprašanja za nas, nam to sporočite v razdelku za komentarje.

Elon Decker
Elon je tehnični pisec pri TechCultu. Vodnike z navodili piše že približno 6 let in je obravnaval številne teme. Rad pokriva teme, povezane z Windows, Android ter najnovejše trike in nasvete.



