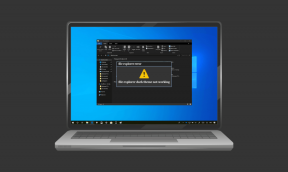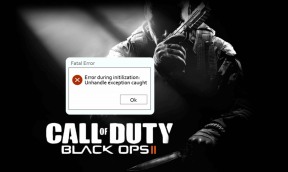Popravite YouTube, ki deluje počasi na vašem računalniku
Miscellanea / / November 28, 2021
Če se soočate YouTube deluje počasi pri težavi z operacijskim sistemom Windows 10, potem ne skrbite, saj bomo danes videli, kako odpraviti to težavo. Težava z medpomnilnikom Youtube ni nič novega, čeprav se uporabniki s počasno internetno povezavo običajno soočajo s to težavo, če imate hitri internet in se še vedno soočate s to težavo. Težavo morate odpraviti, da odpravite osnovni vzrok.

Toda preden naredite kaj drastičnega, preverite, ali težava ni na strani vašega ponudnika internetnih storitev, zato poskusite na drugem spletnem mestu ali zaženite test hitrosti, da preverite, ali vaša povezava deluje brez težav. Če se še vedno srečujete s težavo z YouTubom, ki deluje počasi na vašem računalniku, morate slediti tem vodniku Popravite YouTube, ki deluje počasi na vašem računalniku.
Vsebina
- Zakaj je Youtube počasen na mojem računalniku?
- Popravite YouTube, ki deluje počasi na vašem računalniku
- 1. način: spremenite URL Youtuba
- 2. način: počistite predpomnilnik in zgodovino brskalnika
- 3. način: Posodobite svoj Adobe Flash Player
- 4. način: spremenite kakovost videoposnetka YouTube
- 5. način: Blokirajte Youtube CDN
- 6. način: Posodabljanje gonilnikov grafične kartice
Zakaj je Youtube počasen na mojem računalniku?
Težavo s počasnim delovanjem YouTube lahko povzročijo preobremenjeni strežniki YouTube, težave z internetno povezljivostjo na vašem računalniku, predpomnilnik brskalnika, zastarel Flash Player, Youtube CDN, ki ga blokira ISP ali požarni zid, zastarel ali nezdružljiv grafični gonilnik itd. Če YouTube deluje zelo počasi, potem brez panike, sledite spodnjim navodilom, da odpravite težavo.
Popravite YouTube, ki deluje počasi na vašem računalniku
Poskrbite za ustvarite obnovitveno točko samo v primeru, da gre kaj narobe.
1. način: spremenite URL Youtuba
Včasih pomaga spreminjanje URL-ja YouTuba, ker so včasih posebni strežniki Youtube manj obremenjeni v primerjavi z uradnim spletnim mestom (www.youtube.com).
1. Odprite svoj najljubši spletni brskalnik, nato vnesite ali kopirajte in prilepite povezavo v naslovno vrstico brskalnika.
2. Zdaj zamenjajte www v svojem URL-ju s ca ali in in pritisnite Enter.
Na primer, če želite obiskati to povezavo https://www.youtube.com/watch? v=nq-StCWGL0Y&t=3s potem morate spremeniti URL na naslednji način:
https://ca.youtube.com/watch? v=nq-StCWGL0Y&t=3s
https://in.youtube.com/watch? v=nq-StCWGL0Y&t=3s
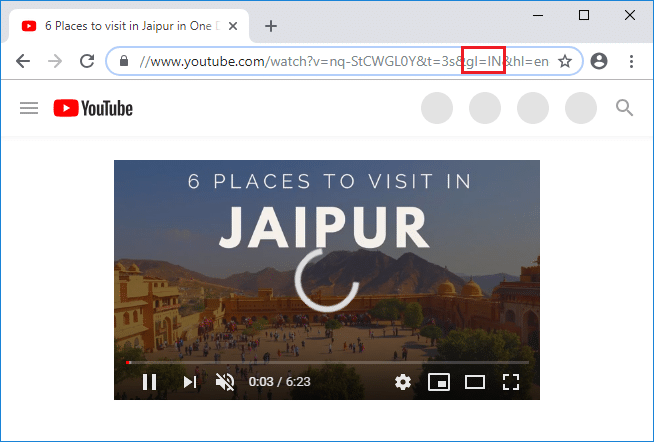
2. način: počistite predpomnilnik in zgodovino brskalnika
Če podatki brskanja dlje časa niso izbrisani, lahko to povzroči tudi težavo s počasnim delovanjem YouTuba.
1. Odprto Google Chrome in pritisnite Ctrl + H odpreti zgodovino.
2. Nato kliknite Jasno brskanje podatki z leve plošče.

3. Prepričajte se, da "začetek časa” je izbran pod Izbriši naslednje elemente.
4. Označite tudi naslednje:
Zgodovina brskanja
Zgodovina prenosov
Piškotki in drugi podatki o očeh in vtičnikih
Predpomnjene slike in datoteke
Samodejno izpolnjevanje podatkov obrazca
Gesla

5. Zdaj kliknite na Počisti podatke brskanja gumb in počakajte, da se konča.
6. Zaprite brskalnik in znova zaženite računalnik, da shranite spremembe.
Znova odprite brskalnik in preverite, ali zmorete Odpravite težavo z YouTubom, ki deluje počasi na vašem računalniku.
3. način: Posodobite svoj Adobe Flash Player
Če uporabljate zastarelo flash, lahko to povzroči težavo »YouTube teče počasi na vašem računalniku«. Če želite odpraviti to težavo, pojdite na flash spletno mesto ter prenesite in namestite najnovejšo različico Flash Playerja.
Opomba: Počistite polje za promocijsko ponudbo, sicer se bo programska oprema McAfee namestila z Adobe.

4. način: spremenite kakovost videoposnetka YouTube
Včasih je promet na YouTubovem spletnem mestu ali strežniku preobremenjen, zato je v YouTubu medpomnjenje, zamrznitev, zamiki itd. se lahko zgodi. Najboljši način za rešitev te težave je opazovanje video v nižji kakovosti razen če težavo reši YouTube. Ne morete nadzorovati prometa na spletnem mestu YouTube, lahko pa nadzirate video nastavitve. Lahko izberete »720p ali 360p” ali izberite “Samodejno” v nastavitvah kakovosti, da YouTube samodejno upravlja kakovost videoposnetka glede na vašo internetno povezavo.
1. Odprite videoposnetek, ki si ga želite ogledati v svojem najljubšem spletnem brskalniku.
2. Nato kliknite na Ikona zobnika (nastavitve) ki se nahaja v desnem spodnjem kotu YouTube Video Player.
3. Zdaj izberite nižjo kakovost, kot ste trenutno gledali videoposnetek, in če se težava ponovi, nastavite kakovost na Samodejno.
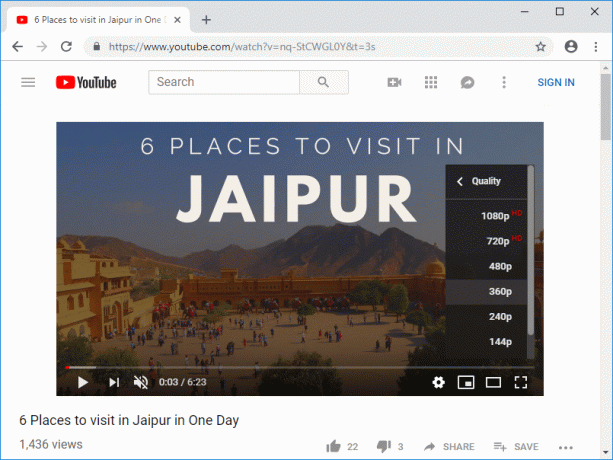
5. način: Blokirajte Youtube CDN
Običajno, ko gledate videoposnetek v YouTubu, ga gledate iz CDN namesto iz samega YouTuba. Omrežje za dostavo vsebine (CDN) se uporablja za skrajšanje fizične razdalje med uporabnikom in podatkovnim centrom CDN, od koder se bo vsebina naložila. Uporaba CDN izboljša hitrost nalaganja spletnega mesta in upodabljanje spletnega mesta. Včasih lahko vaš ponudnik internetnih storitev zmanjša hitrost povezave od vas do teh CDN-jev, kar bo povzročilo počasno nalaganje videoposnetkov v YouTubu ali težave z medpomnjenjem. Kakorkoli že, sledite tem korakom za odpravite težavo s počasnim delovanjem YouTube:
1. Odprite ukazni poziv. Ta korak lahko uporabnik izvede z iskanjem 'cmd' in nato pritisnite Enter.

2. V cmd vnesite naslednji ukaz in pritisnite Enter:
netsh advfirewall požarni zid dodaj pravilo name="Troubleshooter" dir=in action=block remoteip=173.194.55.0/24,206.111.0.0/16 enable=yes

3. Takoj, ko pritisnete Enter, bo zgornje pravilo dodano požarnemu zidu in povezava ponudnika internetnih storitev z zgornjim naslovom IP (CDN-jev) bo blokirana.
4. Če pa težava še vedno ni odpravljena ali se želite vrniti na prvotne nastavitve, uporabite naslednji ukaz:
netsh advfirewall firewall izbriši pravilo name=”Orodje za odpravljanje težav”

5. Ko končate, zaprite cmd in znova zaženite računalnik, da shranite spremembe.
6. način: Posodabljanje gonilnikov grafične kartice
1. Pritisnite tipko Windows + R in vnesite devmgmt.msc in pritisnite enter, da odprete Upravitelj naprav.

2. Nato razširite Adapterji zaslona in z desno tipko miške kliknite svojo grafično kartico in izberite Omogoči.

3. Ko to storite znova, z desno tipko miške kliknite svojo grafično kartico in izberite »Posodobite gonilnik“.

4. Izberite »Samodejno poiščite posodobljeno programsko opremo gonilnika« in pustite, da konča postopek.

5. Če so zgornji koraki pomagali odpraviti težavo, potem zelo dobro, če ne, nadaljujte.
6. Ponovno z desno miškino tipko kliknite svojo grafično kartico in izberite "Posodobi gonilnik" tokrat na naslednjem zaslonu izberite »Prebrskaj moj računalnik za programsko opremo gonilnika.“

7. Zdaj izberite "Naj izberem s seznama razpoložljivih gonilnikov v mojem računalniku."

8. končno, izberite najnovejši gonilnik s seznama in kliknite Naslednji.
9. Pustite, da se zgornji postopek konča in znova zaženite računalnik, da shranite spremembe.
Priporočeno:
- 5 načinov za odpravo brez zvoka na YouTubu
- YouTube ne deluje Težava v Chromu [REŠENO]
- Popravi Windows Hello ni na voljo v tej napravi v sistemu Windows 10
- Kako znova namestiti Realtek HD Audio Manager [VODIČ]
To je to, kar ste se uspešno naučili Kako popraviti, da YouTube deluje počasi na vašem računalniku če pa imate še vedno kakršna koli vprašanja v zvezi s to vadnico, jih lahko postavite v razdelku za komentarje.