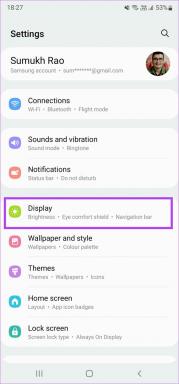14 načinov za odpravo neuspešnih prenosov Mozilla Firefox v sistemu Windows 11
Miscellanea / / April 05, 2023
Mozilla Firefox počasi postaja priljubljen brskalnik zaradi svojih prilagodljivih funkcij, funkcionalni dodatki, in več. Vendar pa lahko občasno naletite na napake, kot so neuspešni prenosi Firefoxa, brskalnik se ne odpreitd. To je lahko frustrirajoče. Da bi vam pomagali, smo sestavili seznam 14 preprostih načinov, kako popraviti neuspešne prenose Mozilla Firefox v sistemu Windows 11.
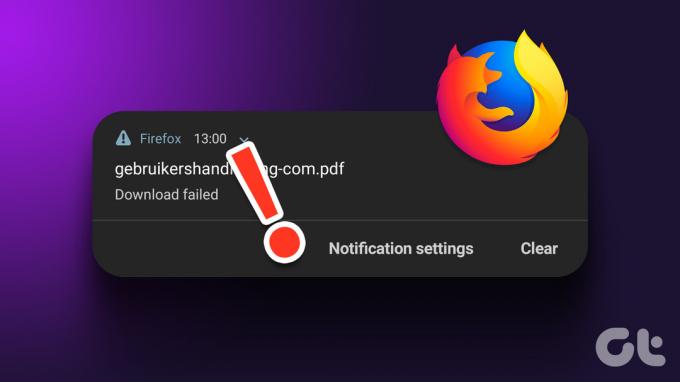
Začeli bomo z enostavnimi koraki za odpravljanje težav, kot je ponovni zagon naprave, in počasi prešli na težke popravke, kot je ponastavitev lokacije za prenos in celo ponovna namestitev brskalnika Firefox. Torej, pojdimo takoj k temu.
1. Zaustavi in znova zaženi prenose
Po ponovnem zagonu neuspelega prenosa se lahko zatakne in znova odpove. Če želite to popraviti, lahko poskusite začasno ustaviti in nadaljevati prenos. Evo, kako to storiti.
Korak 1: Kliknite ikono za prenose.
2. korak: Z desno miškino tipko kliknite prenos in izberite Premor.

3. korak: Nato z desno miškino tipko znova kliknite prenos in kliknite Nadaljuj.
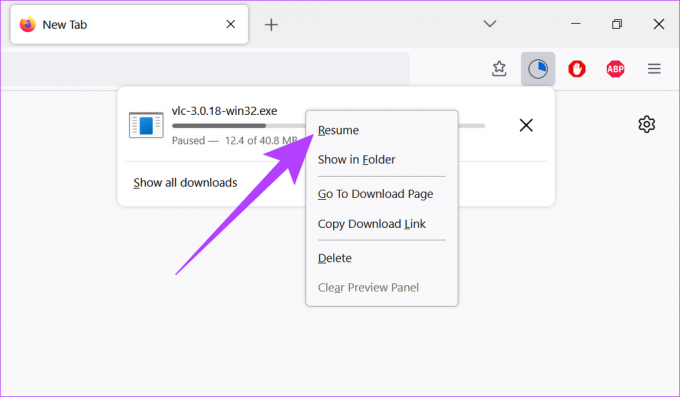
Če prenos še vedno ne uspe, sledite naslednji metodi za odpravljanje težav.
2. Znova zaženite sistem Windows
Ponovni zagon naprave pomaga pri končanju procesov in njihovem ponovnem zagonu iz nič. To pomaga pri odpravljanju težav, ki so posledica slabega zagona sistema. Torej, če se soočate s težavami, kot so neuspešni prenosi Firefoxa, lahko ponovni zagon naprave in brskalnika pomaga pri popravljanju.
Korak 1: Pojdite na Start in kliknite Power.

2. korak: Zdaj kliknite Ponovni zagon.

Ko se naprava znova zažene, odprite brskalnik Firefox in znova poskusite prenesti datoteko.
3. Preverite povezavo Wi-Fi
Za delovanje prenosov potrebujete stabilno povezavo Wi-Fi. Torej, če se soočate s težavami, povezanimi s prenosi v Firefoxu, priporočamo, da preverite svoje storitve Wi-Fi in se prepričate, da ste povezani v stabilno omrežje. Evo, kako to storiti.
Korak 1: Kliknite ikono Wi-Fi v opravilni vrstici sistema Windows in nato v možnostih menija kliknite gumb Wi-Fi.
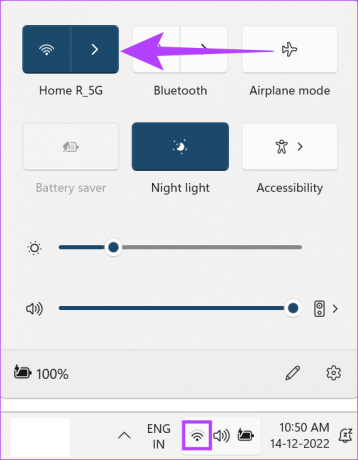
2. korak: Tukaj se povežite z želenim omrežjem Wi-Fi.

Nasvet: Lahko se obrnete tudi na naše članke preverite svoje hitrosti Wi-Fi in moč signala.
4. Onemogočite protivirusne storitve in storitve VPN
Storitve VPN lahko povzročijo tudi težave s prenosi, saj lahko omejijo hitrost prenosa podatkov in celo omejijo določena spletna mesta zaradi sprememb vaše geolokacije. To lahko povzroči tudi nenadno prekinitev prenosov v Firefoxu. Če želite to popraviti, preprosto pojdite v aplikacijo VPN in kliknite gumb Prekini povezavo.

Po drugi strani pa gotovo protivirusni programi tretjih oseb ali požarni zidovi lahko prepoznajo vaš prenos kot škodljiv in ga blokirajo. Torej, če ste prepričani, da je vaša datoteka varna za prenos, preprosto izklopite internetno varnostno programsko opremo, da prenesete datoteko Firefox.
Če pa prenosi po izklopu teh možnosti še vedno ne uspejo, sledite spodaj navedenim metodam.
5. Počisti zgodovino prenosov Firefox
Firefox tudi spremlja, katere datoteke ste predhodno prenesli. Vendar pa lahko zaradi obsežne zgodovine prenosov prenosi zamrznejo in ne uspejo. Če želite to popraviti, lahko počistite zgodovino prenosov Firefoxa. Evo, kako to storiti.
Korak 1: Odprite Firefox.
2. korak: Kliknite ikono menija in izberite Zgodovina.
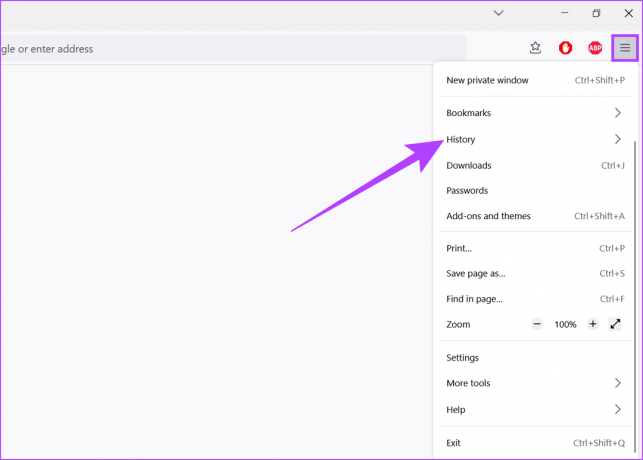
3. korak: Tukaj kliknite Upravljanje zgodovine.

4. korak: Zdaj pojdite na Prenosi in kliknite Počisti prenose.
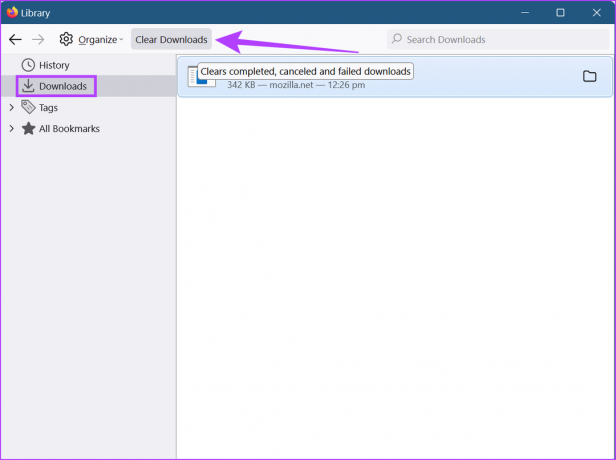
Zgodovina prenosov Firefoxa bo zdaj izbrisana.
6. Počisti piškotke in predpomnilnik Firefoxa
Vsak brskalnik shranjuje informacije, kot so podatki o spletnih mestih, začasne datoteke itd. da naslednjič hitreje naložite spletno stran in zagotovite nemoteno izkušnjo. Vendar pa lahko povzroči tudi težave, če so ti podatki ogroženi.
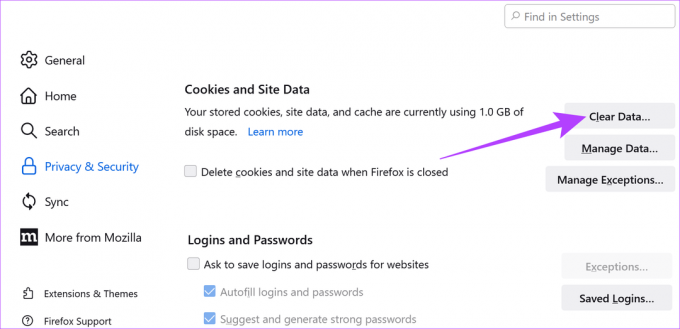
Torej, če vaši prenosi v Firefoxu kar naprej ne uspejo, bi bilo dobro, da počistite predpomnilnik in piškotke brskalnika. Oglejte si naš vodnik, če želite izvedeti, kako počistite piškotke in predpomnilnik za Firefox.
7. Odstranite razširitve brskalnika Firefox
Razširitve pomagajo pri dodajanju funkcij po meri v vaš brskalnik. Vendar pa lahko včasih motijo nastavitve vašega brskalnika, zaradi česar je njihovo delovanje manj kot idealno. In tako lahko odstranitev razširitev pomaga odpraviti težave z neuspešnimi prenosi Firefoxa. Evo, kako to storiti.
Korak 1: Odprite brskalnik Firefox.
2. korak: Kliknite ikono menija in nato kliknite Nastavitve.

3. korak: V spodnjem levem kotu kliknite Razširitve in teme.

4. korak: Na zavihku Razširitve kliknite možnosti menija za razširitev, ki jo želite odstraniti.
5. korak: Kliknite Odstrani.

6. korak: Za potrditev kliknite Odstrani.

Razširitev bo zdaj odstranjena iz Firefoxa. Te korake lahko ponovite, da iz Firefoxa odstranite tudi druge razširitve. Ko končate, poskusite znova prenesti datoteko.
8. Spremenite lokacijo prenosa
Prenosi Firefoxa lahko spodletijo, če je težava z mapo, v katero so shranjeni. Zato je bolje, da spremenite lokacijo svojih prenosov v nastavitvah Firefoxa, preden poskusite znova prenesti datoteko. Evo, kako to storiti.
Korak 1: Odprite Firefox.
2. korak: V zgornjem desnem kotu kliknite na Meni in izberite Nastavitve.

3. korak: Zdaj se na zavihku Splošno pomaknite navzdol do možnosti Prenosi.
4. korak: Tukaj kliknite Prebrskaj.

5. korak: Nato izberite novo mapo in kliknite Izberi mapo.
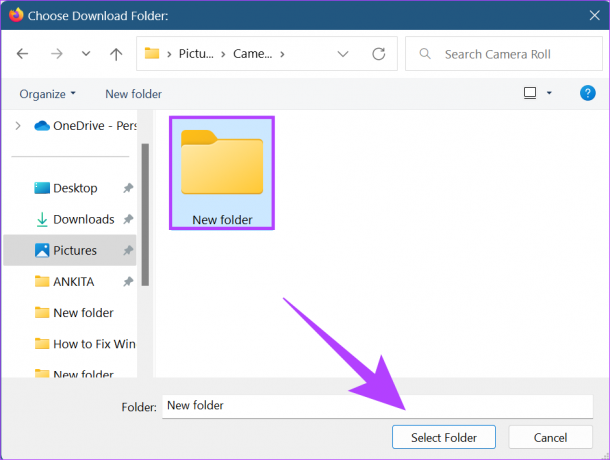
Zdaj zaprite zavihek Nastavitve. Lokacija za shranjevanje vaših prenosov Firefoxa bo zdaj spremenjena.
9. Ponastavite mapo za prenos
Če sprememba mape za prenos ne odpravi težave, poskusite ponastaviti mapo za prenos na privzeto, da zagotovite, da njene nastavitve ne povzročajo neuspešnih prenosov Firefoxa. Evo, kako to storiti.
Korak 1: Odprite Firefox.
2. korak: V iskalno vrstico vnesite about: config in pritisnite enter.

3. korak: Kliknite »Sprejmi tveganje in nadaljuj«.

4. korak: V iskalno vrstico vnesite browser.download.lastDir in pritisnite enter.
5. korak: Nato kliknite gumb Izbriši, da ponastavite vrednost.

Po tem zaprite zavihek in znova zaženite Firefox. Vaša mapa za prenos je zdaj ponastavljena.
10. Spremenite nastavitve vrste datoteke Firefox
Če vaši prenosi Firefoxa še vedno ne uspejo, poskusite spremeniti nastavitve vrste datoteke Firefox. Ker je Firefox konfiguriran za različno obravnavanje vseh vrst datotek, vam morda preprečuje prenos določene vrste datoteke. Evo, kako to storiti.
Korak 1: Odprite Firefox in kliknite menijski gumb.
2. korak: Tukaj kliknite Pomoč.
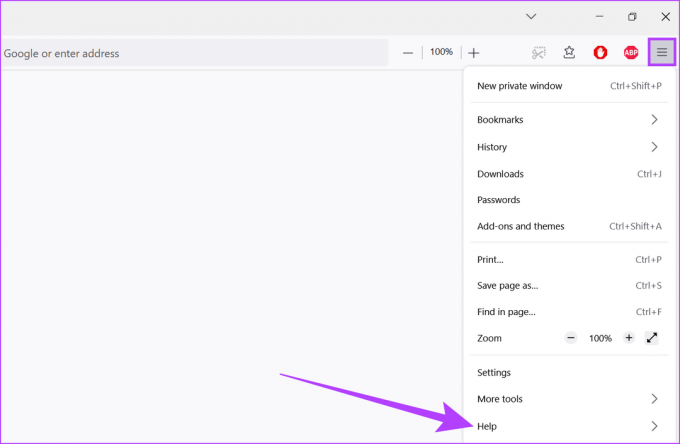
3. korak: Zdaj kliknite »Več informacij o odpravljanju težav«.
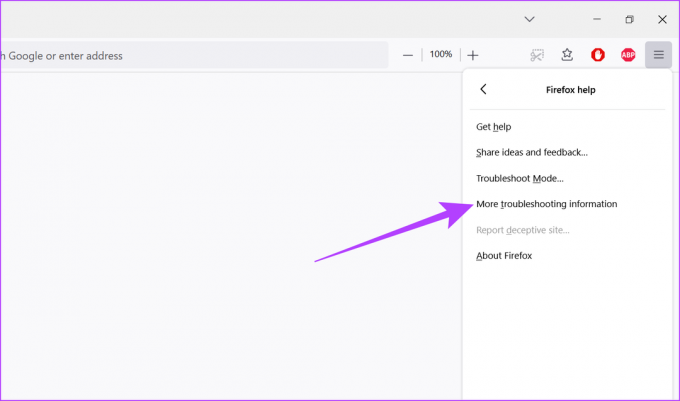
4. korak: Pomaknite se navzdol do mape profila in kliknite Odpri mapo.

5. korak: Tukaj poiščite datoteko handlers.json in jo izbrišite.

Datoteko handlers.json lahko tudi preimenujete v 'handlers.json.old'. Ko je to storjeno, znova zaženite Firefox in znova poskusite prenesti datoteko.
11. Onemogoči varne prenose Firefoxa
Nastavitev varnih prenosov v Firefoxu pomaga zaščititi vašo napravo pred prenosi, ki jih dojema kot zlonamerne. To pa lahko tudi omeji vaše prenose, kar povzroči neuspeh. Tukaj je opisano, kako lahko to popravite tako, da onemogočite to nastavitev.
Korak 1: Odprite brskalnik Firefox.
2. korak: V iskalno vrstico vnesite about: config in pritisnite enter.

3. korak: Zdaj kliknite »Sprejmi tveganje in nadaljuj«.

4. korak: Tukaj, tip block_download_insecure in pritisnite enter.
5. korak: Nato kliknite na preklop, da spremenite vrednost na false.
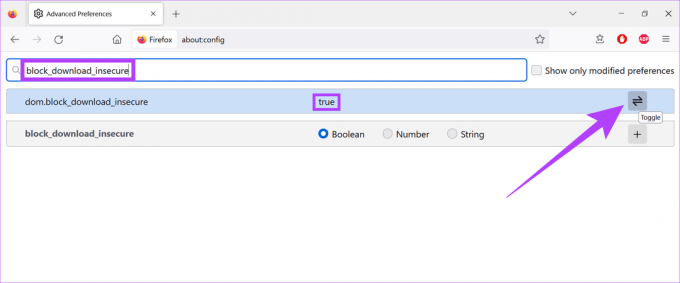
Ko končate, zaprite zavihek in znova poskusite prenesti datoteko. Če še vedno ne deluje, sledite spodnjim metodam.
12. Uporabite Firefox Refresh
Večina brskalnikov ima funkcije ponastavitve. Firefox Refresh pa je nekoliko drugačen. Z odstranitvijo vseh nebistvenih nastavitev in komponent, kot so razširitve, dodatki, dovoljenja itd., Firefox Refresh ne izbriše uporabniških podatkov. To lahko pomaga pri ponastavitvi brskalnika in odpravi težav, kot so neuspešni prenosi, hkrati pa ohranja vaše podatke varne.
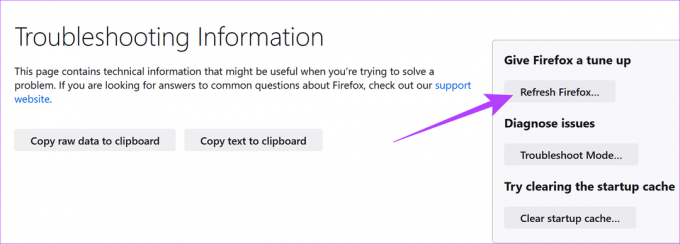
Za učenje se lahko obrnete na naše vodnike kako uporabljati Firefox Refresh.
13. Preverite posodobitve za Firefox
Posodabljanje brskalnikov je postalo nujno. Posodobitve vam lahko omogočijo dostop do najnovejših funkcij, hkrati pa zagotavljajo najnovejše posodobitve varnostnih popravkov in popravke napak. Torej, če je vaš brskalnik trenutno zastarel, se lahko sooča s težavami, kot so prenosi, ki nenehno ne uspejo. Zato je vedno priporočljivo preveriti in namestiti najnovejše posodobitve brskalnika.
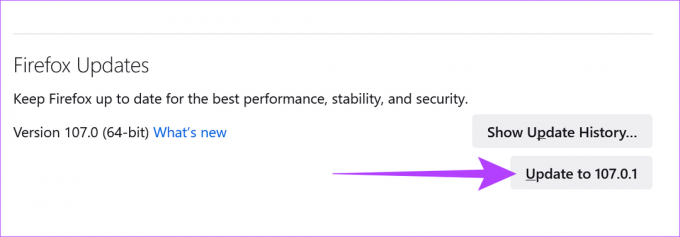
Lahko se obrnete tudi na naš vodnik na kako preveriti in namestiti posodobitve za Mozilla Firefox za več podrobnosti.
14. Ponovno namestite Firefox
Če vaši prenosi še vedno ne uspejo, je ponovna namestitev Firefoxa zadnja možnost, da to popravite. S tem se ne boste samo znebili morebitnih napačnih nastavitev po meri, ampak tudi odpravili težave, ki jih povzroča slaba posodobitev ali podatkovna napaka.

Za več informacij o tem, kako, se lahko obrnete tudi na ta članek popolnoma odstranite brskalnik Firefox iz vaše naprave. Ko končate, prenesite namestitveni program za Firefox s spodnjo povezavo in sledite navodilom za čisto namestitev brskalnika Firefox.
Prenesite Mozilla Firefox
Upajmo, da bi to odpravilo težavo in vam omogočilo enostaven prenos medijskih datotek. Če imate več vprašanj, lahko preidete na naslednji razdelek.
Pogosta vprašanja o Firefoxovih prenosih
Da, lokacijo datoteke lahko spremenite, ko je že prenesena v vašo napravo. Preprosto kopirajte in prilepite datoteko na želeno mesto.
Da, pojdite na zavihek Prenosi v nastavitvah in označite možnost »Vedno te vprašam, kam shraniti datoteke«. Zdaj bo Firefox pred začetkom prenosov vedno vprašal, kam naj shrani.
Da, lokacijo prenosa lahko preverite tako, da kliknete ikono za prenos v zgornjem desnem kotu in nato kliknete ikono datoteke pred preneseno datoteko. Nato se odpre mapa, v kateri je bila shranjena prenesena datoteka.
Spoznajte svoj brskalnik
Dandanes imajo brskalniki nabor funkcij, umerjenih in optimiziranih za zagotavljanje najboljše uporabniške izkušnje. Vendar so napake pri brskanju, kot je napaka pri prenosu Firefoxa, vedno vir frustracij. Zato upamo, da so vam te metode pomagale odpraviti težavo z neuspešnimi prenosi Mozilla Firefox v napravah s sistemom Windows 11. V komentarjih nam sporočite, kateri trik vam je uspel.