Kako ustvariti e-poštni opomnik v programu Microsoft Outlook v sistemih Windows in Mac
Miscellanea / / April 05, 2023
E-pošto lahko razporedite tako, da ustvarite e-poštni opomnik v Microsoft Outlooku, tako kot na Apple Mail. Če imate v mapi »Prejeto« pomembne e-poštne pogovore, je spremljanje pošiljanja e-pošte ob pravem času lahko težavno. Takrat bi morali uporabiti izvorno funkcijo e-poštnega opomnika v Outlooku.

Ta objava vam bo pokazala korake za ustvarjanje e-poštnega opomnika v programu Microsoft Outlook v računalniku Mac in Windows. Upoštevajte, da ta funkcija ni na voljo za Microsoft Outlook 2019. Predlagamo, da za uporabo te funkcije preklopite na novejšo različico.
Ustvarite nadaljnji e-poštni opomnik
Najprej si poglejmo, kako ustvariti e-poštni opomnik z aplikacijo Outlook v računalniku z operacijskim sistemom Windows. Za prikaz korakov uporabljamo račun Microsoft 365. Ti koraki vam bodo pomagali ustvariti e-poštne opomnike za e-poštna sporočila, ki ste jih že prejeli v svoj nabiralnik in želite nanje odgovoriti ali nadaljevati pozneje.
Korak 1: Kliknite ikono Start na računalniku z operacijskim sistemom Windows, vnesite Outlook, in pritisnite Enter.

2. korak: V aplikaciji Outlook izberite ikono Pošta v spodnjem levem kotu.

3. korak: Izberite e-poštno sporočilo in kliknite ikono rdeče zastavice v zgornji menijski vrstici.
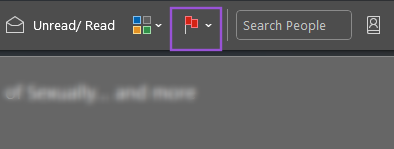
4. korak: Na seznamu možnosti kliknite Dodaj opomnik.

5. korak: V pojavnem oknu po meri kliknite potrditveno polje poleg možnosti Opomnik, da omogočite možnost.

6. korak: Izberite datum in uro za e-poštni opomnik. Nato kliknite V redu.

Vaš nadaljnji e-poštni opomnik je bil ustvarjen.

Ustvarite e-poštni opomnik za novo sporočilo
Če želite ustvariti e-poštni opomnik med sestavljanjem novega e-poštnega sporočila tako za prejemnike kot zase, so naslednji koraki.
Korak 1: Kliknite ikono Start na računalniku z operacijskim sistemom Windows, vnesite Outlook, in pritisnite Enter.

2. korak: V aplikaciji Outlook izberite ikono Pošta v spodnjem levem kotu.

3. korak: Kliknite Novo e-pošto v zgornjem levem kotu.

4. korak: Kliknite ikono rdeče zastavice v zgornji menijski vrstici okna za sporočila.

5. korak: Na seznamu možnosti kliknite Dodaj opomnik.
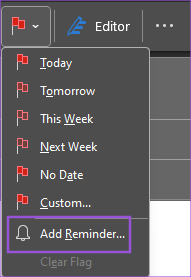
6. korak: Izberite potrditveno polje zraven Označi zame ali Označi za prejemnike po vaši izbiri.

Če izberete Označi za prejemnike, kliknite Opomnik, da omogočite možnost.

7. korak: Izberite datum in uro za ustvarjanje opomnika.
8. korak: Kliknite V redu, da shranite spremembe.
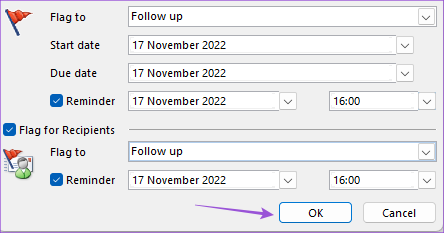
Zdaj lahko dodate prejemnike in pošljete e-pošto. S temi koraki lahko ustvarite e-poštni opomnik, kadar koli potrebujete nujen odgovor, in spomnite se istega.
Oglejte si naš vodnik kako barvno kodirati e-pošto v Outlooku v sistemu Windows.
Dodatni nasvet – Kako odstraniti e-poštni opomnik
Če ste ustvarili napačen e-poštni opomnik in ga želite odstraniti iz računa Outlook, sledite tem korakom.
Korak 1: Kliknite ikono Start na računalniku z operacijskim sistemom Windows, vnesite Outlook, in pritisnite Enter.

2. korak: V spodnjem levem kotu aplikacije Outlook izberite ikono Pošta.

3. korak: Z desno miškino tipko kliknite ikono rdeče zastavice poleg e-poštnega sporočila, za katerega ste ustvarili opomnik.

4. korak: Kliknite Počisti zastavico, da odstranite opomnik.
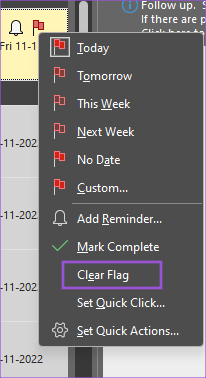
Lahko tudi kliknete Označi kot dokončano, če ste dokončali opravilo, povezano s tem e-poštnim sporočilom.
Ustvarite e-poštni opomnik na Macu
Aplikacija Microsoft Outlook je na voljo uporabnikom Mac za upravljanje njihove e-pošte. Toda na žalost ne morete nastaviti e-poštnih opomnikov z aplikacijo Outlook. Lahko preprosto označite e-poštno sporočilo za spremljanje.

Če ste uporabnik Maca, lahko tukaj ustvarite e-poštne opomnike v Outlooku.
Korak 1: Odprite spletni brskalnik in pojdite na outlook.com.
Obiščite Outlook
2. korak: Prijavite se v svoj Outlook račun.
3. korak: Ko izberete e-poštno sporočilo, ki ga želite označiti, premaknite kazalec miške na desno stran sporočila in kliknite ikono Označi.

4. korak: Z desno miškino tipko kliknite ikono rdeče zastavice in izberite trajanje po vaši izbiri, da nastavite e-poštni opomnik.

Upoštevajte, da ne morete izbrati določenega datuma za ustvarjanje e-poštnega opomnika. Izbirati boste morali med omejenimi možnostmi.
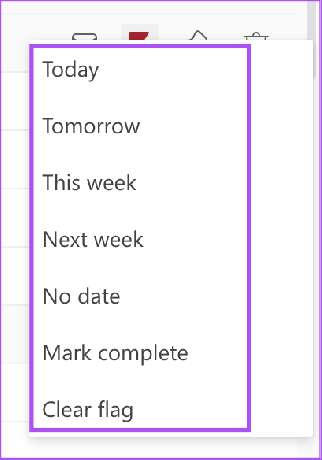
Če želite odstraniti e-poštni opomnik, z desno miškino tipko kliknite označeno e-poštno sporočilo in izberite Označi kot dokončano ali Počisti zastavico.

Preberete lahko tudi našo objavo o najboljših načinih za popravite Outlookova obvestila, ki ne delujejo na vašem Macu.
Izogibajte se mračnim opomnikom
Z ustvarjanjem e-poštnega opomnika v Outlooku se boste izognili situacijam, ko boste zamudili preverjanje, odgovarjanje ali pošiljanje pomembnih sporočil. Preberete lahko tudi našo objavo kako shraniti Outlookovo e-pošto kot PDF na namizju in mobilni napravi.
Nazadnje posodobljeno 18. novembra 2022
Zgornji članek lahko vsebuje pridružene povezave, ki pomagajo pri podpori Guiding Tech. Vendar to ne vpliva na našo uredniško integriteto. Vsebina ostaja nepristranska in verodostojna.
Napisal
Paurush Chaudhary
Demistifikacija sveta tehnologije na najpreprostejši način in reševanje vsakodnevnih težav, povezanih s pametnimi telefoni, prenosniki, televizorji in platformami za pretakanje vsebin.



