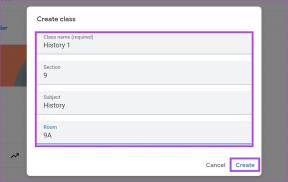7 najboljših popravkov za naključni preklop računalnika z operacijskim sistemom Windows 11 v stanje spanja
Miscellanea / / April 06, 2023
Način mirovanja sistema Windows je odličen način za varčevanje z baterijo, hkrati pa zagotavlja, da lahko nadaljujete z delom brez zapravljanja energije. Toda kaj lahko storite, če vaš računalnik med vašimi delovnimi sejami naključno spi? Glede na toliko razlogov, ki začnejo delovati, je težavo diagnosticirati.
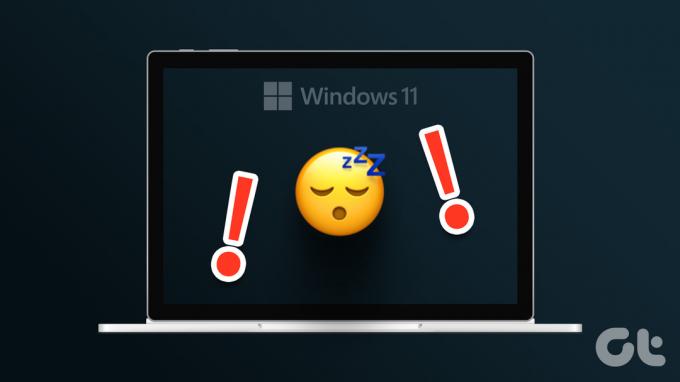
Postopek postane bolj zapleten, saj proizvajalci računalnikov uporabljajo drugačne nastavitve. Najboljši način za boj proti tej težavi je poskusiti več popravkov. Oglejte si vse metode odpravljanja težav, ki vam bodo pomagale popraviti računalnik z operacijskim sistemom Windows 11, ki naključno preide v stanje pripravljenosti.
Zakaj računalnik naključno preklopi v stanje spanja
Ali bo vaš računalnik z operacijskim sistemom Windows 11 naključno spal? Obstaja več razlogov, zakaj se to moteče vedenje lahko zgodi. Preden se lotimo rešitev, preverimo nekaj najpogostejših:
- Vaš računalnik morda naključno prehaja v stanje spanja zaradi napačno konfiguriranih nastavitev načrta porabe energije.
- Težava se lahko pojavi, če uporabljate zastarel grafični gonilnik.
- Razlog za težavo je lahko tudi vsak izdelek z močno magnetno močjo v bližini vašega računalnika.
Na srečo je to pogosta težava in jo je mogoče zlahka pozdraviti. Tukaj so vse delujoče rešitve, s katerimi lahko poskusite popraviti svoj računalnik.
1. Spremenite načrt napajanja
Če vaš računalnik naključno prehaja v stanje spanja, je verjetno nekaj narobe z nastavitve načrta porabe energije. Windows vam omogoča, da določite čas, po katerem bo vaš računalnik samodejno preklopil v način spanja. Če je nastavljeno na zelo majhno število, na primer 1 minuto, bo vaš računalnik samodejno prešel v stanje spanja, potem ko je bil ta čas nedejaven.
Če želite rešiti to situacijo, se prepričajte, da je nastavitev Spanje po nastavljena na višje število, na primer 10 minut. Tukaj je opisano, kako lahko spremenite to nastavitev.
Korak 1: Pritisnite tipki Windows + I, da odprete aplikacijo Nastavitve.
2. korak: V levi stranski vrstici izberite Sistem in v desnem podoknu izberite možnost Napajanje in baterija.

3. korak: Kliknite ikono spustnega menija poleg možnosti Zaslon in spanje.

4. korak: Kliknite ikono spustnega menija poleg možnosti Napajanje iz baterije, preklop moje naprave v stanje spanja po možnosti in izberite številko po svoji izbiri. Priporočamo, da izberete 10 minut.

5. korak: Kliknite ikono spustnega menija zraven možnosti Ko sem priključen, preklopi mojo napravo v stanje spanja po in na seznamu izberite 15 minut.

2. Uporabite orodje za odpravljanje težav z napajanjem
Windows 11 ima veliko orodij za odpravljanje težav, s katerimi lahko odpravite različne sistemske težave. Orodje za odpravljanje težav z napajanjem je lahko koristno pri odpravljanju težav z napajanjem. Če želite uporabiti orodje za odpravljanje težav z napajanjem, sledite spodnjim korakom.
Korak 1: Pritisnite bližnjico na tipki Windows + I, da odprete aplikacijo Nastavitve, v levi stranski vrstici izberite Sistem in nato v desnem podoknu izberite možnost Odpravljanje težav.

2. korak: Izberite Druga orodja za odpravljanje težav.

3. korak: Kliknite gumb Zaženi poleg možnosti Napajanje.

Pojavilo se bo okno orodja za odpravljanje težav, ki bo pregledalo vaš računalnik za morebitne težave z napajanjem. Če ga najde, ga samodejno razreši.
Ko je postopek odpravljanja težav končan, znova zaženite računalnik in preverite, ali se še vedno soočate s težavo.
3. Prenesite najnovejšo posodobitev sistema Windows
Microsoft redno uvaja nove posodobitve sistema Windows, da uvede nove funkcije in odpravi hrošče ter napake. Težava z naključnim preklopom računalnika v stanje spanja je lahko posledica napake v sistemu. Poleg tega, če ste prijavljeni na gradnje Insider, je dobro, da preverite in namestite najnovejšo gradnjo Insider za svoj računalnik.
Prenesite najnovejšo posodobitev sistema Windows in preverite, ali odpravlja težavo. Evo, kako to storiti.
Korak 1: Pritisnite bližnjico tipk Windows + I, da odprete aplikacijo Nastavitve, in v levi stranski vrstici izberite Windows Update.
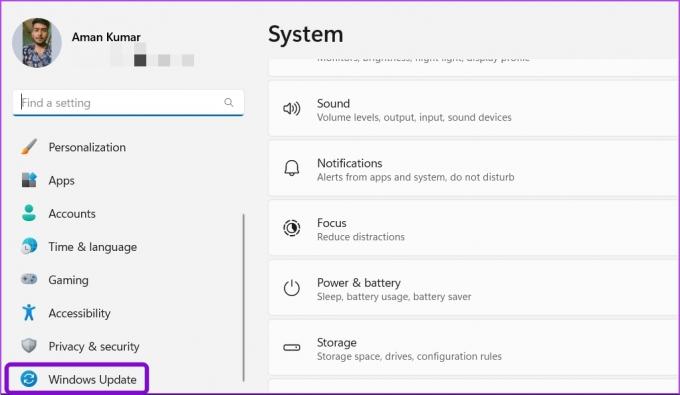
2. korak: Kliknite gumb Preveri posodobitve.

Windows bo zdaj poiskal in prenesel vse razpoložljive posodobitve.
4. Posodobite grafični gonilnik
Gonilnik je pomemben element, ki vašemu operacijskemu sistemu omogoča komunikacijo s strojno opremo računalnika. Zato vaša grafična kartica potrebuje najnovejši gonilnik, da lahko vaš računalnik kar najbolje izkoristi svoje zmogljivosti. Ne glede na to, ali redno posodabljate gonilnike svoje grafične kartice ali ne, je dobro, da preverite, ali imate najnovejšega.
Sledite spodnjim korakom, da posodobite grafični gonilnik v računalniku.
Korak 1: Pritisnite tipki Windows + X, da odprete meni Power User.
2. korak: Na seznamu izberite Upravitelj naprav.

3. korak: Dvokliknite adapterje zaslona, da jih razširite.

5. korak: Z desno tipko miške kliknite nameščen grafični gonilnik in izberite Posodobi gonilnik.
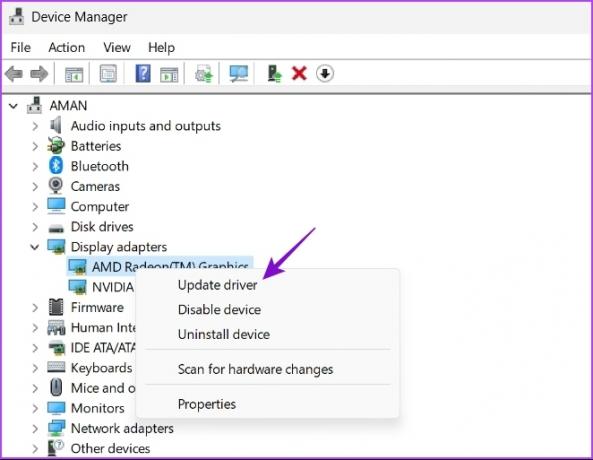
6. korak: Izberite možnost Samodejno iskanje gonilnikov.

Windows bo zdaj poiskal razpoložljive posodobitve grafičnih gonilnikov in jih prenesel. Ko je prenos končan, boste morda morali znova zagnati računalnik, da uveljavite spremembe. Če vaš računalnik ne more namestiti najnovejših gonilnikov GPE, preberite našo objavo popolna odstranitev obstoječih grafičnih gonilnikov preden znova namestite najnovejše.
5. Prilagodite nastavitve ohranjevalnika zaslona
Windows ponuja različne možnosti ohranjevalnika zaslona, ena izmed njih je prazen način. Ko je omogočen, bo zaslon vašega računalnika postal črn in videti bo, kot da je v načinu spanja.
Torej se lahko zgodi, da ste napačno ocenili ohranjevalnik zaslona z načinom mirovanja. Če želite to popraviti, lahko onemogočite ohranjevalnik zaslona ali spremenite čakalni čas.
Korak 1: Pritisnite bližnjico tipk Windows + I, da odprete aplikacijo Nastavitve, in v levi stranski vrstici izberite Prilagajanje.

2. korak: V desnem podoknu izberite Zaklenjen zaslon in v razdelku Sorodne nastavitve izberite možnost Ohranjevalnik zaslona.
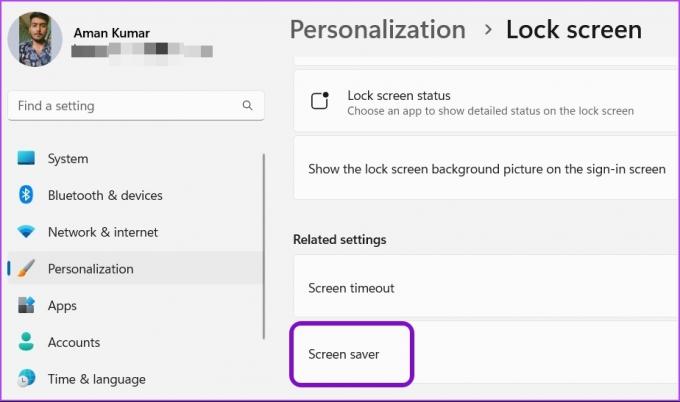
3. korak: V oknu Nastavitve ohranjevalnika zaslona kliknite spustno ikono pod Ohranjevalnik zaslona in izberite Brez, če želite odstraniti ohranjevalnik zaslona.

Prav tako spremenite časovnik poleg Počakajte na višjo številko, če želite obdržati ohranjevalnik zaslona, vendar ne želite, da postane aktiven tako hitro.

Ko naredite spremembe, kliknite Uporabi in nato V redu, da shranite nastavitve.
6. Izvedite spremembe v urejevalniku registra
Če se težava pojavi po nadgradnji z Windows 10 na Windows 11, vaš računalnik morda ne bo najbolje deloval s trenutnimi nastavitvami napajanja, ki ste jih imeli za Windows 10. Če želite to popraviti, boste morali ponastaviti in nato znova konfigurirati nastavitve napajanja.
Preden naredite korake, varnostno kopirajte register, saj bo pomagal obnoviti vaš računalnik, če gre kaj bizarnega. Seveda boste za te spremembe z urejevalnikom registra potrebovali skrbniške pravice. Poleg tega urejevalnik registra ni na voljo za izdaji Windows 10 Home in Windows 11 Home.
Korak 1: Pritisnite tipki Windows + R, da odprete pogovorno okno Zaženi.
2. korak: V pogovorno okno Zaženi vnesite regedit in pritisnite Enter.
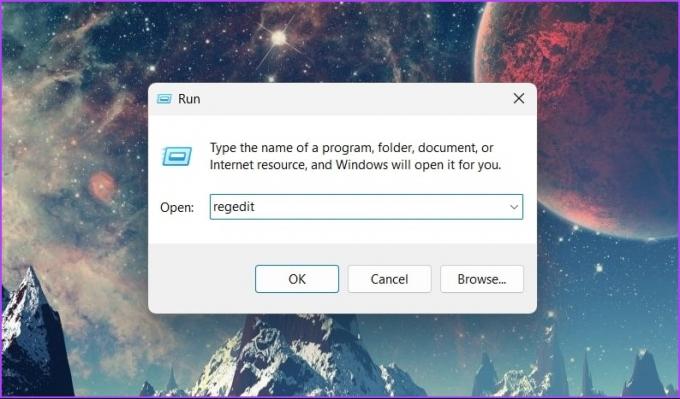
3. korak: V urejevalniku registra se pomaknite do naslednje lokacije:
Računalnik\HKEY_LOCAL_MACHINE\SYSTEM\CurrentControlSet\Control\Power\PowerSettings\238c9fa8-0aad-41ed-83f4-97be242c8f20\7bc4a2f9-d8fc-4469-b07b-33eb785aaca0
4. korak: Dvokliknite vnos Atributi v desnem podoknu.

5. korak: V oknu za urejanje, ki se pojavi, vnesite 2 v razdelek Podatki o vrednosti in kliknite V redu.
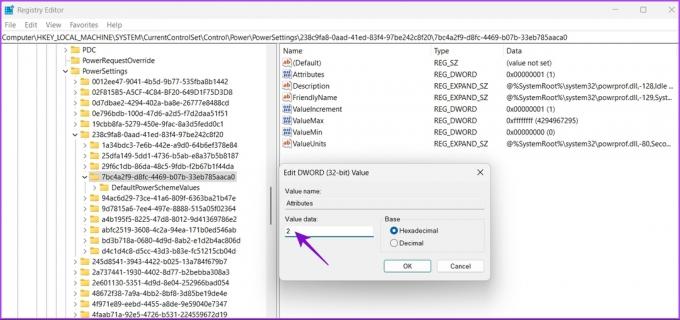
7. Računalnik hranite stran od močnih magnetnih naprav
Težava z naključnim preklopom sistema Windows v stanje pripravljenosti je pogosta pri prenosnikih. To se zgodi, ko način mirovanja vašega prenosnika sprožijo magneti v bližnjih napravah, kot so pametne ure in pametni telefoni. Vemo, da se sliši nenavadno, vendar je uporabnik ugotovil isto in objavljeno v Microsoftovem forumu skupnosti. Izkazalo se je, da so na zaslonu in tipkovnici vašega prenosnika magneti. Ko zaprete pokrov, magnetni senzorji vašega prenosnika zaznajo interakcijo med temi magneti in prenosnik preklopijo v način spanja.
Zdaj, če magnetno napravo približate pravemu mestu prenosnega računalnika, povzročite, da operacijski sistem misli, da je prenosni računalnik zaprt zaradi interakcije med dvema magnetoma. Posledično operacijski sistem vaš prenosnik preklopi v način mirovanja. Da bi se spopadli s to situacijo, je najboljše, kar lahko storite, da odstranite vse elektronske naprave, ki vsebujejo magnete, stran od prenosnika.
Druga možnost je, da na nadzorni plošči prilagodite nastavitev »Izberite, kaj naredi zapiranje pokrova«.
Korak 1: Odprite meni Start, vnesite Nadzorna plošča v iskalni vrstici in pritisnite Enter.
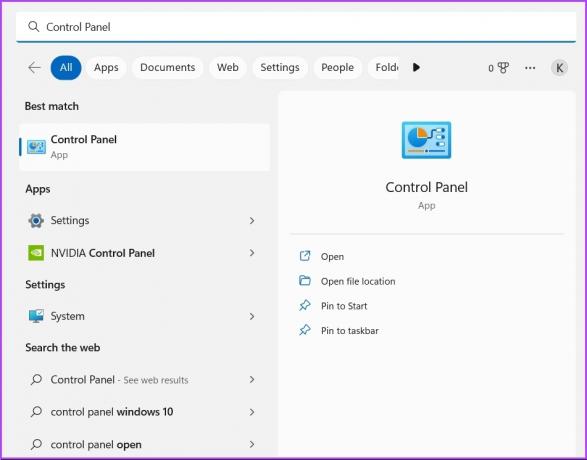
2. korak: Izberite Strojna oprema in zvok.

3. korak: Izberite Možnosti napajanja.
4. korak: V levi stranski vrstici kliknite možnost »Izberi, kaj naredi zapiranje pokrova«.

5. korak: Kliknite ikono spustnega menija poleg možnosti »Ko zaprem pokrov« in izberite Ne stori nič. Izberite isto možnost tudi za Plugged in.
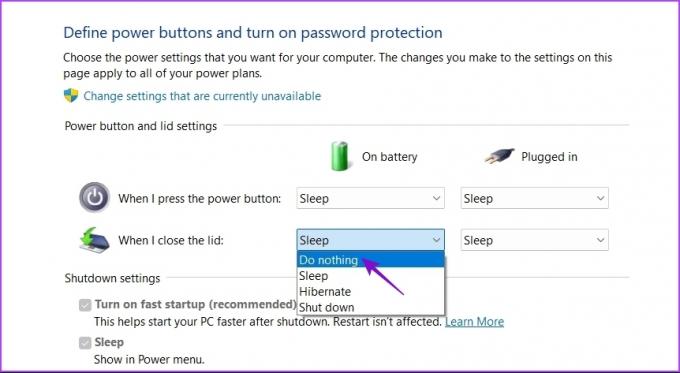
6. korak: Kliknite gumb Shrani spremembe.
Uživajte v neprekinjenem delu na vašem računalniku
Nič hujšega kot računalnik, ki naključno preide v stanje mirovanja. Na srečo lahko to težavo hitro odpravite z zgornjimi rešitvami. Toda v najslabšem primeru boste morali ponastavite računalnik če nič ne deluje.
Nazadnje posodobljeno 17. januarja 2023
Zgornji članek lahko vsebuje pridružene povezave, ki pomagajo pri podpori Guiding Tech. Vendar to ne vpliva na našo uredniško integriteto. Vsebina ostaja nepristranska in verodostojna.