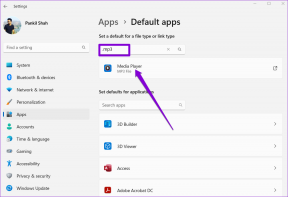7 najboljših načinov za odpravo napake pri odpiranju datoteke zaradi napake pri pisanju v sistemu Windows 11
Miscellanea / / April 18, 2023
Čeprav je trgovina Microsoft Store najpogostejša možnost za namestitev najbolj priljubljenih aplikacij, ne vsebuje vseh aplikacij ali programske opreme. Obstaja veliko aplikacij, ki jih boste morali prenesti iz interneta. Čeprav to ne bi smelo biti težava, lahko včasih Windows 11 vrže napako »Napaka pri odpiranju datoteke za pisanje«, ko poskuša namestiti aplikacije.

Ta napaka vas lahko zmoti, še posebej, če v sistemu Windows niste naredili nobenih sprememb na ravni sistema. Na srečo lahko to težavo enostavno rešite. Zbrali smo najboljše načine za odpravo napake »Napaka pri odpiranju datoteke za pisanje« v sistemu Windows 11.
Kaj pomeni "Napaka pri odpiranju datoteke za pisanje".
Preden nadaljujete z rešitvami, bi bilo koristno vedeti, kaj pomeni napaka, kar vam lahko pomaga pri odpravljanju težave v računalniku z operacijskim sistemom Windows. Napaka se pojavi, ko Windows ne zapiše pomembne datoteke, potrebne za namestitev aplikacije. Težava je pogosta pri nameščanju priljubljenih aplikacij, kot so Steam, VLC media player in MSI Afterburn. Torej, ko ne morete namestiti aplikacije, je naravno, da vas napaka odvrne. Toda to težavo lahko rešite tako, da sledite tem rešitvam.
1. Znova prenesite datoteko
Običajno se boste soočili s to težavo pri namestitvi, če brskalnik ni v celoti prenesel nastavitvene datoteke. Mislimo na to, da je velikost namestitvene datoteke manjša od dejanske velikosti, prikazane ob prenosu. Če želite zagotoviti, da to ne povzroča težave, znova prenesite programsko opremo.
Prepričajte se tudi, da prenašate pravilno različico programske opreme, če je na voljo v 32-bitni in 64-bitni različici. Če uporabljate Windows 11, boste večinoma potrebovali 64-bitno različico. Za Windows 10 pa boste morda želeli preveriti različico v računalniku.
Zato znova prenesite program in ga namestite, da preverite, ali se težava še vedno pojavlja. Če da, poskusite naslednjo rešitev na seznamu.
2. Zaženite namestitveni program s skrbniškimi pravicami
Priporočamo, da namestitveni program zaženete s skrbniškimi dovoljenji. To zagotavlja, da ima namestitveni program pravico zapisati različne datoteke, potrebne za namestitev programske opreme.
Namestitveni program lahko zaženete s skrbniškimi pravicami tako, da ga kliknete z desno tipko miške in v kontekstnem meniju izberete Zaženi kot skrbnik. Nato si oglejte čarovnika za namestitev in preverite, ali se napaka znova pojavi.

3. Izberite drug namestitveni imenik
Windows bo izbral sistemski pogon (običajno pogon C) kot mesto namestitve vseh aplikacij. Vendar, če obstaja kakšna težava s tem pogonom, boste verjetno videli napako.
Torej, ko vas namestitveni program vpraša, da izberete mesto namestitve, izberite drug pogon z možnostjo Prebrskaj. Nato nadaljujte z namestitvijo in poiščite težavo.

4. Spremenite dovoljenja za mapo
Če zamenjava namestitvenega imenika ni nič vplivala, vaš račun verjetno nima dovoljenja za pisanje v mapo, v katero želite namestiti programsko opremo. Če želite to popraviti, boste morali prilagoditi varnostna dovoljenja te mape. To storite tako:
Korak 1: Z desno miškino tipko kliknite mapo, v katero želite namestiti program, in izberite Lastnosti.

2. korak: Preklopite na zavihek Varnost.
3. korak: Kliknite gumb Uredi.

4. korak: Kliknite Dodaj.

5. korak: Izberite možnost Napredno.

6. korak: Kliknite možnost Najdi zdaj.

7. korak: V rezultatih iskanja izberite Vsi in kliknite V redu.

8. korak: Označite potrditveno polje Popoln nadzor in kliknite Uporabi, nato pa V redu.

5. Uporabite orodje za odpravljanje težav z združljivostjo programov
Napaka »Napaka pri odpiranju datoteke za pisanje« se lahko pojavi, če povezani program ni združljiv z vašo različico sistema Windows. Za rešitev te situacije lahko uporabite orodje za odpravljanje težav z združljivostjo programov.
To je vgrajen pripomoček za Windows, ki odpravlja morebitne težave z združljivostjo, s katerimi se lahko sooči aplikacija. Orodje za odpravljanje težav z združljivostjo programov lahko uporabite tako, da sledite tem korakom:
Korak 1: Z desno miškino tipko kliknite namestitveni program in v kontekstnem meniju izberite Lastnosti.

2. korak: Kliknite zavihek Združljivost na vrhu.
3. korak: Kliknite gumb »Zaženi orodje za odpravljanje težav z združljivostjo«.

Sledite navodilom na zaslonu v oknu Get Help, da dokončate postopek odpravljanja težav.
6. Začasno onemogoči dostop do nadzorne mape
Nadzorovan dostop do mape je pomembna funkcija sistema Windows, ki zagotavlja, da nobena aplikacija tretje osebe ne more nepooblaščeno spreminjati zaščitenih map in pomnilniških območij. Če pa aplikaciji zaupate, lahko to funkcijo onemogočite in aplikaciji omogočite spreminjanje.
Če želite onemogočiti dostop do nadzorovane mape, sledite spodnjim navodilom:
Korak 1: Pritisnite tipko Window, da odprete meni Start, vnesite Varnost sistema Windows in pritisnite Enter.

2. korak: V levi stranski vrstici kliknite »Zaščita pred virusi in grožnjami«.

3. korak: Kliknite Upravljanje nastavitev.

4. korak: Kliknite »Upravljanje nadzorovanega dostopa do mape«.

5. korak: Izklopite stikalo pod nadzorovanim dostopom do mape.

Poskusite namestiti program in preverite, ali se znova prikaže kakšna napaka. Če je odgovor pritrdilen, znova omogočite preklop nadzorovanega dostopa do mape.
7. Preklopite na nov uporabniški račun
Če še vedno prejemate isto sporočilo o napaki, potem je verjetno nekaj narobe z vašim uporabniškim računom. Lahko preklopite na a nov uporabniški račun. Če želite to narediti, sledite tem korakom:
Korak 1: Pritisnite bližnjico tipk Windows + I, da odprete aplikacijo Nastavitve in v levi stranski vrstici izberite Računi.

2. korak: V desnem podoknu izberite Drugi uporabniki.

3. korak: Kliknite gumb Dodaj račun.

4. korak: Kliknite možnost »Nimam podatkov za prijavo te osebe«.

5. korak: Izberite možnost »Dodaj uporabnika brez Microsoftovega računa«.

6. korak: Vnesite zahtevane podrobnosti in kliknite Naprej.

Ustvarili ste uporabniški račun. Če želite preklopiti nanj, pritisnite tipko Windows in kliknite ikono svojega profila v spodnjem levem kotu menija Start. Nato s seznama izberite drug račun.

Namestite svoje priljubljene aplikacije v Windows 11
Nihče se ne mara soočati s prekinitvijo v samem postopku namestitve. Napaka »Napaka pri odpiranju datoteke za pisanje« je ena od mnogih napak pri namestitvi, ki vam bo preprečila namestitev programa. Na srečo lahko napako hitro odpravite z zgornjimi popravki.
Nazadnje posodobljeno 3. aprila 2023
Zgornji članek lahko vsebuje pridružene povezave, ki pomagajo pri podpori Guiding Tech. Vendar to ne vpliva na našo uredniško integriteto. Vsebina ostaja nepristranska in verodostojna.
Napisal
Aman Kumar
Aman je specialist za Windows in rad piše o ekosistemu Windows na Guiding Tech in MakeUseOf. On ima Diplomiral iz informacijske tehnologije in je zdaj samostojni pisec s polnim delovnim časom s strokovnim znanjem o sistemih Windows, iOS in brskalniki.