Kako nastaviti, urediti in izbrisati alarm v sistemu Windows 11
Miscellanea / / April 25, 2023
Ni nujno, da se zanašate na svoj Android oz iPhone za nastavitev alarmov. Če večino dneva preživite za računalnikom, vam bo morda bolj priročno nastaviti alarme v računalniku. Z aplikacijo Ura v sistemu Windows 11 lahko preprosto nastavite alarm za dnevne opravke, pomembne dogodke in druge dejavnosti.

Ne glede na to, ali morate nastaviti enkratni ali ponavljajoči se alarm, vas bo ta vodnik vodil skozi korake za nastavitev, urejanje in brisanje alarmov v vašem računalniku s sistemom Windows 11.
Kako dodati alarme v aplikacijo Windows Clock
Aplikacija Clock (prej Alarms & Clock) v sistemu Windows omogoča enostavno nastavljanje alarmov v računalniku s sistemom Windows 11. Tu so koraki, kako narediti isto.
Korak 1: Kliknite ikono za iskanje v opravilni vrstici, vnesite urain izberite prvi rezultat, ki se pojavi.
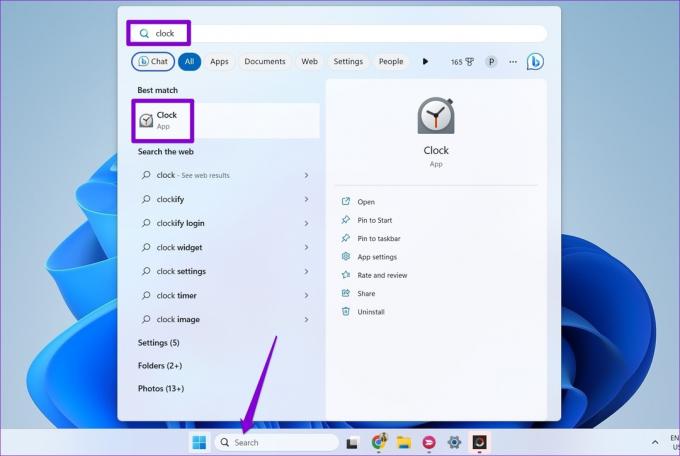
2. korak: V aplikaciji Ura v levi stranski vrstici izberite zavihek Alarm.

3. korak: Kliknite ikono plus v spodnjem desnem kotu, da dodate nov alarm.
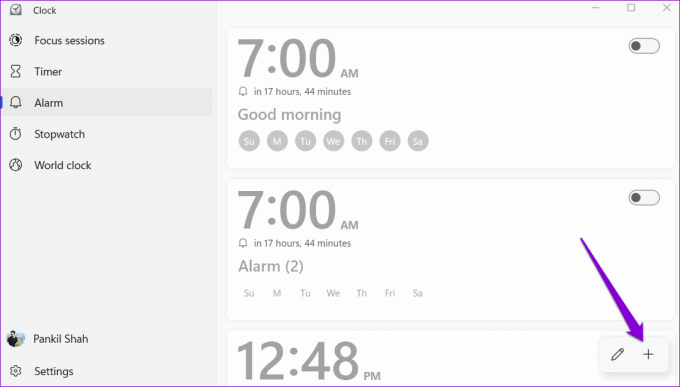
4. korak: Nastavite čas svojega alarma in vnesite ustrezno ime zanj v besedilno polje. S potrditvenim poljem lahko ponovite alarm ob določenih dnevih v tednu.
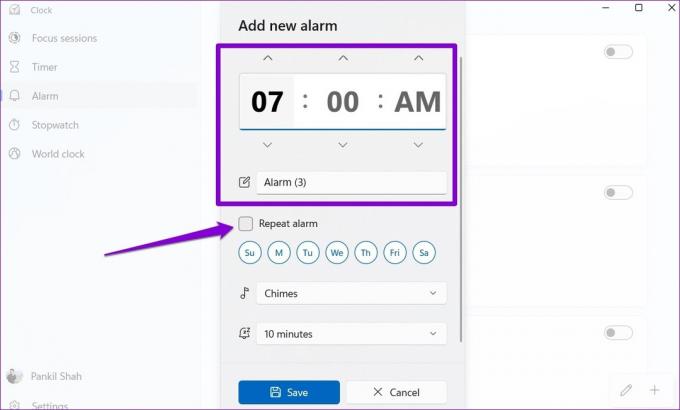
5. korak: Uporabite spustni meni poleg ikone glasbe, da izberete želeni ton alarma. Če želite slišati, lahko uporabite gumb za predvajanje poleg tona alarma.

6. korak: Na koncu izberite privzeti čas dremeža in pritisnite Shrani.

Ko dokončate zgornje korake, se bo alarm prikazal v aplikaciji Ura. Če želite ustvariti več alarmov, lahko ponovite zgornje korake.
Kako urediti alarme v aplikaciji Windows Clock
Tudi spreminjanje alarmov v aplikaciji Windows Clock je preprosto, ne glede na to, ali morate prilagoditi čas, zvok ali pogostost alarma. Evo, kako se lahko tega lotite.
Korak 1: Pritisnite tipko Windows + bližnjico na tipkovnici S, da odprete iskalni meni. Vrsta ura v polje in pritisnite Enter.

2. korak: Na zavihku Alarm z desno miškino tipko kliknite alarm in izberite Uredi.
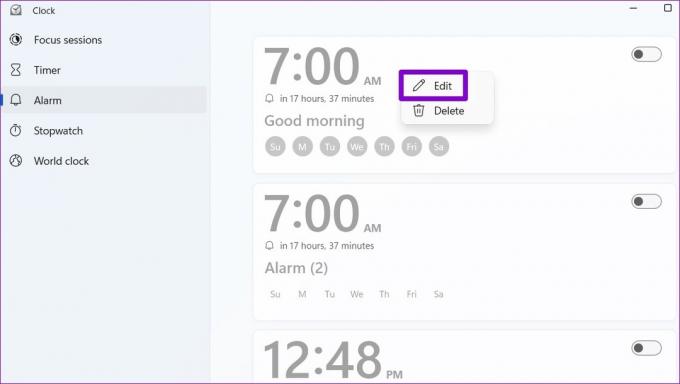
3. korak: Naredite želene spremembe alarma in pritisnite Shrani.
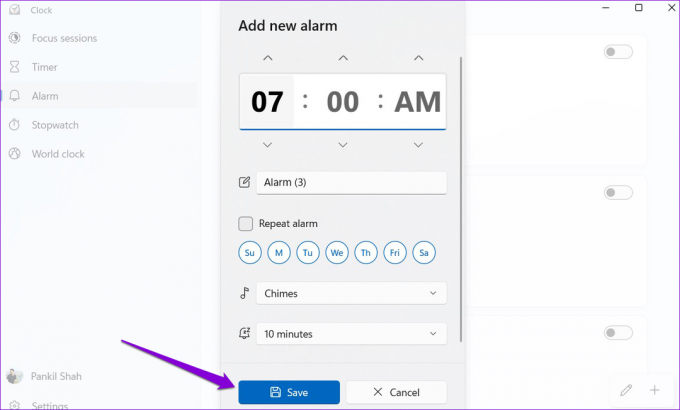
Kako preklicati ali izbrisati alarme v aplikaciji Windows Clock
Če ne potrebujete več alarma, ki ste ga predhodno nastavili v aplikaciji Windows Clock, ga lahko prekličete ali izbrišete. Evo, kako se lahko tega lotite.
Korak 1: V aplikaciji Ura preklopite na zavihek Alarm in poiščite svoj alarm.

2. korak: Izklopite stikalo poleg alarma, da ga prekličete.
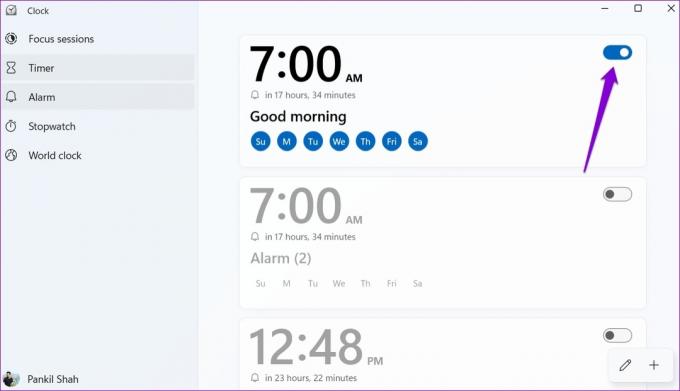
Če želite alarm izbrisati, ga kliknite z desno tipko miške in izberite Izbriši.
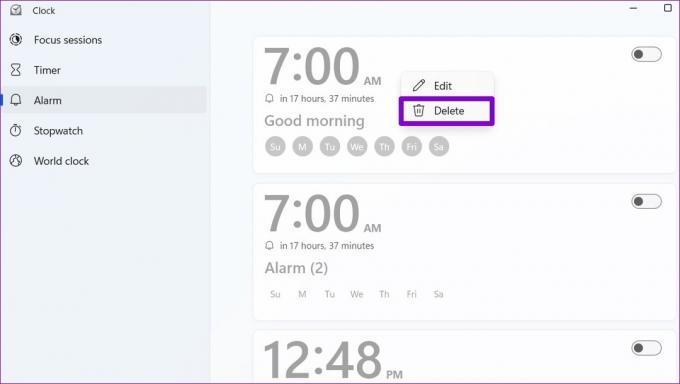
Aplikacija Ura omogoča tudi brisanje več alarmov hkrati. To storite tako, da tapnete ikono svinčnika v spodnjem desnem kotu.
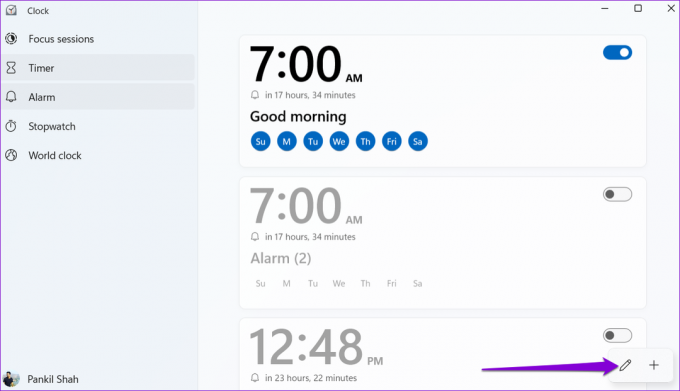
Kliknite ikono koša v zgornjem desnem kotu alarmov, da jih izbrišete. Nato tapnite desno kljukico v spodnjem desnem kotu, da shranite spremembe.
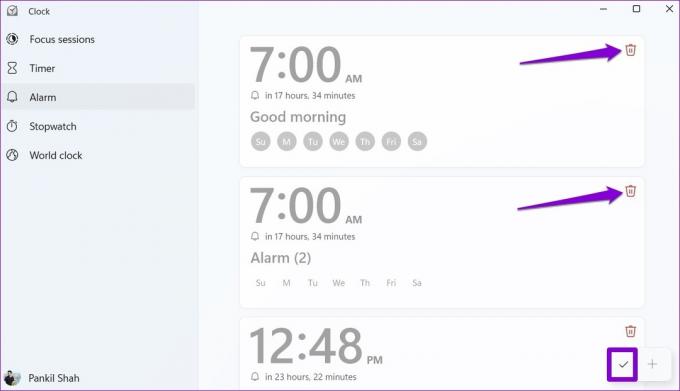
Kako preložiti ali opustiti alarme v sistemu Windows 11
Ko se v sistemu Windows sproži alarm, bi morali v spodnjem desnem kotu namizja sistema Windows videti pasico z obvestilom, ki jo spremlja nastavljeni ton alarma. Od tam lahko izberete dremež ali opustitev alarma. S spustnim menijem lahko spremenite čas dremeža.
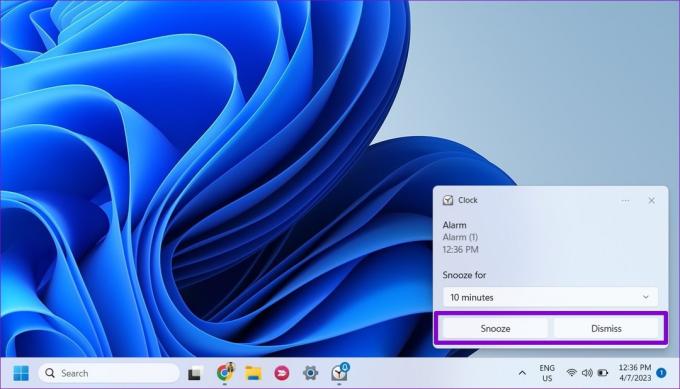
Če ne prejemate obvestil ali ne slišite zvokov za alarme, je možno, da aplikacija Ura nima potrebnega dovoljenja za prikaz obvestila v sistemu Windows. Če jih želite omogočiti, uporabite te korake:
Korak 1: Kliknite ikono za iskanje v opravilni vrstici, vnesite obvestila in dejanja v besedilno polje in pritisnite Enter.

2. korak: Pomaknite se navzdol do »Obvestila aplikacij in drugih pošiljateljev«, kliknite aplikacijo Ura.
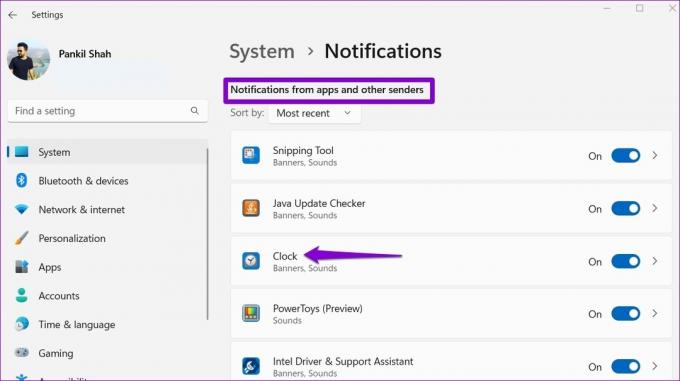
3. korak: Omogočite preklop pod Obvestila. Prepričajte se, da lahko obvestila aplikacije Ura predvajajo zvok.
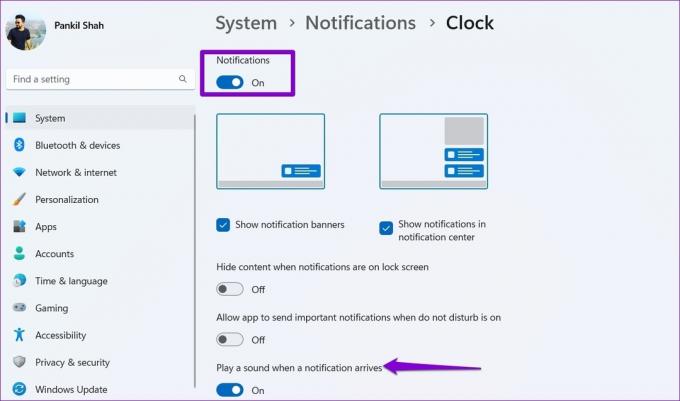
Pomembno je vedeti, da bodo vaši alarmi oddali zvok samo, ko je vaš računalnik buden. Torej, če vaš Računalnik preide v način mirovanja, ne boste slišali nobenega zvoka, ko se sproži alarm.
Nastavite in pozabite
Čeprav vaš računalnik z operacijskim sistemom Windows 11 morda ni najboljša možnost za nastavitev jutranjih alarmov, je uporaben za nastavitev alarmov za odmore sredi dneva ali močne dremeže. Poleg alarmov ima aplikacija Ura v sistemu Windows 11 še veliko drugih uporabnih funkcij. Lahko ga uporabite kot štoparico za ustvarite fokusne sejein za različne druge namene.
Nazadnje posodobljeno 10. aprila 2023
Zgornji članek lahko vsebuje pridružene povezave, ki pomagajo pri podpori Guiding Tech. Vendar to ne vpliva na našo uredniško integriteto. Vsebina ostaja nepristranska in verodostojna.
Napisal
Pankil Šah
Pankil je po poklicu gradbeni inženir, ki je svojo pot začel kot pisec pri EOTO.tech. Pred kratkim se je pridružil Guiding Tech kot samostojni pisec, da bi pokrival navodila, razlage, vodnike za nakup, nasvete in trike za Android, iOS, Windows in splet.



