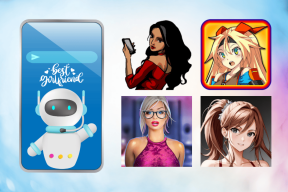3 najboljši načini za izklop samodejnih posodobitev gonilnikov v sistemu Windows 11
Miscellanea / / May 30, 2023
Ali ste že kdaj doživeli, da se je vaš računalnik z operacijskim sistemom Windows naključno znova zagnal in vas obvestilo, da je Windows samodejno posodobil gonilnike vaših naprav? Čeprav so samodejne posodobitve gonilnikov odlične, včasih lahko ovirajo vaš potek dela. Windows lahko ukrotite, da se izognete takšnim presenečenjem in pridobite večji nadzor nad gonilniki naprav.
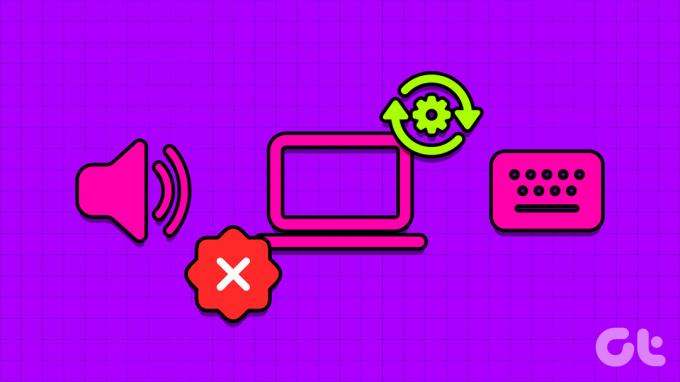
Ne glede na to, ali ima vaš računalnik najnovejše komponente ali nekoliko zastarele, lahko samodejne posodobitve gonilnikov včasih naredijo več škode. Včasih te gonilnike preizkusi le omejeno število ljudi in na koncu zmotijo vašo izkušnjo v sistemu Windows. Delili bomo bistvene načine za izklop samodejnih posodobitev gonilnikov v sistemu Windows 11. Seveda to pomeni, da boste morali ročno posodobiti gonilnike za svoje komponente, kot so nabor čipov, LAN/brezžično omrežje, tipkovnica, grafična kartica, miška itd.
Torej, začnimo.
Razlogi za izklop samodejnih posodobitev gonilnikov v sistemu Windows 11
Samodejne posodobitve gonilnikov naprav so kot dvorezen meč. Običajno izboljšajo delovanje sistema in odpravijo znane težave. Toda včasih lahko naredijo več škode kot koristi. Spodaj je nekaj glavnih razlogov, zakaj bi morali izklopiti samodejne posodobitve gonilnikov v sistemu Windows 11:
- Funkcija samodejnih posodobitev gonilnikov lahko včasih namesti najnovejše gonilnike, ki morda niso združljivi z obstoječimi komponentami v vaših računalnikih. To lahko povzroči različne težave, vključno s kodami napak, modri zasloni, ali celo popolno zrušitev sistema.
- Podjetja strojne opreme izdajo več različic gonilnika. Če je samodejno nameščeni gonilnik javna različica beta ali različica preskusnega kanala, lahko vaš sistem spet postane nestabilen.
- Funkcija samodejnih posodobitev gonilnikov lahko nenehno porablja podatke, kar lahko vpliva na vašo omejeno internetno povezavo s podatkovnim paketom.
To je nekaj razlogov, zakaj bi želeli razmisliti o izklopu samodejnih posodobitev gonilnikov. Oglejmo si, kako to storiti.
1. Izklopite samodejne posodobitve gonilnikov z aplikacijo Nastavitve
Aplikacija Nastavitve služi kot osrednje središče računalnika z operacijskim sistemom Windows in omogoča dostop do širokega nabora funkcij in funkcij. Od osnovnih operacij, kot je personalizacijo vašega sistema do naprednih nalog, kot je upravljanje uporabniških računov, vse lahko naredite z aplikacijo za nastavitve sistema Windows. Če ga želite uporabiti za zaustavitev sistema Windows pri samodejnem posodabljanju gonilnikov, morate Račun Windows bo potreboval skrbniške pravice sledite tem korakom:
Korak 1: Pritisnite bližnjico na tipkovnici Windows + I, da zaženete aplikacijo Nastavitve.
2. korak: V zavihku Sistem izberite možnost O programu.

3. korak: Kliknite možnost Napredne sistemske nastavitve.

4. korak: Ko se prikaže okno Lastnosti sistema, kliknite zavihek Strojna oprema.

5. korak: Kliknite gumb Nastavitve namestitve naprave.

6. korak: Izberite možnost »Ne (vaša naprava morda ne bo delovala po pričakovanjih)«. Nato kliknite gumb Shrani spremembe.

Windows ne bo več samodejno nameščal posodobitev gonilnikov naprav.
2. Izklopite samodejne posodobitve gonilnikov z urejevalnikom pravilnika lokalne skupine
Urejevalnik pravilnika lokalne skupine je pomemben pripomoček za Windows, ki vam omogoča učinkovito upravljanje sistemskih pravilnikov. S tem orodjem lahko dostopate do pravilnika o samodejnem posodabljanju gonilnikov in ga konfigurirate tako, da preneha samodejno prenašati gonilnike. To storite tako:
Urejevalnik pravilnika lokalne skupine je na voljo samo v izdajah Windows Professional, Education in Enterprise. Če uporabljate Windows Home Edition, boste morda pri poskusu dostopa do urejevalnika pravilnika lokalne skupine naleteli na sporočilo o napaki »Windows ne more najti gpedit.msc«. Na srečo lahko to napako hitro odpravite. Oglejte si naš vodnik o tem, kako popravi napako, ki manjka gpedit.msc in uporabite urejevalnik pravilnika lokalne skupine v izdaji Windows Home.
Korak 1: Pritisnite bližnjico na tipkovnici Windows + R, da odprete orodje Zaženi.
2. korak: Vrsta gpedit.msc v polju in kliknite V redu.

3. korak: V urejevalniku pravilnika lokalne skupine pojdite na naslednjo lokacijo:
Konfiguracija računalnika > Skrbniške predloge > Komponente Windows > Windows Update > Upravljanje posodobitev, ki jih ponuja Windows Update
4. korak: Dvokliknite pravilnik »Ne vključi gonilnikov s posodobitvami sistema Windows« v desnem podoknu.
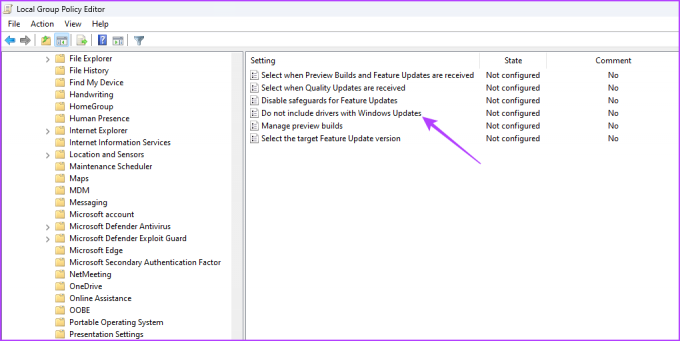
5. korak: Izberite možnost Omogočeno. Nato kliknite gumb Uporabi in V redu.

3. Izklopite samodejne posodobitve gonilnikov z urejevalnikom registra
Drug hiter način za onemogočanje samodejnih prenosov gonilnikov je urejanje registra sistema Windows. Preden pa nadaljujete s to metodo, je ključnega pomena, da varnostno kopirajte register in ustvari obnovitveno točko da bi se izognili kakršni koli morebitni izgubi podatkov, če gre med postopkom urejanja kaj narobe.
Ko končate s predpogoji, sledite tem korakom, da Windowsu preprečite samodejno posodabljanje gonilnikov:
Korak 1: Pritisnite bližnjico na tipkovnici Windows + R, da odprete orodje Zaženi, vnesite regedit v polju in kliknite V redu.

2. korak: V urejevalniku registra kopirajte in prilepite to mesto v naslovno vrstico:
Računalnik\HKEY_LOCAL_MACHINE\SOFTWARE\Microsoft\Windows\CurrentVersion\DriverSearching
3. korak: Dvokliknite vrednost SearchOrderConfig v desnem podoknu.

4. korak: Vrsta 0 v Podatki o vrednosti in kliknite V redu.

Konfiguracija podatkov o vrednosti SearchOrderConfig na 0 bo preprečila, da bi sistem Windows samodejno prenesel posodobitve gonilnikov. Če želite v prihodnje vklopiti samodejne prenose, vnesite 1 v podatke o vrednosti SearchOrderConfig in shranite spremembe.
Vse pod nadzorom
Samodejne posodobitve gonilnikov naprav samodejno prenesejo najnovejše posodobitve gonilnikov v vaš sistem. Čeprav je ta funkcija lahko koristna, lahko včasih prenese gonilnike, ki lahko povzročijo težave v vašem računalniku z operacijskim sistemom Windows. Zato je priporočljivo izklopiti samodejne posodobitve gonilnikov v sistemu Windows 11 z uporabo zgoraj opisanih metod.
Nazadnje posodobljeno 15. maja 2023
Zgornji članek lahko vsebuje pridružene povezave, ki pomagajo pri podpori Guiding Tech. Vendar to ne vpliva na našo uredniško integriteto. Vsebina ostaja nepristranska in verodostojna.
Napisal
Aman Kumar
Aman je strokovnjak za Windows in rad piše o ekosistemu Windows na Guiding Tech in MakeUseOf. On ima Diplomiral iz informacijske tehnologije in je zdaj samostojni pisec s polnim delovnim časom s strokovnim znanjem o sistemih Windows, iOS in brskalniki.