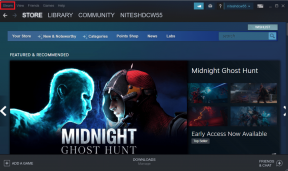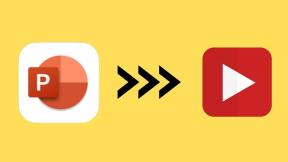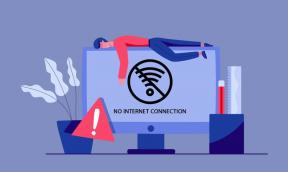9 načinov za odpravo napake Integrity Is Off v sistemu Windows 11/10
Miscellanea / / December 04, 2023
Čeprav je zasnovan kot robusten in varen operacijski sistem, Windows 11/10 občasno naleti na napake, vključno z napako »integriteta pomnilnika je izklopljena«, ki lahko ogrozi varnost sistema. Tukaj je 9 učinkovitih načinov za odpravo napake Memory Integrity is off v vašem računalniku z operacijskim sistemom Windows, ki jih bomo raziskali v tem članku.

Da bi razumeli rešitev, poglejmo, kaj ta napaka pomeni. No, napaka »integriteta pomnilnika je izklopljena« se običajno pojavi, ko je funkcija Core Isolation varnosti sistema Windows, ki vključuje celovitost pomnilnika, onemogočena. S preprečevanjem dostopa zlonamerne kode do občutljivih območij pomnilnika jedra celovitost pomnilnika ščiti vaš sistem. S tem razumevanjem začnimo s popravki.
1. Preglejte nezdružljive gonilnike
Eden od pogostih vzrokov za napako celovitosti pomnilnika so nezdružljivi gonilniki. Če želite odpraviti to težavo, morate najprej pregledati gonilnike sistema. Sledite spodnjim korakom.
Korak 1: Kliknite »Pregled nezdružljivih gonilnikov.«

2. korak: V razdelku Nezdružljivi gonilniki si oglejte seznam gonilnikov s težavami z združljivostjo.
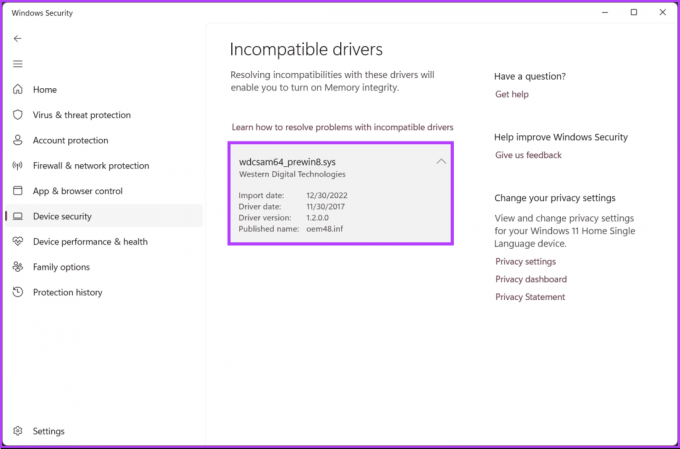
Zdaj, ko ste opazili nezdružljive gonilnike, je čas, da jih posodobite. Za učenje si lahko ogledate naš razlagalnik kako pravilno posodobiti gonilnike v sistemu Windows 11/10.
Če posodobitev gonilnikov ne odpravi težave s celovitostjo pomnilnika, bo morda naslednja metoda. Nadaljujte z branjem.
Orodje za preverjanje sistemskih datotek (SFC) lahko pomaga prepoznati in popraviti poškodovane sistemske datoteke, ki morda povzročajo napako celovitosti pomnilnika. Sledite spodaj navedenim korakom.
Korak 1: Pritisnite tipko Windows na tipkovnici, vnesite Ukazni pozivin kliknite »Zaženi kot skrbnik«.

2. korak: Vnesite spodnji ukaz in pritisnite Enter.
sfc /scannow
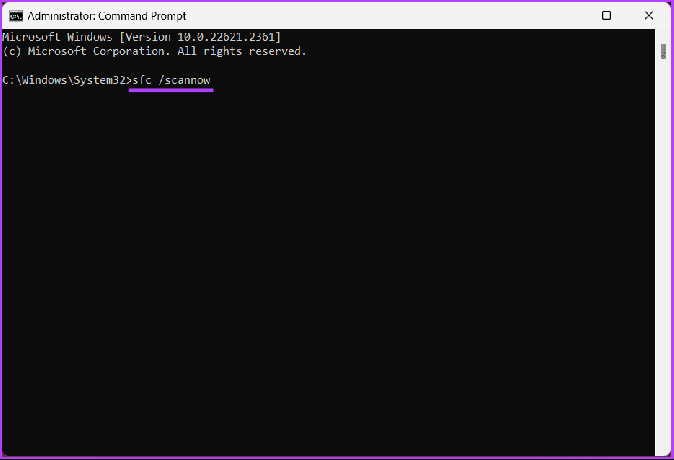
Ta pregled bo našel in popravil vse poškodovane sistemske datoteke. Ko je skeniranje končano, znova zaženite računalnik z operacijskim sistemom Windows in poskusite aktivirati celovitost pomnilnika tako, da odprete Varnost sistema Windows > Varnost naprave > Podrobnosti izolacije jedra.
Če skeniranje in popravljanje sistemskih datotek ali gonilnikov ni odpravilo napake onemogočene celovitosti pomnilnika, preverite naslednjo metodo.
3. Odstranite nezdružljive gonilnike
Če sumite, da težavo povzroča določen gonilnik, ga začasno odstranite, da vidite, ali napaka celovitosti pomnilnika izgine. Sledite spodnjim navodilom.
Korak 1: Pritisnite tipko Windows na tipkovnici, vnesite Ukazni pozivin kliknite »Zaženi kot skrbnik«.

2. korak: Vnesite spodnji ukaz in pritisnite Enter.
dism /online /get-drivers /format: table
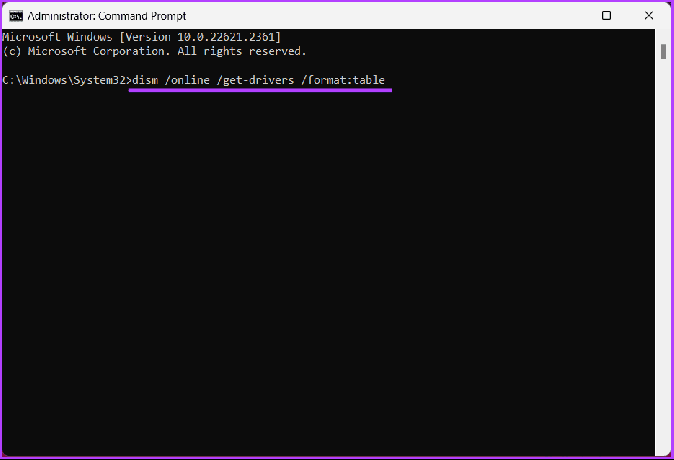
3. korak: Zdaj v tabeli poiščite objavljeno ime nezdružljivega gonilnika, vnesite spodnji ukaz in pritisnite Enter.
Opomba: zamenjajte objavljeno ime gonilnika z dejanskim objavljenim imenom gonilnika.
pnputil /delete-driver driver's published name /uninstall /force
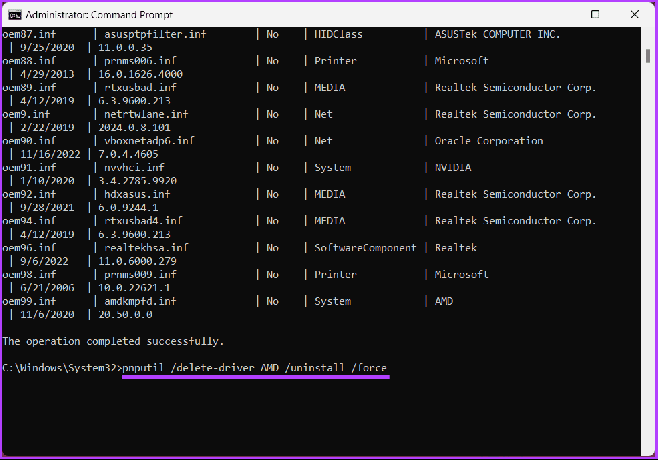
Če izbrišete nezdružljiv gonilnik, boste sprostili pot za rešitev težave s sivo ali onemogočeno celovitostjo pomnilnika, kar vam bo omogočilo, da ga omogočite. Če ta metoda ne pomaga, pojdite na naslednjo metodo.
Nekatera varnostna programska oprema ali pripomočki tretjih oseb so lahko v nasprotju s celovitostjo pomnilnika. Odstranite vse nedavno nameščene ali sumljive programe in gonilnike, ki bi lahko motili funkcijo. Članek o kako odstraniti programe v sistemu Windows 11/10.
Če odstranitev aplikacij in programov ni odpravila napake, da je celovitost pomnilnika izklopljena, pojdite na naslednji način.
5. Ponastavite varnostno aplikacijo Windows
Obstaja možnost, da napaka »Celovitost pomnilnika je izklopljena« ni povezana z gonilniki, temveč s samo aplikacijo Windows Security. Če je temu tako, bi morala ponastavitev aplikacije Varnost sistema Windows pomagati rešiti težavo.
Korak 1: Pritisnite bližnjico na tipkovnici »Windows + S«, da odprete iskalni meni. Vtipkaj Varnost sistema Windows, z desno miškino tipko kliknite prvi rezultat, ki se pojavi, in izberite Nastavitve aplikacije.

2. korak: Kliknite gumb Ponastavi.

Ko je ponastavitev končana, se vrnite in preverite, ali je bila težava s celovitostjo pomnilnika odpravljena. Če ne, bo morda pomagala naslednja metoda.
6. Uporabite čakajoče posodobitve za Windows 11 ali 10
Nekatere težave so povezane s čakajočimi posodobitvami, vključno z izolacijo jedra in celovitostjo pomnilnika. Po teh navodilih lahko prenesete in posodobite vse čakajoče posodobitve.
Korak 1: Pritisnite tipko Windows na tipkovnici, vnesite nastavitvein kliknite Odpri.

2. korak: V oknu z nastavitvami pojdite na Windows Update.
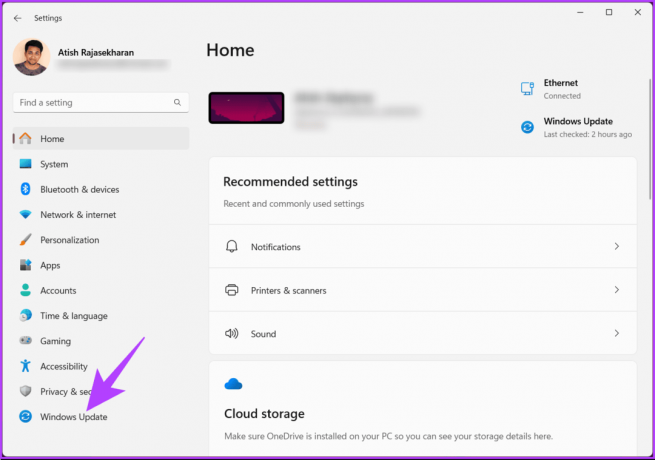
3. korak: V desnem podoknu pod Windows Update kliknite gumb »Preveri posodobitve«.

Morda boste prejeli poziv za prenos posodobitve sistema Windows. Po prenosu posodobitve jo bo sistem namestil in nato zahteval ponovni zagon vašega računalnika z operacijskim sistemom Windows.
Ko se vaš računalnik varnostno zažene, bo posodobitev uporabljena. Če je do te napake prišlo po posodobitvi računalnika z operacijskim sistemom Windows, nadaljujte z branjem.
7. Prisilno omogočite integriteto pomnilnika prek urejevalnika registra
Če funkcija Integriteta pomnilnika ostane onemogočena po izvedbi zgornjih korakov, jo lahko ročno omogočite prek urejevalnika registra. Ta metoda je morda videti zapletena, vendar ni; koraki so preprosti.
Ker pa bomo uporabljali urejevalnik registra, vam to toplo priporočamo varnostno kopirajte register Windows preden nadaljujete s spodnjimi koraki.
Korak 1: Odprite meni Start, vnesite Urejevalnik registrain kliknite »Zaženi kot skrbnik«.
Opomba: Lahko pa pritisnete tipko Windows + R, da odprete pogovorno okno Zaženi, vnesite regedit.exein kliknite V redu za odprite urejevalnik registra.
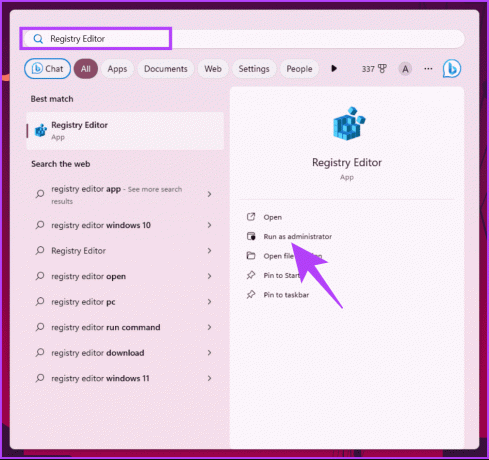
V pozivu izberite Da.
2. korak: V zgornji naslovni vrstici vnesite omenjeni naslov.
HKEY_LOCAL_MACHINE\SYSTEM\CurrentControlSet\ControlDeviceGuard\Scenarios\HypervisorEnforcedCodeIntegrity
Opomba: do razdelka se lahko pomaknete tudi ročno.

3. korak: Dvokliknite tipko Enabled, vnesite 1 v polje Value Data in pritisnite OK.
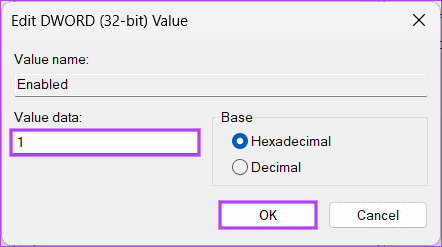
Na koncu znova zaženite sistem, da uveljavite spremembe. In to je to! Morebitne težave v zvezi z napako tiskalnika je treba odpraviti ob ponovnem zagonu računalnika.
8. Izvedite čisti zagon
Čisti zagon je sistematičen način za odpravljanje in prepoznavanje konfliktov ali težav s programsko opremo, ki morda povzročajo napako, da je integriteta pomnilnika zatemnjena v sistemu Windows 11/10. O tem smo že obravnavali članke;
- Varni način vs. čisti zagon: razumejte razliko in kdaj uporabiti
- Najboljši načini za zagon sistema Windows 11 v varnem načinu
- Najboljši popravki za Windows 11, ki je obstal v varnem načinu
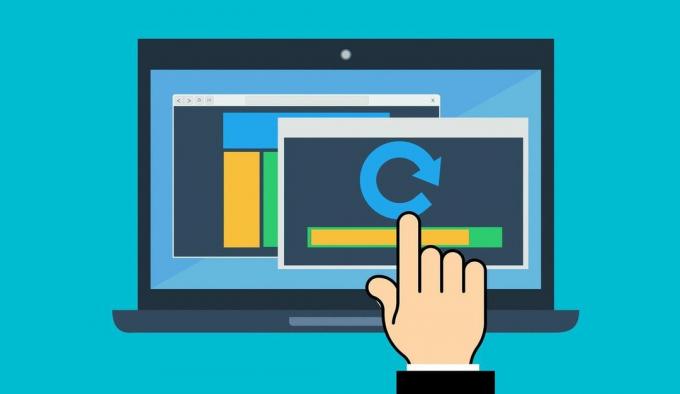
Izvedba čistega zagona vam pomaga izolirati problematične storitve in zagonske elemente, da natančno določite določeno aplikacijo ali proces, ki povzroča težavo. To bi moralo rešiti težavo; če ne, si oglejte naslednjo metodo in odpravite težavo.
9. Aktivirajte strojno virtualizacijo v BIOS-u ali UEFI
Aktiviranje virtualizacije strojne opreme v BIOS-u ali UEFI je ključnega pomena pri reševanju celovitosti pomnilnika onemogočena težava v sistemu Windows 11/10, saj je celovitost pomnilnika za delovanje odvisna od podpore za virtualizacijo strojne opreme pravilno.

O tem že imamo članek; preveri kako omogočiti virtualizacijo v sistemu Windows 11. Ko omogočite virtualizacijo strojne opreme v BIOS-u/UEFI, so funkcije, kot je celovitost pomnilnika v sistemu Windows 11/10, podprte na ravni strojne opreme.
To bi moralo odpraviti težavo; če še vedno ne morete odpraviti težave in nobena od zgoraj omenjenih metod ni delovala, se obrnite na Microsoftovo podporo in jo rešite.
Pogosta vprašanja o odpravljanju napake, da je integriteta pomnilnika izklopljena
Omogočanje celovitosti pomnilnika lahko minimalno vpliva na delovanje sistema. Večina uporabnikov ne bo opazila znatne upočasnitve. Če pa imate starejši ali manj zmogljiv računalnik, boste morda želeli oceniti njegov vpliv na vašo strojno opremo.
Čeprav je omogočanje celovitosti pomnilnika na splošno varno, lahko povzroči težave z združljivostjo nekaterih starejših ali slabo zasnovanih gonilnikov. Če imate težave z računalnikom, potem ko ste ga omogočili, lahko izklopite celovitost pomnilnika.
Odpravite težave s celovitostjo pomnilnika
Zdaj, ko veste, kako popraviti napako integritete pomnilnika je izklopljeno v sistemu Windows 11/10, bo vaš sistem bolje zaščiten pred različnimi kibernetskimi napadi. Morda boste želeli prebrati tudi o načine za omogočanje ali onemogočanje nastavitev sinhronizacije v sistemu Windows.

Napisal
Atish je izkušen tehnološki navdušenec, bloger in ustvarjalec vsebine z diplomo iz inženirstva računalništva. Z bloganjem je začel leta 2015. Z več kot 2000+ članki, ki pokrivajo tehnološke novice, tehnične okvare in obsežne ocene pametnih telefonov in osebnih računalnikov, njegovo delo je krasilo strani uglednih spletnih mest, kot so Gizbot, Firstpost, PhoneArena, GSMArena in IBTimes. Atish pokriva široko paleto tem pri GT, vključno z navodili, neprecenljivimi nasveti in vodniki za odpravljanje težav. Ima certifikate na področju digitalnega trženja in vsebinskih strategij, s čimer zagotavlja, da ostaja na vrhu tehnoloških trendov, hkrati pa ohranja najvišje etične standarde.