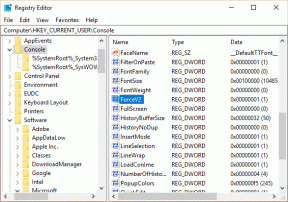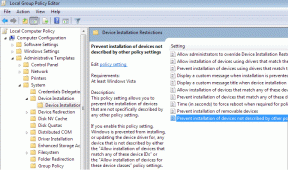7 najboljših načinov za odpravo nedelovanja samodejnega izpolnjevanja v programu Microsoft Excel za Windows
Miscellanea / / October 05, 2023
Samodejno izpolnjevanje je uporabna funkcija v programu Microsoft Excel, ki vam omogoča hitro izpolnjevanje niza podatkovnih točk. To lahko olajša vnos podatkov, kot so datumi, številke ali besedilni vzorci, ki sledijo doslednemu vrstnemu redu. Vendar, kaj če Samodejno izpolnjevanje v Excelu preneha delovati in ne poseli celic glede na vašo začetno vrednost?
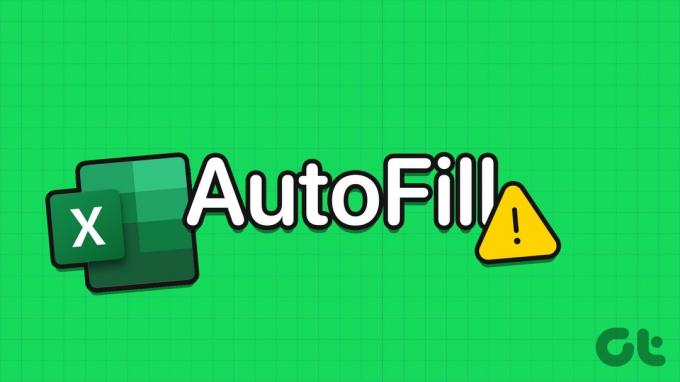
Če samodejno izpolnjevanje ne deluje, ko dvokliknete ali povlečete ročico za polnjenje, je to lahko zaradi številnih razlogov, od napačno konfiguriranih nastavitev do poškodovanega Excelovega delovnega zvezka. Tukaj je nekaj nasvetov za odpravo samodejnega izpolnjevanja, ki ne deluje v programu Microsoft Excel v sistemu Windows 10 ali 11.
1. Omogoči ročico za polnjenje
Če želite uporabiti funkcijo samodejnega izpolnjevanja v Excelu, morate najprej zagotoviti, da je ročaj za polnjenje omogočen. Če ne, ne boste videli majhnega znaka plus, ko premaknete kazalec proti spodnjemu desnemu kotu celice.
Korak 1: Odprite Microsoft Excel in v zgornjem levem kotu kliknite meni Datoteka.

2. korak: V levem podoknu izberite Možnosti.

3. korak: Preklopite na zavihek Napredno in označite polja, ki se glasijo »Omogoči ročico za polnjenje in povleci in spusti celice« ter »Opozorilo pred prepisovanjem celic«. Nato kliknite V redu.

2. Preverite Cell Data in Format
Pogost razlog, zakaj samodejno izpolnjevanje morda ne deluje v Excelu, je, če vaši podatki nimajo doslednega in prepoznavnega vzorca. Če imate na primer seznam datumov, se prepričajte, da so vsi v isti obliki. Funkcijo samodejnega izpolnjevanja lahko preizkusite tudi na nekaterih drugih podatkih, da preverite, ali obstaja težava z obstoječimi podatki.
3. Preverite možnosti izračuna
Samodejno izpolnjevanje v Excelu vam lahko pomaga uporabiti isto formulo za niz celic. Vendar pa vaš formule morda ne bodo izračunale rezultata če v Excelu ni aktivna možnost samodejnega izračuna.
Odprite Excel v računalniku in kliknite zavihek Formule. Kliknite Možnosti izračuna in v prikazanem meniju izberite Samodejno. Ko to storite, bi morala funkcija samodejnega izpolnjevanja delovati po pričakovanjih.

4. Odstranite nepotrebne filtre
Uporaba filtrov v Excelovem listu lahko tudi povzroči, da funkcija samodejnega izpolnjevanja preneha delovati. To je zato, ker Excel pri izpolnjevanju podatkov upošteva samo vidne celice, kar lahko privede do nepričakovanih rezultatov. Poskusite odstraniti neželene filtre v Excelu in preverite, ali to odpravlja težavo.
Odprite svoj Excelov list in preklopite na zavihek Podatki. V razdelku Razvrsti in filtriraj kliknite gumb Počisti. Nato preverite, ali funkcija samodejnega izpolnjevanja deluje.
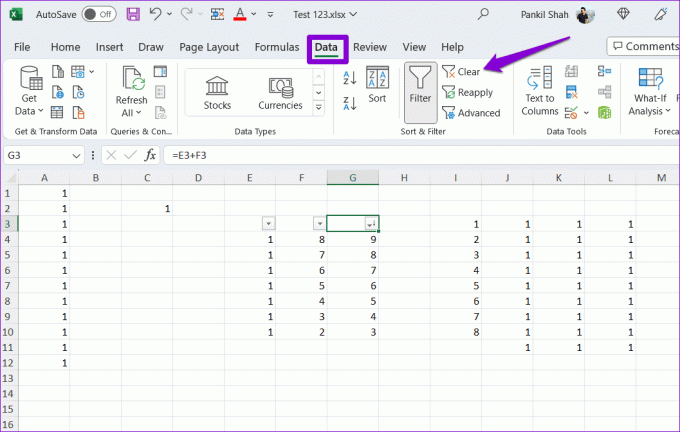
5. Poskusite z drugim delovnim zvezkom
Če se težava po odstranitvi filtrov ponovi, lahko preizkusite funkcijo samodejnega izpolnjevanja v drugem delovnem zvezku. To vam bo pomagalo ugotoviti, ali je težava omejena na določeno Excelovo datoteko. V tem primeru lahko razmislite o kopiranju podatkov v nov delovni zvezek.
6. Uporabite ukaz Fill
Čeprav je klikanje in vlečenje celic najpogostejši način uporabe funkcije samodejnega izpolnjevanja, ni edini. Lahko poskusite z ukazom Fill na zavihku Domov, da vidite, ali deluje.
Odprite svoj Excelov list in izberite celico s podatki in sosednjimi celicami, ki jih želite zapolniti. Pod zavihkom Osnovno kliknite možnost Polnilo v razdelku Urejanje in izberite vrsto polnila, ki ga želite uporabiti.
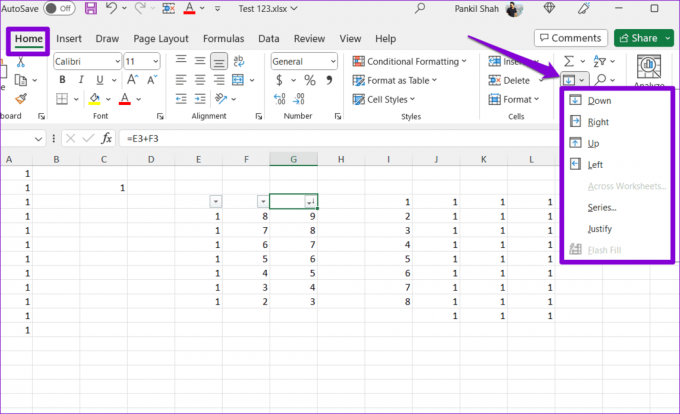
7. Zaženite orodje za popravilo Officea
Microsoft vključuje priročno orodje za popravilo različnih težav težave z Officeom aplikacije. Lahko poskusite zagnati to orodje, da preverite, ali funkcija samodejnega izpolnjevanja deluje v Microsoft Excelu.
Korak 1: Pritisnite bližnjico na tipkovnici Windows + R, da odprete pogovorno okno Zaženi. Vrsta appwiz.cpl v polje in pritisnite Enter.

2. korak: V oknu Programi in funkcije na seznamu poiščite in izberite zbirko Office ali Microsoft 365. Nato kliknite gumb Spremeni na vrhu.

3. korak: Izberite možnost Hitro popravilo in kliknite Popravi.

Ko dokončate zgornje korake, poskusite znova uporabiti funkcijo samodejnega izpolnjevanja in preverite, ali deluje dobro. Če se ne, ponovite zgornje korake in izvedite spletno popravilo. To bo izvedlo temeljitejšo operacijo popravila za odpravo težav z Excelom.

Naj podatki najdejo svoj tok
Funkcije, kot je samodejno izpolnjevanje v Excelu, vam lahko prihranijo čas in trud pri delu z velikimi preglednicami. Upajmo, da bodo zgoraj omenjene rešitve pomagale rešiti težave z Excelovo funkcijo samodejnega izpolnjevanja v vašem računalniku z operacijskim sistemom Windows 10 ali 11.
Nazadnje posodobljeno 1. septembra 2023
Zgornji članek lahko vsebuje pridružene povezave, ki pomagajo pri podpori Guiding Tech. Vendar to ne vpliva na našo uredniško integriteto. Vsebina ostaja nepristranska in verodostojna.

Napisal
Pankil je po poklicu gradbeni inženir, ki je svojo pot začel kot pisec pri EOTO.tech. Pred kratkim se je pridružil Guiding Tech kot samostojni pisec, da bi pokrival navodila, razlage, vodnike za nakup, nasvete in trike za Android, iOS, Windows in splet.