5 načinov za odstranitev, priporočenih v sistemu Windows 11
Miscellanea / / November 26, 2023
Windows 11 personalizira izkušnjo z zagotavljanjem priporočil na podlagi vaših vzorcev uporabe. Vendar odstranitev razdelka Priporočeno postane nujna, če imate raje bolj poenostavljeno namizno okolje. Ta članek bo raziskal najboljše načine za odstranitev Priporočeno v sistemu Windows 11.

Obstaja več razlogov za skrivanje priporočil za Windows 11. Morda imate pomisleke glede zasebnosti glede podatkov, uporabljenih za ustvarjanje priporočil. Ali pa morda njihova odstranitev ustvari bolj minimalistično namizno okolje, ki spodbuja koncentracijo. Torej, tukaj je, kako lahko to storite na več načinov.
1. Odstranite priporočeni razdelek prek nastavitev
Ta metoda je eden najpogostejših in najpreprostejših načinov za skrivanje Priporočeno v sistemu Windows 11. Sledite spodnjim korakom.
Korak 1: Pritisnite tipko Windows na tipkovnici, vnesite nastavitvein kliknite Odpri.
Opomba: Lahko pa pritisnete tipko Windows + I na tipkovnici, da hitro odprete nastavitve sistema Windows.

2. korak: V stranski vrstici kliknite Personalizacija.
3. korak: izberite Začni na desni.

4. korak: Zdaj izklopite naslednje možnosti:
- Prikaži nedavno dodane aplikacije
- Prikaži najpogosteje uporabljene aplikacije
- Prikažite nedavno odprte elemente v meniju Start, seznamih skokov in Raziskovalcu datotek
- Pokažite priporočila za nasvete, bližnjice, nove aplikacije in drugo.

To je to. Priporočila bodo odstranjena iz vašega računalnika. Preverite naslednjo metodo, če želite odstraniti samo izbrana priporočila.
Preberite tudi: Kako odstraniti Bing iz sistema Windows 11
2. Onemogočite posamezna priporočila v meniju Start
Korak 1: Kliknite ikono Windows v opravilni vrstici.
Opomba: Lahko pa pritisnete tipko Windows na tipkovnici.
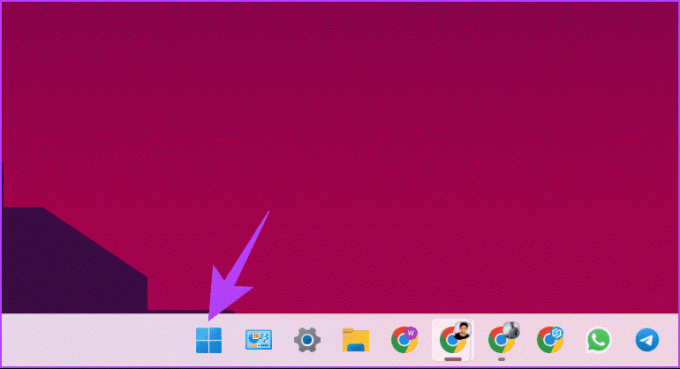
2. korak: V razdelku Priporočeno z desno miškino tipko kliknite element, ki ga želite odstraniti, in izberite »Odstrani s seznama«.
Opomba: Če imate veliko elementov, boste v zgornjem desnem kotu opazili gumb Več. Elemente lahko tudi kliknete z desno tipko miške, da jih odstranite posamično.

Izvolite. Uspešno ste odstranili izbrana priporočila iz menija Start.
3. Odstranite priporočene elemente prek lupine Windows PowerShell
Ta metoda ni tako enostavna kot zgornje metode, saj za njeno izvajanje uporabljate ukaze. Če pa radi uporabljate orodja ukazne vrstice, sledite spodnjim korakom.
Opomba: Ne morete ga onemogočiti v izdajah sistema Windows 11 Home/Pro. Ta metoda deluje samo v izdajah sistema Windows 11 Education/SE.
Korak 1: Pritisnite tipko Windows na tipkovnici, vnesite PowerShellin kliknite »Zaženi kot skrbnik«.

V pozivu izberite Da.
2. korak: Vnesite (ali kopirajte in prilepite) spodnji ukaz in pritisnite Enter.
New-ItemProperty -Path "HKLM:\SOFTWARE\Policies\Microsoft\Windows\Explorer" -Name "HideRecommendedSection" -PropertyType DWord -Value 1 -Force
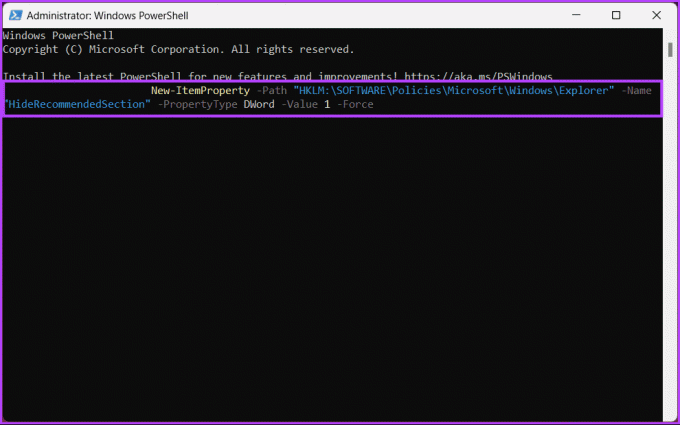
Izvolite. V meniju Start ste onemogočili priporočila. Če tega ne želite narediti prek lupine PowerShell, lahko to storite prek urejevalnika registra; nadaljujte z branjem.
Preberite tudi: Kako posodobiti DirectX v sistemu Windows 11
4. Odstranite priporočene 'elemente' prek urejevalnika registra
Ta korak je težji od vseh prejšnjih. Torej, nadaljujte previdno. Ker bomo uporabljali urejevalnik registra, vam to toplo priporočamo varnostno kopirajte register Windows preden nadaljujete s spodnjimi koraki. To bo pomagalo obnoviti vaše podatke, če se stvari zapletejo.
Korak 1: Pritisnite tipko Windows na tipkovnici, vnesite Urejevalnik registrain kliknite »Zaženi kot skrbnik«.
Opomba: Lahko pa pritisnete tipko Windows + R, da odprete pogovorno okno Zaženi, vnesite regedit.exein kliknite V redu za odprite urejevalnik registra.
V pozivu izberite Da.

2. korak: V zgornji naslovni vrstici vnesite naslednjo pot.
HKEY_LOCAL_MACHINE\SOFTWARE\Policies\Microsoft\Windows\Explorer
Opomba: do razdelka se lahko pomaknete tudi ročno.
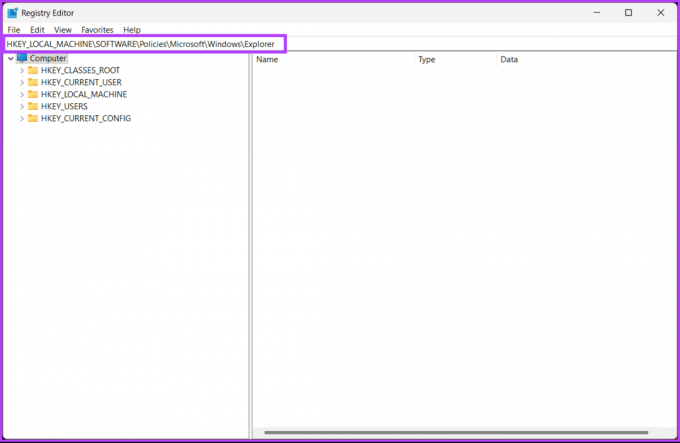
3. korak: Poiščite in dvokliknite HideRecommendedSection.

4. korak: Zdaj vnesite 1 v polje Podatki o vrednosti in pritisnite OK.
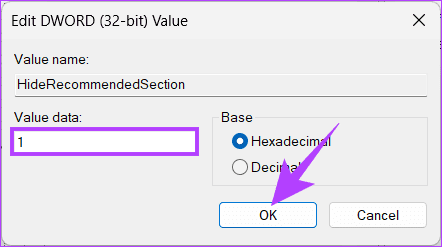
Na koncu znova zaženite sistem, da uveljavite spremembe. In to je to! Po ponovnem zagonu računalnika boste izklopili priporočila v meniju Start.
Uporabite lahko urejevalnik pravilnika skupine, če ne želite skriti priporočil v sistemu Windows 11 pred registrom.
5. Skrij Priporočeno v sistemu Windows 11 z urejevalnikom pravilnika skupine
Urejevalnik pravilnika lokalne skupine vam pomaga nadzorovati sistem Windows. Tako ga lahko uporabite tudi za izklop priporočil v meniju Start. Sledite spodnjim navodilom.
Opomba: urejevalnik pravilnika skupine je na voljo samo za Windows 11 Pro in Enterprise različice. To metodo lahko preskočite, če uporabljate Windows 11 Home Edition.
Korak 1: Pritisnite tipke Windows na tipkovnici, vnesite gpedit.mscin kliknite Odpri.
Opomba: Pritisnite tipko Windows + R, da odprete pogovorno okno Zaženi, vnesite gpedit.mscin kliknite V redu.
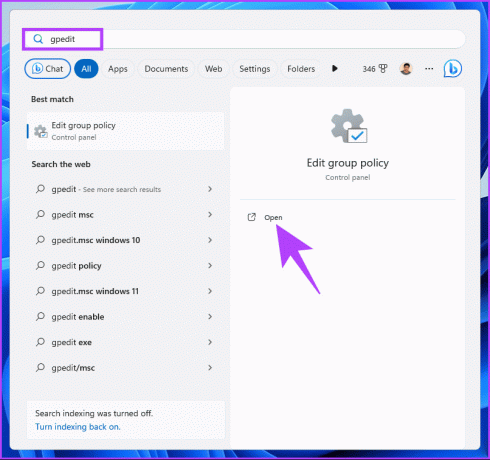
2. korak: V levem podoknu izberite Computer Configuration pod 'Local Computer Policy'.
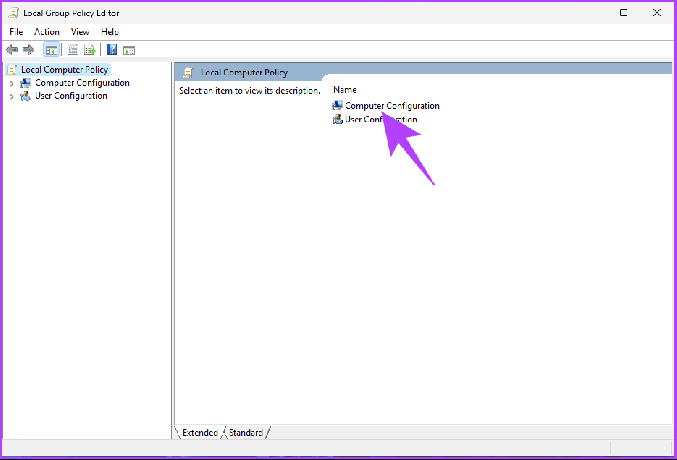
3. korak: V desnem podoknu dvokliknite Administrative Templates.
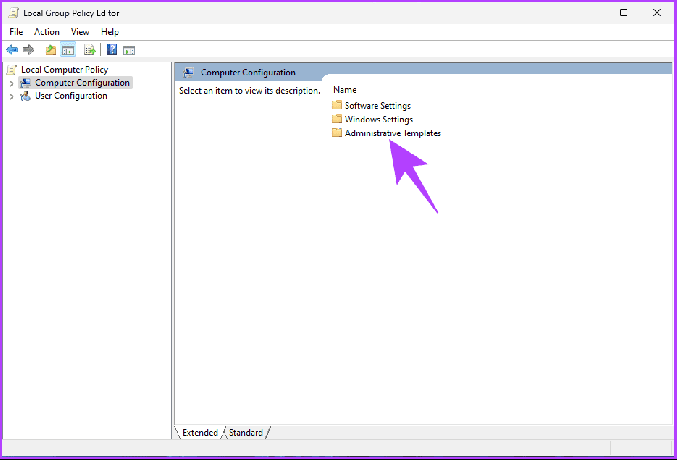
4. korak: Izberite možnost »Meni Start in opravilna vrstica«.
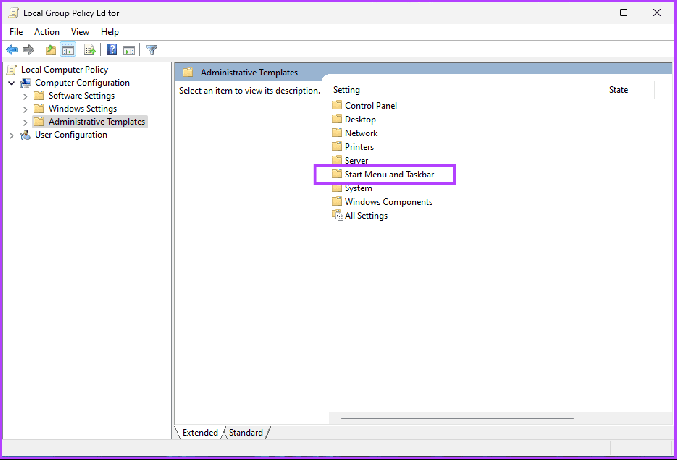
5. korak: Pod možnostjo »Start Menu and Taskbar« dvokliknite »Remove Recommended section from Start Menu«.
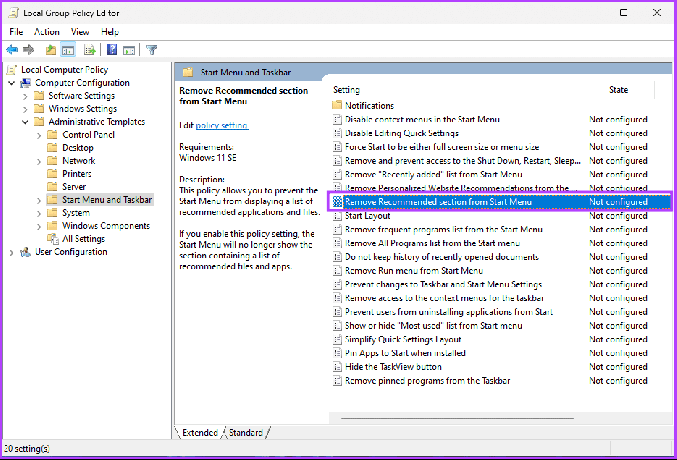
6. korak: izberite možnost Omogočeno. Na koncu kliknite Uporabi in nato V redu.
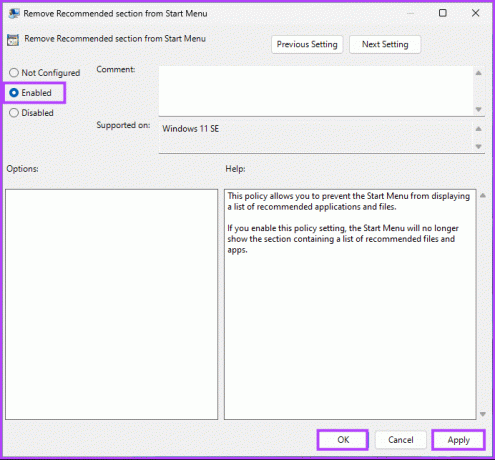
To je to. Uspešno ste odstranili razdelek s priporočili iz menija Start. Kljub temu, če imate kakršna koli vprašanja, si oglejte spodnji razdelek s pogostimi vprašanji.
Pogosta vprašanja o priporočeni odstranitvi v sistemu Windows 11
Da, Microsoftu lahko posredujete povratne informacije prek aplikacije Feedback Hub. To vam omogoča, da svoje misli, predloge ali pomisleke delite neposredno z razvojno skupino za Windows.
Odstranitev priporočil ima zanemarljiv vpliv na delovanje sistema. Primarni namen je personalizacija in ne funkcionalnost, ki zahteva veliko virov.
Odstranite ta priporočila
Ne glede na to, ali si prizadevate za poenostavljen vmesnik, obravnavate pomisleke glede zasebnosti, izražate osebno prednost ali zmanjšanje motenj, te metode ponujajo učinkovite načine za odstranjevanje priporočenih v Windows 11. Lahko tudi preberete kako odstraniti nedavne datoteke iz hitrega dostopa.
Nazadnje posodobljeno 23. novembra 2023
Zgornji članek lahko vsebuje pridružene povezave, ki pomagajo pri podpori Guiding Tech. Vendar to ne vpliva na našo uredniško integriteto. Vsebina ostaja nepristranska in verodostojna.

Napisal
Atish je izkušen tehnološki navdušenec, bloger in ustvarjalec vsebine z diplomo iz inženirstva računalništva. Z bloganjem je začel leta 2015. Z več kot 2000+ članki, ki pokrivajo tehnološke novice, tehnične okvare in obsežne ocene pametnih telefonov in osebnih računalnikov, njegovo delo je krasilo strani uglednih spletnih mest, kot so Gizbot, Firstpost, PhoneArena, GSMArena in IBTimes. Atish pokriva široko paleto tem pri GT, vključno z navodili, neprecenljivimi nasveti in vodniki za odpravljanje težav. Ima certifikate na področju digitalnega trženja in vsebinskih strategij, s čimer zagotavlja, da ostaja na vrhu tehnoloških trendov, hkrati pa ohranja najvišje etične standarde.



