4 načini za formatiranje zunanjega trdega diska v FAT32
Miscellanea / / November 28, 2021
Način, kako se datoteke in podatki shranjujejo, indeksirajo na trdem disku in vračajo uporabniku, je veliko bolj zapleten, kot si mislite. Datotečni sistem nadzoruje, kako se izvajajo zgornje naloge (shranjevanje, indeksiranje in pridobivanje). Nekaj datotečnih sistemov, ki jih morda poznate, vključuje FAT, exFAT, NTFS, itd
Vsak od teh sistemov ima svoje prednosti in slabosti. Zlasti sistem FAT32 ima univerzalno podporo in deluje na skoraj vseh operacijskih sistemih, ki so na voljo za osebne računalnike.
Zato lahko s formatiranjem trdega diska v FAT32 postane dostopen in se lahko uporablja na različnih platformah in v različnih napravah. Danes si bomo ogledali nekaj metod kako formatirati trdi disk v sistem FAT32.

Kaj je sistem tabela za dodeljevanje datotek (FAT) in FAT32?
Sam sistem tabele dodeljevanja datotek (FAT) se pogosto uporablja za pogone USB, pomnilniške kartice flash, diskete diski, super diskete, pomnilniške kartice in zunanji trdi diski, ki jih podpirajo digitalni fotoaparati, kamere,
dlančniki, predstavnostni predvajalniki ali mobilni telefoni z izjemo zgoščenk (CD) in digitalnih vsestranskih diskov (DVD). Sistem FAT je bil v zadnjih treh desetletjih ugleden tip datotečnega sistema in je bil odgovoren za to, kako in kje se podatki shranjujejo, ocenjujejo in upravljajo v tem časovnem obdobju.Kaj je FAT32 še posebej vprašate?
FAT32, ki sta ga leta 1996 predstavila Microsoft in Caldera, je 32-bitna različica sistema tabele za dodelitev datotek. Presegel je omejitev velikosti nosilca FAT16 in podpira več možnih grozdov, medtem ko ponovno uporabi večino obstoječe kode. Vrednosti grozdov so predstavljene z 32-bitnimi številkami, od katerih 28 bitov vsebuje številko grozda. FAT32 se pogosto uporablja za obdelavo datotek, manjših od 4 GB. Je uporaben format za polprevodniški pomnilnik kartice in priročen način za izmenjavo podatkov med operacijskimi sistemi in se posebej osredotoča na pogone s 512-bajtnimi sektorji.
Vsebina
- 4 načini za formatiranje zunanjega trdega diska v FAT32
- 1. način: Formatirajte trdi disk v FAT32 z ukaznim pozivom
- 2. način: Formatirajte trdi disk v FAT32 z uporabo PowerShell
- Metoda 3: Uporaba programske opreme GUI drugega proizvajalca, kot je "FAT32 Format"
- 4. način: Formatirajte zunanji trdi disk v FAT32 z uporabo EaseUS
4 načini za formatiranje zunanjega trdega diska v FAT32
Obstaja nekaj načinov, s katerimi lahko trdi disk formatirate v FAT32. Seznam vključuje izvajanje nekaj ukazov v ukaznem pozivu ali powershell-u z uporabo aplikacij tretjih oseb, kot sta FAT32 Format in EaseUS.
1. način: Formatirajte trdi disk v FAT32 z ukaznim pozivom
1. Vtičnik in se prepričajte, da je trdi disk/USB pogon pravilno povezan z vašim sistemom.
2. Odprite raziskovalec datotek (Tipka Windows + E) in zabeležite ustrezno črko pogona trdega diska, ki ga je treba formatirati.
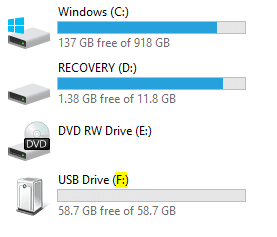
Opomba: Na zgornjem posnetku zaslona je črka pogona za povezani »USB Drive« »F« in pogon »Obnovitev« je »D«.
3. Kliknite na iskalno vrstico ali pritisnite "Windows + S« na tipkovnici in vnesite »ukazni poziv”.

4. Z desno miškino tipko kliknite na "ukazni poziv", da odprete spustni meni in izberete "Zaženi kot skrbnik”.
Opomba: Pojavno okno Nadzor uporabniškega računa, ki zahteva dovoljenje za dovoli ukazni poziv da se prikažejo spremembe v sistemu, kliknite na da izdati dovoljenje.

5. Ko se ukazni poziv zažene kot skrbnik, vnesite diskpart v ukazni vrstici in za zagon pritisnite enter. The diskpart funkcija vam omogoča formatiranje vaših pogonov.
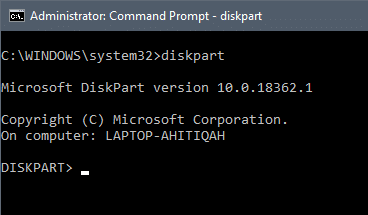
6. Nato vnesite ukaz "disk s seznamom« in pritisnite enter. To bo navedlo vse razpoložljive trde diske v sistemu, vključno z njihovimi velikostmi z drugimi dodatnimi informacijami.

7. Vnesite "izberite disk X” na koncu zamenjajte “X” s številko pogona in pritisnite tipko enter na tipkovnici, da izberete disk.
Prikaže se potrditveno sporočilo »Disk X je zdaj izbrani disk«.
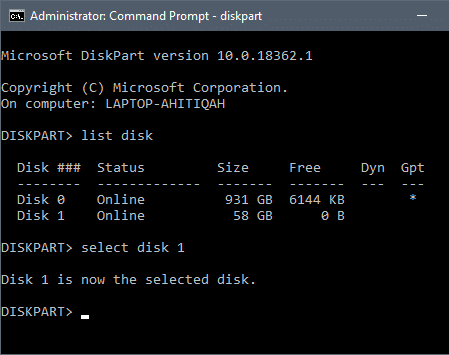
8. V ukazni poziv vnesite naslednjo vrstico in po vsaki vrstici pritisnite Enter, da formatirate pogon v FAT32.
ustvarite primarno particijoizberite particijo 1aktivenformat fs=fat32dodelitiizhod
Uporaba ukaznega poziva za formatiranje pogona v FAT32 je ena najbolj preprostih metod, vendar je veliko uporabnikov poročalo o več napakah pri sledenju postopka. Če tudi vi med izvajanjem postopka naletite na napake ali kakršne koli težave, poskusite z nadomestnimi metodami, navedenimi spodaj.
2. način: Formatirajte trdi disk v FAT32 z uporabo PowerShell
PowerShell je precej podoben ukaznemu pozivu, saj oba uporabljata ista orodja za skladnjo. Ta metoda vam omogoča formatiranje pogona z zmogljivostjo več kot 32 GB.
To je sorazmerno enostavnejša metoda, vendar traja dlje, da dokončam postopek oblikovanja (trajalo mi je eno uro in polovico za formatiranje pogona s 64 GB) in morda sploh ne boste razumeli, ali je formatiranje delovalo ali ne do samega konec.
1. Tako kot pri prejšnji metodi se prepričajte, da je trdi disk pravilno priključen v vaš sistem, in si zabeležite abecedo, ki je dodeljena pogonu (abeceda poleg imena pogona).
2. Vrnite se na zaslon namizja in pritisnite "Windows + X” na tipkovnici za dostop do menija Power User. To bo odprlo ploščo z različnimi elementi na levi strani zaslona. (Meni lahko odprete tudi tako, da z desno tipko miške kliknete gumb za zagon.)
Najti "Windows PowerShell (skrbnik)” v meniju in ga izberite, če želite dati skrbniške pravice za PowerShell.

3. Ko dodelite potrebna dovoljenja, se bo na zaslonu zagnal temno moder poziv z imenom »Skrbnik Windows PowerShell”.
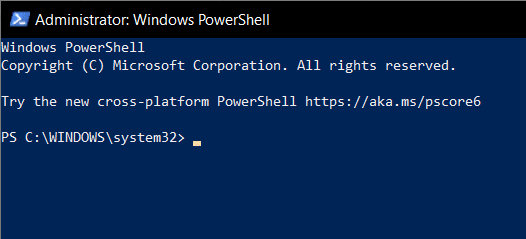
4. V okno PowerShell vnesite ali kopirajte in prilepite naslednji ukaz in pritisnite enter:
format /FS: FAT32 X:
Opomba: Ne pozabite zamenjati črke »X« s črko pogona, ki ustreza vašemu pogonu, ki ga je treba formatirati (v tem primeru »format /FS: FAT32 F:«).
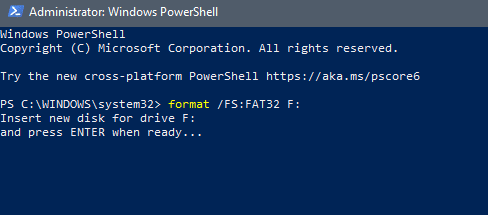
5. Potrditveno sporočilo, ki vas prosi, da »pritisnite Enter, ko ste pripravljeni ...« bo prikazan v oknu PowerShell.
6. Postopek oblikovanja se bo začel takoj, ko pritisnete tipko Enter, zato se prepričajte o tem, saj je to vaša zadnja priložnost za preklic.
7. Dvakrat preverite črko pogona in pritisnite Vnesite, da formatirate trdi disk v FAT32.

Stanje postopka oblikovanja lahko poznate tako, da pogledate zadnjo vrstico ukaza, ko se začne od nič in postopoma povečuje. Ko doseže sto, je postopek oblikovanja končan in lahko greste. Trajanje postopka se lahko razlikuje glede na vaš sistem in prostor na zunanjem trdem disku, zato je ključnega pomena potrpežljivost.
Preberite tudi:Kako pretvoriti disk GPT v disk MBR v sistemu Windows 10
Metoda 3: Uporaba programske opreme GUI drugega proizvajalca, kot je "FAT32 Format"
To je najpreprostejši in najhitrejši način za formatiranje v FAT32, vendar zahteva uporabo aplikacije drugega proizvajalca. “Format FAT32” je osnovno prenosno orodje GUI, ki ga ni treba namestiti v vaš sistem. Najboljši je za nekoga, ki ne želi izvajati ducata ukazov in je zelo hiter. (Potreboval sem komaj minuto, da sem formatiral pogon 64 GB)
1. Ponovno priključite trdi disk, ki zahteva formatiranje, in si zabeležite ustrezno črko pogona.
2. Prenesite programsko opremo drugih proizvajalcev na svoj računalnik. To lahko storite tako, da sledite tej povezavi Format FAT32. Kliknite posnetek zaslona/sliko na spletni strani, da začnete prenašati aplikacijsko datoteko.

3. Ko je postopek prenosa končan, se prikaže na dnu okna brskalnika; kliknite na preneseno datoteko za zagon. Pojavi se skrbniški poziv, ki bo zahteval vaše dovoljenje, da aplikaciji dovolite spreminjanje vaše naprave. Izberite "da” možnost za premikanje naprej.
4. Po tem je "Format FAT32” se bo na vašem zaslonu odprlo okno aplikacije.
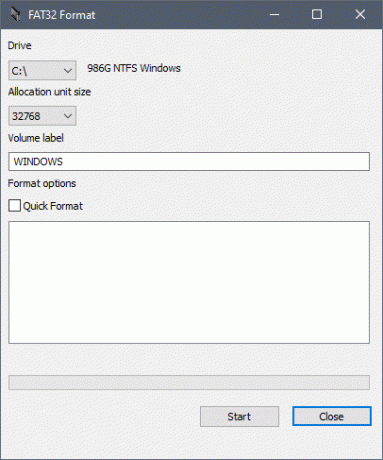
5. Preden pritisnete "Začni«, kliknite puščico navzdol desno pod "Vozi" oznako in izberite pravilno črko pogona, ki ustreza tisti, ki jo je treba formatirati.
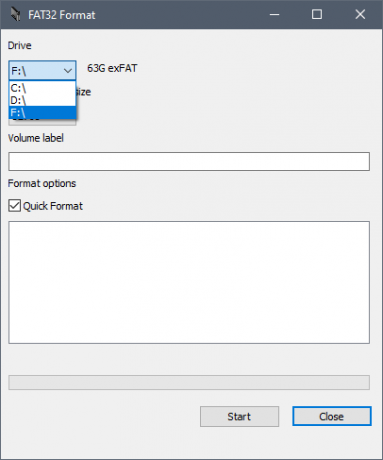
6. Prepričajte se, da "Hitro formatiranje” je označeno polje pod Možnosti oblike.
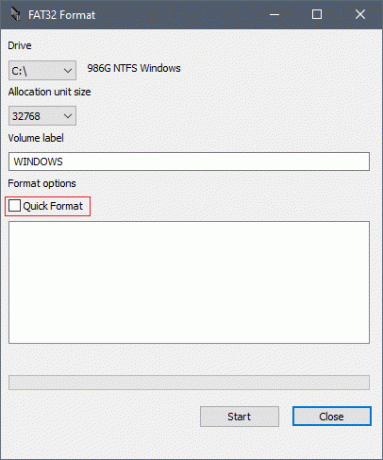
7. Pustite, da velikost enote dodelitve ostane privzeta in kliknite na "Začni” gumb.
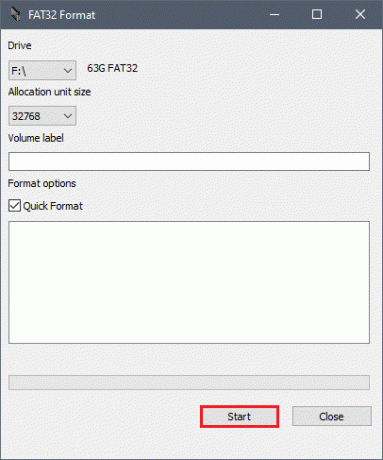
8. Ko pritisnete "Start", se prikaže še eno pojavno okno, ki vas opozori na izgubo podatkov, ki bo kmalu nastala, in to je zadnja in zadnja priložnost, da ta postopek prekličete. Ko ste prepričani, pritisnite "v redu" nadaljevati.
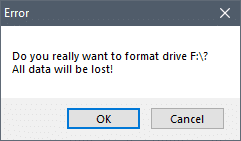
9. Ko je potrditev poslana, se začne postopek oblikovanja in svetlo zelena vrstica potuje od leve proti desni v nekaj minutah. Postopek oblikovanja, kot je očitno, bo končan, ko bo vrstica na 100, torej na skrajni desni poziciji.
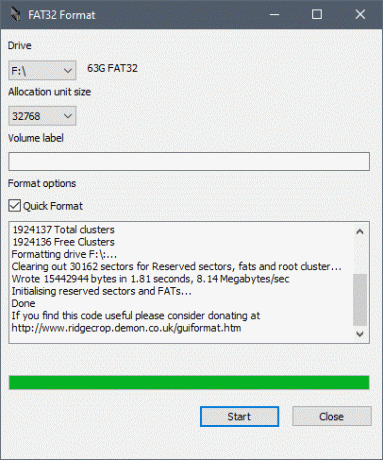
10. Na koncu pritisnite "Zapri" da zaprete aplikacijo in pripravljeni ste.

Preberite tudi: 6 Brezplačna programska oprema za particije diska za Windows 10
4. način: Formatirajte zunanji trdi disk v FAT32 z uporabo EaseUS
EaseUS je aplikacija, ki omogoča ne samo formatiranje trdih diskov v zahtevane formate, temveč tudi brisanje, kloniranje in ustvarjanje particij. Ker ste programska oprema tretjih oseb, jo boste morali prenesti z njihovega spletnega mesta in namestiti na svoj osebni računalnik.
1. Začnite postopek prenosa programske opreme tako, da odprete to povezavo Brezplačna programska oprema za upravljanje particij za spreminjanje velikosti particij v želenem spletnem brskalniku s klikom na "Brezplačen prenos" in izpolnite navodila na zaslonu, ki sledijo.

2. Ko je prenesen in nameščen, se bo odprl nov vodnik za disk, zaprite ga, da odprete glavni meni.

3. V glavnem meniju izberite disk ki ga želite formatirati in ga kliknite z desno tipko miške.
Tukaj je na primer »Disk 1 > F:« trdi disk, ki ga je treba formatirati.

4. Desni klik odpre pojavni meni z različnimi dejanji, ki jih je mogoče izvesti. Na seznamu izberite "Format” možnost.
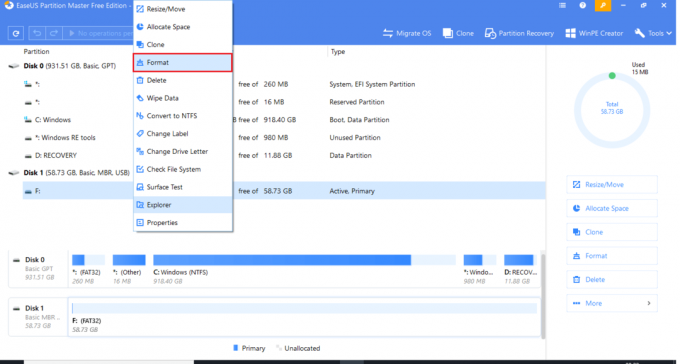
5. Če izberete možnost formata, se zažene »Oblikujte particijo” okno z možnostmi za izbiro datotečnega sistema in velikosti gruče.

6. Dotaknite se puščice poleg "Datotečni sistem” za odpiranje menija razpoložljivih datotečnih sistemov. Izberite »FAT32« s seznama razpoložljivih možnosti.
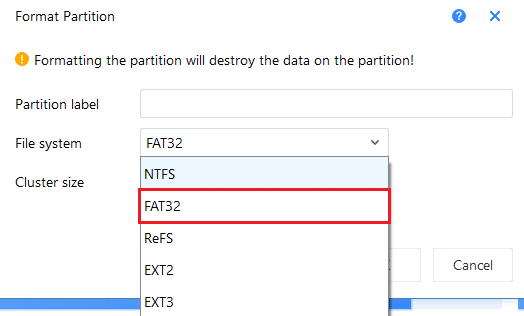
7. Pustite »Velikost gruče« takšno, kot je, in pritisnite »v redu”.

8. Prikaže se pojavno okno, ki vas opozori, da so vaši podatki trajno izbrisani. Pritisnite "v redu” za nadaljevanje in vrnili se boste v glavni meni.

9. V glavnem meniju poiščite v zgornjem levem kotu možnost, ki se glasi »Izvedite 1 operacijo« in kliknite nanjo.

10. Odpre se zavihek s seznamom vseh čakajočih operacij. Preberite in dvakrat preveri preden pritisnete "Prijavite se”.

11. Potrpežljivo počakajte, da modra vrstica doseže 100%. Ne bi smelo trajati dolgo. (Za formatiranje diska velikosti 64 GB sem potreboval 2 minuti)

12. Ko EaseUS konča s formatiranjem vašega trdega diska, pritisnite "Končaj" in zaprite aplikacijo.

Priporočeno:
- 9 najboljših brezplačnih proxy programov za Windows 10
- Obnovite manjkajoče dogodke Google Koledarja v Androidu
- Popravite napako Posodobitve Windows 10 ne bodo nameščene
Upamo, da so vam zgornje metode pomagale formatirati zunanji trdi disk v sistem FAT32. Čeprav ima sistem FAT32 univerzalno podporo, ga mnogi uporabniki štejejo za arhaičnega in zastarelega. Datotečni sistem so tako zdaj nadomestili novejši in bolj vsestranski sistemi, kot je NTFS.



