Kako prisilno izbrisati datoteko v sistemu Windows 10
Miscellanea / / November 28, 2021
Če želite optimizirati sistemski prostor za shranjevanje, morate pogosto brisati nepotrebne datoteke v sistemu. To pomaga izboljšati hitrost in zmogljivost operacijskega sistema. Vendar se morda zavedate, da v sistemu Windows 10 ne morete izbrisati datoteke ali mape. Morda boste naleteli na datoteko, ki se noče izbrisati, ne glede na to, kolikokrat ste pritisnite tipko Delete oz povlecite v koš. Morda boste prejeli obvestila, kot so Elementa ni mogoče najti, Tega predmeta ni bilo mogoče najti, in Lokacija ni na voljo napake pri brisanju določenih datotek ali map. Torej, če ste tudi vi naleteli na to težavo, vam bomo pokazali, kako prisilno izbrisati datoteko v sistemu Windows 10.

Vsebina
- Kako prisilno izbrisati datoteko v sistemu Windows 10
- Zakaj ne morete izbrisati datotek v sistemu Windows 10?
- Osnovno odpravljanje težav
- 1. način: Zaprite procese datotek/map v upravitelju opravil
- 2. način: spremenite lastništvo datoteke ali mape
- 3. način: Izbrišite datoteko/mapo prek ukaznega poziva
- 4. način: Popravite poškodovane sistemske datoteke in slabe sektorje na trdem disku
- 5. način: omogočite skriti skrbniški račun
- 6. način: Izbrišite datoteke v varnem načinu
- 7. način: iskanje virusov in groženj
- 8. način: Odstranite protivirusne motnje tretjih oseb (če obstaja)
Kako prisilno izbrisati datoteko v sistemu Windows 10
Opomba: Ne pozabite, da Windows Datoteke operacijskega sistema so zaščitene pred brisanjem saj lahko to povzroči težave z operacijskim sistemom. Zato se prepričajte, da ne izbrišete nobene od teh datotek. V primeru, da gre kaj narobe, a pripraviti varnostno kopijo sistema, vnaprej.
Zakaj ne morete izbrisati datotek v sistemu Windows 10?
To so možni razlogi, zakaj ne morete izbrisati datotek ali map v sistemu Windows 10:
- Datoteka je trenutno odprta v sistemu.
- Datoteka ali mapa ima atribut samo za branje, kar pomeni, da je zaščitena pred pisanjem.
- Poškodovana datoteka ali mapa
- Poškodovan trdi disk.
- Nezadostno dovoljenje za brisanje.
- Če poskušate odstraniti datoteko ali mapo iz a vgrajena zunanja naprava, an Dostop zavrnjen pojavi se sporočilo.
- Napolnjeno Koš za smeti: Na namiznem zaslonu z desno tipko miške kliknite Koš za smeti in izberite Prazen koš možnost, kot je prikazano.

Osnovno odpravljanje težav
Izvedite te osnovne korake za odpravljanje težav za enostavno rešitev te težave:
- Zaprite vse programe deluje na vašem računalniku.
- Znova zaženite računalnik.
- Skenirajte svoj računalnik da poiščete viruse/zlonamerno programsko opremo in jih odstranite.
1. način: Zaprite procese datotek/map v upravitelju opravil
Datoteke, ki je odprta v katerem koli programu, ni mogoče izbrisati. Postopek datoteke, kot je Microsoft Work, bomo poskusili končati z upraviteljem opravil, kot sledi:
1. Z desno tipko miške kliknite na Opravilna vrstica in izberite Upravitelj opravil, kot je prikazano.
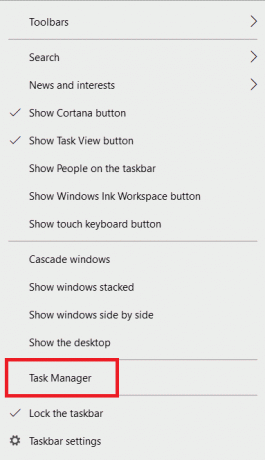
2. Izberite Microsoft Word in kliknite na Končaj opravilo, kot je poudarjeno.

3. Nato poskusite izbrisati Datoteka .docx ponovno.
Opomba: Enak postopek lahko sledite za katero koli vrsto datoteke, ki jo želite izbrisati.
Preberite tudi:Kako končati opravilo v sistemu Windows 10
2. način: spremenite lastništvo datoteke ali mape
Tukaj je opisano, kako prisilno izbrisati datoteko v sistemu Windows 10 tako, da spremenite lastništvo te datoteke ali mape:
1. Z desno tipko miške kliknite na mapa želite izbrisati in kliknite Lastnosti, kot je prikazano spodaj.

2. Kliknite na Napredno pod Varnost zavihek.
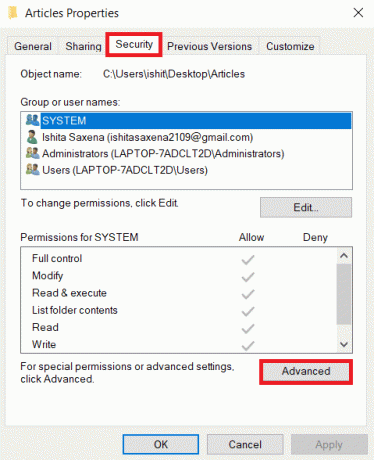
3. Kliknite na Spremeni se zraven Lastnik ime.
Opomba: V nekaterih situacijah, sistem je naveden kot lastnik, v drugih pa; TrustedInstaller.
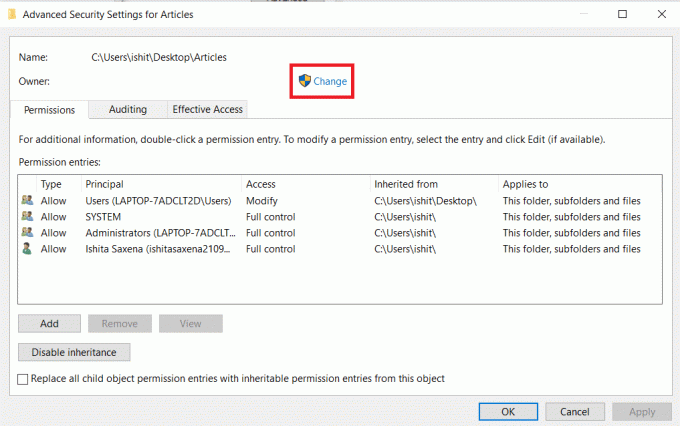
4. Vnesite uporabniško ime v Vnesite ime predmeta, ki ga želite izbrati polje.
5. Kliknite na Preverite imena. Ko je ime prepoznano, kliknite na v redu.

Opazili boste, da se je ime lastnika spremenilo v uporabniško ime ste zagotovili.
6. Označite polje Zamenjaj lastnika podvsebnikov in predmetov in kliknite Prijavite se. Nato znova zaženite računalnik z operacijskim sistemom Windows 10.
7. Ponovno se pomaknite do Napredna varnostna nastavitev za mapo, tako da sledite koraki 1–2.
8. Spodaj Dovoljenja zavihku, potrdite polje z naslovom Zamenjajte vse vnose dovoljenj podrejenega objekta z dednimi vnosi dovoljenj iz tega predmeta prikazano poudarjeno. Kliknite na v redu in zapri okno.

9. Vrnite se na Lastnosti mape okno. Kliknite na Uredi Spodaj Varnost zavihek.
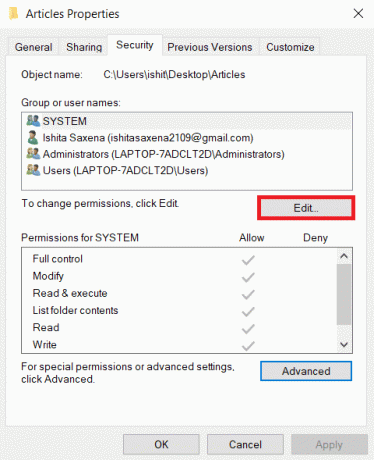
10. V Dovoljenja za okno, preveri Popoln nadzor možnost in kliknitev redu.

11. Odprite datoteko ali mapo v File Explorerju in pritisnite Tipke Shift + Delete da ga trajno izbrišete.
3. način: Izbrišite datoteko/mapo prek ukaznega poziva
Večinoma je hitreje in lažje narediti stvari s preprostimi ukaznimi vrsticami. Tukaj je opisano, kako prisilno izbrisati datoteko v sistemu Windows 10:
1. Pritisnite na tipka Windows, tip ukazni poziv in kliknite na Zaženi kot skrbnik, kot je prikazano.

2. Vrsta del, ki mu sledi pot do mape oz mapa želite odstraniti in pritisnite Vnesite.
Na primer, prikazali smo ukaz za brisanje za besedilna datoteka z imenom Armed iz pogona C.
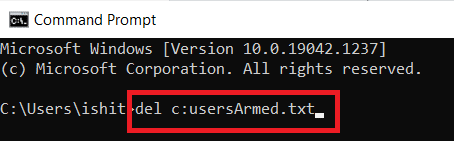
Opomba: Če se ne spomnite natančnega imena datoteke, vnesite drevo /f ukaz. Tukaj boste videli drevo vseh ugnezdenih datotek in map.

Ko določite pot za želeno datoteko ali mapo, implementirajte 2. korak da ga izbrišete.
Preberite tudi:Popravi ukazni poziv Pojavi se nato izgine v sistemu Windows 10
4. način: Popravite poškodovane sistemske datoteke in slabe sektorje na trdem disku
Metoda 4A: uporabite ukaz chkdsk
Ukaz Preveri disk se uporablja za iskanje poškodovanih sektorjev na trdem disku in njihovo popravilo, če je mogoče. Slabi sektorji na trdem disku lahko povzročijo, da Windows ne more prebrati pomembnih sistemskih datotek, zaradi česar ne morete izbrisati težave z mapo v sistemu Windows 10.
1. Kliknite na Začni in tip cmd. Nato kliknite na Zaženi kot skrbnik, kot je prikazano.

2. Kliknite na da v Nadzor uporabniškega računa pogovorno okno za potrditev.
3. Vrsta chkdsk X: /f kje X predstavlja pogonska particija ki jih želite skenirati. Zadetek Vnesite izvesti.

4. Med naslednjim zagonom boste morda pozvani, da načrtujete pregledovanje, če se uporablja particija pogona. V tem primeru pritisnite Y in pritisnite na Vnesite ključ.
Metoda 4B: Popravite poškodovane sistemske datoteke s skeniranjem DISM in SFC
To težavo lahko povzroči tudi poškodovane sistemske datoteke. Zato bi moralo pomagati izvajanje ukazov za servisiranje in upravljanje slik razmestitve ter za preverjanje sistemskih datotek. Po zagonu teh pregledov boste lahko prisilno izbrisali datoteko v sistemu Windows 10.
Opomba: Priporočljivo je, da zaženete ukaze DISM, preden izvedete ukaz SFC, da dosežete boljše rezultate.
1. Kosilo Ukazni poziv s skrbniškimi pravicami kot je prikazano v Metoda 4A.
2. Tukaj vnesite dane ukaze enega za drugim in pritisnite Vnesite ključ za njihovo izvedbo.
DISM.exe /Online /Cleanup-image /CheckhealthDISM.exe /Online /Cleanup-image /ScanhealthDISM.exe /Online /Cleanup-image /Restorehealth

3. Vrsta sfc /scannow in zadel Vnesite. Naj bo skeniranje končano.

4. Enkrat znova zaženite računalnik Preverjanje 100% končano se prikaže sporočilo.
Metoda 4C: obnovite glavni zagonski zapis
Zaradi poškodovanih sektorjev trdega diska se operacijski sistem Windows ne more pravilno zagnati, kar povzroči, da mape ni mogoče izbrisati v težavi z operacijskim sistemom Windows 10. Če želite to popraviti, sledite tem korakom:
1. Ponovni zagon računalnik, medtem ko pritisnete tipko Shift tipko za vnos Napredni zagon meni.
2. Tukaj kliknite na Odpravljanje težav, kot je prikazano.

3. Nato kliknite na Napredne možnosti.
4. Izberite ukazni poziv s seznama razpoložljivih možnosti. Računalnik se bo znova zagnal.

5. Na seznamu računov izberite vaš uporabniški račun in vstopi Vaše geslo na naslednji strani. Kliknite na Nadaljuj.
6. Izvedite naslednje ukazov enega za drugim.
bootrec.exe /fixmbrbootrec.exe /fixbootbcdedit /export X:\bcdbackupatribut X:\boot\bcd -h -r -sren X:\boot\bcd bcd.oldbootrec /rebuildbcd
Opomba 1: v ukazih, X predstavlja pogonska particija ki jih želite skenirati.
Opomba 2: Vrsta Y in pritisnite Enter ključ ko ste zaprošeni za dovoljenje za dodajanje namestitve na zagonski seznam.

7. Zdaj pa tip izhod in zadel Vnesite. Kliknite na Nadaljuj da se normalno zažene.
Po tem postopku boste lahko prisilno izbrisali datoteko v sistemu Windows 10.
Preberite tudi:Kaj je Windows 10 Boot Manager?
5. način: omogočite skriti skrbniški račun
Windows 10 vključuje vgrajen skrbniški račun, ki je privzeto skrit in onemogočen iz varnostnih razlogov. Včasih morate omogočiti ta skriti skrbniški dostop, da rešite to težavo:
1. Kosilo ukazni poziv kot je navedeno v 3. metoda.
2. Vnesite ukaz: net uporabnik da dobite seznam vseh uporabniških računov.
3. Zdaj izvedite ukaz: skrbnik net uporabnika /aktiven: da.
4. Ko prejmete ukaz uspešno zaključen sporočilo, vnesite dani ukaz in pritisnite Vnesite:
net skrbnik uporabnikov
Vrednost za Račun aktiven vložena mora biti da, kot je prikazano. Če je, boste lahko z lahkoto izbrisali datoteke in mape.
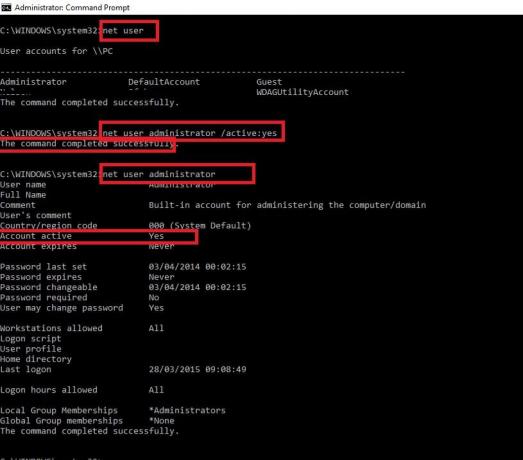
6. način: Izbrišite datoteke v varnem načinu
To je le rešitev, vendar bi lahko prišlo prav, če morate odstraniti le nekaj datotek ali map iz določenega imenika.
1. Pritisnite Windows + Rključi skupaj za zagon Pogovorno okno Zaženi.
2. Tukaj, tip msconfig in zadel Vnesite.
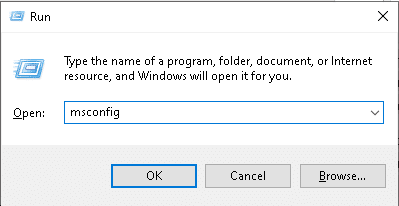
3. Preklopite na Zagon zavihek.
4. Označite polje Varen zagon in kliknite na Uporabi > V redu da shranite spremembe.

5. Izbriši datoteko, mapo ali imenik, ko ste vstopili v varni način.
6. Nato počistite polja, označena v 4. koraku, in zaženite normalno, da nadaljujete z delom.
Preberite tudi:Kako izbrisati datoteke ali mape, ki jih ni mogoče izbrisati
7. način: iskanje virusov in groženj
Datoteke, ki jih želite izbrisati, so lahko okužene z zlonamerno programsko opremo ali virusi, kar povzroči, da datotek v sistemu Windows 10 ni mogoče izbrisati. Torej morate skenirati datoteko ali mapo, ki povzroča težave, na naslednji način:
1. Vnesite in poiščite Zaščita pred virusi in grožnjami v Iskanje v sistemu Windows bar. Kliknite na Odprto, kot je prikazano.

2. Tukaj, kliknite Možnosti skeniranja.

3. Izberite Celotno skeniranje in kliknite na Skeniranje zdaj.
Opomba: Celotno skeniranje običajno traja dlje, ker je to temeljit postopek. Zato to storite v prostem času.

4. Počakaj za dokončanje postopka skeniranja.
Opomba: Ti lahko zmanjšati okno za skeniranje in opravite svoje običajno delo, saj bo delovalo v ozadju.

5. Zlonamerna programska oprema bo navedena pod Trenutne grožnje oddelek. Tako kliknite na Začnite dejanja da jih odstranite.
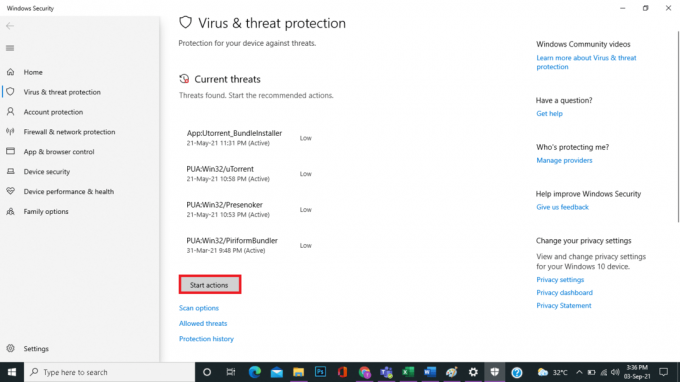
Po odstranitvi zlonamerne programske opreme lahko prisilno izbrišete datoteko v sistemu Windows 10.
8. način: Odstranite protivirusne motnje tretjih oseb (če obstaja)
Številni protivirusni programi vključujejo a funkcija zaščite datotek tako da zlonamerne aplikacije in uporabniki ne morejo izbrisati vaših podatkov. Čeprav je ta funkcija priročna, lahko tudi prepreči brisanje nekaterih datotek. Zato, da bi rešili težavo ne morem izbrisati mape Windows 10,
- Onemogočite nastavitev zaščite datotek v protivirusni aplikaciji.
- Ali pa onemogočite protivirusni program v računalniku.
- Ali pa odstranite protivirusni program iz računalnika. Preberite 5 načinov za popolno odstranitev protivirusnega programa Avast v sistemu Windows 10 tukaj.
Pogosto zastavljena vprašanja (FAQ)
Q1. Kako prisilno izbrisati mapo?
Ans. Začeti morate z odstranitvijo datotek, ki sestavljajo njegovo vsebino. Prazno mapo lahko nato enostavno izbrišete.
Q2. Kako se lahko znebim ikon na namizju, ki jih ni mogoče izbrisati?
Ans. Če ikone ne morete odstraniti z namizja, lahko uporabite možnosti prilagajanja sistema Windows.
Q3. Ali lahko izbrišem Aow_drv?
Ans. Ne, Aow_drv ne morete odstraniti, ne glede na to, kako močno se trudite. To je a dnevniško datoteko, ki je ne morete odstraniti.
Priporočeno:
- Kaj je WinZip?
- Kako odstraniti podvojene datoteke v Google Drive
- Kako izbrisati začasne datoteke v sistemu Windows 10
- Kako izbrisati namestitvene datoteke Win v sistemu Windows 10
Upamo, da se vam je ta vadnica zdela koristna za prisilno brisanje datoteke v sistemu Windows 10. Povejte nam, kateri pristop je bil za vas najboljši. Delite vsa vprašanja ali predloge v spodnjem razdelku za komentarje.



