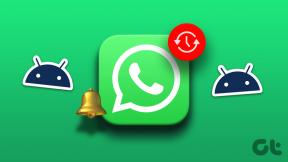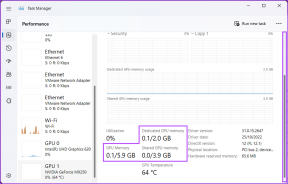Kako prikazati trajanje sestanka v Zoomu
Miscellanea / / November 29, 2021
Ni dvoma, da leto 2020 spada med aplikacije za videoklice. Programska oprema, kot so Zoom, Microsoft Teams, Google Meet, je doživela neverjeten porast prenosov in uporabe. danes, mnogi ljudje uporabljajo Zoom opravljati razgovore za službo, obiskovati seminarje, glasbene koncerte, ohranjati stik s prijatelji in družino in še več. Medtem ko ste na pomembnem sestanku v Zoomu, morate spremljati čas in trajanje seje Zoom.

Funkcija trajanja sestanka je uporabna za tiste, ki želijo spremljati čas za sestanek Zoom. Učitelji lahko na primer gledajo na trajanje 30 ali 45 minut in nato prekličejo današnje predavanje o Zoomu. Prav tako lahko spremljate, kako dolgo traja konferenca Zoom.
Zoom privzeto ne prikaže trajanja sestanka v aplikaciji. To možnost morate omogočiti v aplikaciji Nastavitve. Uporabite lahko tudi aplikacije tretjih oseb, da omogočite časovnik med sestanki Zoom.
V tej objavi bomo predstavili, kako uporabiti omogočanje trajanja sestanka v Zoomu in druge trike. Začnimo.
Tudi na Guiding Tech
Prikaži trajanje sestanka v Zoom Dekstop
Kot sem že omenil, Zoom privzeto ne omogoča trajanja sestanka. Torej ste bodisi odvisni od alarma, opomnika ali ročnega ugibanja, da preverite trajanje sestanka. Vendar je Zoom dodal možnost t omogočiti trajanje sestanka v aplikaciji. Sledite spodnjim korakom.
Korak 1: Odprite aplikacijo Zoom v sistemu Windows ali Mac.
2. korak: Dotaknite se ikone profila v zgornjem desnem kotu in pojdite na Nastavitve.
3. korak: Pomaknite se do Splošno > Pokaži trajanje mojega sestanka in omogočite možnost.

Od zdaj naprej, ko gostite srečanje Zoom, boste v zgornjem desnem kotu opazili trajanje sestanka.

Naj to razjasnim. Funkcija trajanja je omogočena samo na vaši strani. To pomeni, da lahko vi kot gostitelj ali udeleženec vidite trajanje sestanka v seji Zoom. Drugi uporabniki tega ne bodo mogli videti na svoji strani. Morda lahko delite to objavo z drugimi ali jih vodite z istimi zgornjimi koraki.
Tudi na Guiding Tech
Omogoči trajanje srečanja v mobilnih aplikacijah Zoom
Zaradi svoje razpoložljivosti med platformami je Zoom znan tudi na malih zaslonih. Tisti uporabniki, ki nimajo ves čas dostopa do namizja, raje uporabljajo mobilno aplikacijo Zoom kot udeleženca sestanka. Če sledite določeni kategoriji, sledite spodnjim korakom, da omogočite srečanja Zoom v sistemu Android ali iOS.
Opomba: Aplikacije Zoom za Android in iOS imata enak uporabniški vmesnik in sta v naboru funkcij enaka. Spodnji posnetki zaslona so iz aplikacije Zoom iOS, vendar lahko sledite istim korakom v aplikaciji za Android, da omogočite trajanje sestanka.
Korak 1: Odprite aplikacijo Zoom na napravi iPhone/Android.
2. korak: Na spodnjem zavihku se pomaknite do Nastavitve.
3. korak: Pojdite na Sestanek in se v naslednjem meniju pomaknite navzdol do dna.
4. korak: Omogoči možnost Pokaži moj povezan čas. Možnost bo prikazala pretečeni čas sestanka.


Zdaj se vrnite k gostitelju ali se pridružite sestanku Zoom in v zgornjem desnem kotu boste opazili trajanje sestanka.
Trik s časovnikom je uporaben za uporabnike na Zoomovem osnovnem načrtu (ki ga večina od nas uporablja). Zoom ponuja brezplačno različico – ki je skoraj nihče od njegovih konkurentov ne počne –, ki omogoča celo uporabnikom, da gostijo do 99 članov in z njimi klepetajo 40 minut.
Razkrij kontrolnike sestanka v Zoomu
Morda ste opazili, da se med tekočim sestankom Zoom kontrolniki sestanka samodejno skrijejo in lahko postane moteče, če želite dostopati do pomembnih kontrolnikov sestanka, kot je npr. Povečava Skupna raba zaslona, Izklop zvoka povečave, Reakcije in še več. Spodaj so koraki za popravljanje kontrolnikov sestanka v Zoomu.
Korak 1: Odprite aplikacijo Zoom na namizju.
2. korak: Dotaknite se menija profila in pojdite na Nastavitve.
3. korak: Pomaknite se do Splošno.
4. korak: Omogoči Vedno pokaži možnost kontrolnikov srečanja.

Od zdaj naprej boste v aplikaciji Zoom videli fiksne kontrole sestankov. Druga možnost je, da obvladate Zoom bližnjice na tipkovnici za dostop do pomembnih možnosti povečave med video klicem.
Po pričakovanjih lahko v mobilni aplikaciji omogočite tudi fiksne kontrole sestankov. Ne priporočam pa, da to počnete na majhnem zaslonu, da bi med sestanki Zoom odvzeli pomemben prostor na zaslonu.
Tudi na Guiding Tech
Master Zoom Meetings
Spremljanje časa med sestanki je izjemnega pomena, da boste kar najbolje izkoristili omejen čas, ki ga vsi vlagajo. Pomaga vam, da svoje sestanke zaključite pred 40-minutnim prelomom. Ta prihranjeni čas lahko uporabite tudi za upravljanje drugih dejavnosti. Ali ste omogočili časovnik trajanja v sestankih Zoom? Kako uporabljate funkcijo na Zoomu? Delite svojo rutino Zoom v spodnjem razdelku za komentarje.
Naslednji: Skype je še ena aplikacija za video klice, ki lahko tekmuje z Zoomom. Preberite spodnjo primerjalno objavo, če želite izvedeti, katera storitev je boljša za vas.