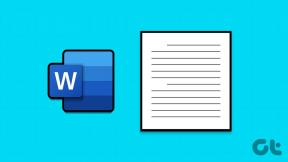Vodnik za povezavo z oddaljenim namizjem v sistemu Windows 10
Miscellanea / / November 29, 2021
Dostop do računalnika na daljavo je stvar, ki jo pozna vsak tehnološki geek. To področje smo v preteklosti že večkrat pokrivali za različne platforme. Ampak s smernico sprememba operacijskega sistema Windows 10 tokrat zahteva osvežitev. Poglejmo, kaj se je spremenilo (ali ne) v sistemu Windows 10.

Osnove: omogočite oddaljeno namizje
Privzeto je oddaljeno namizje iz varnostnih razlogov izklopljeno. Če ga želite omogočiti, pojdite na Nadzorna plošča -> Sistem in varnost, pod sistem naslov kliknite na Dovoli oddaljeni dostop. V oknu, ki je zdaj odprto, označite Dovoli povezave oddaljene pomoči s tem računalnikom potrditveno polje in Dovoli oddaljene povezave s tem računalnikom tudi potrditveno polje.

Čeprav lahko uporabniki sistema Windows 10 Home prilagodijo te nastavitve, njihovi osebni računalniki ne podpirajo dohodnih povezav RDP. Laično povedano, računalnika ne boste mogli povezati na daljavo, vendar je ravno nasprotno.

Če želite nastaviti nenadzorovan dostop, boste morali konfigurirati tudi možnosti napajanja. Pojdi do
Nadzorna plošča -> Strojna oprema in zvok -> Možnosti napajanja. Kliknite na Spremenite nastavitve načrta poleg izbranega načrta. V tej spremembi Dati računalnik v stanje mirovanja do Nikoli. Za uporabnike, ki se zaženejo večkrat, zagotovite, da se vaš računalnik privzeto zažene v sistemu Windows, če se znova zažene.Povezava z osebnim računalnikom
Če se želite povezati z oddaljenim računalnikom, poiščite aplikacijo Oddaljeno namizje. Enako kot v operacijskem sistemu Windows 8, vnesite naslov IP ali ime domene osebnega računalnika, ki ga želite povezati, in pritisnite povezavo. Na voljo so bolj napredne možnosti, za ogled kliknite na Skako Možnosti.

Če se pogosto povezujete z več računalniki, lahko njihove prilagojene nastavitve shranite tudi v datoteko RDP. Ko vnesete naslov IP ali ime domene, samo pritisnite Povežite se za začetek seje. Če dobite napake v zvezi z računalnikom, ki ni na voljo, pojdite skozi razdelek Odpravljanje težav na koncu objave.
Nova aplikacija za predogled oddaljenega namizja
Poleg običajne aplikacije RD obstaja še ena aplikacija za oddaljeno namizje, optimizirana za tablični računalnik/zaslon na dotik. Aplikacijo za predogled oddaljenega namizja je mogoče namestiti iz tukaj. Izposoja si nekaj oblikovalskih namigov iz aplikacij RDP za Android in iOS. Vse stvari so enake kot zgoraj, razen zasnove uporabniškega vmesnika.

Če želite do računalnika dostopati izven domačega omrežja, boste potrebovali njegov zunanji IP naslov ali mu dodelili ime domene. Iti skozi naš prejšnji vodnik vedeti, kako.
Ali si vedel: Če uporabljate Microsoftovo aplikacijo RDP za Android ali iOS, podpira večina novih gest ki so na voljo v sistemu Windows 10.
Odpravljanje težav z oddaljenim namizjem
Če imate težave z uporabo oddaljenega namizja, lahko poskusite nekaj od spodnjih stvari. Najpogostejša napaka je, da oddaljenega računalnika ni mogoče najti.
Preverite, ali je oddaljeno namizje dovoljeno v požarnem zidu. Pojdi do Nadzorna plošča -> Sistem in varnost in pod Požarni zid Windows naslov kliknite na Dovoli aplikacijo prek požarnega zidu Windows. V naslednjem oknu pod Dovoljene aplikacijein značilnosti oddelek, poglej, če Oddaljeno namizje je omogočeno.

Če ni, kliknite na Spremenite nastavitve najprej gumb, nato vklop Dovoli drugo aplikacijo ... na dnu in označite polje za Oddaljeno namizje in Pomoč na daljavo pod Zasebno stolpec. Uporabniki sistema Windows 10 Home ne bodo imeli na voljo teh možnosti.
Preverite tudi, ali imate protivirusni program, ki ima vgrajen požarni zid. V takem primeru lahko zasebni požarni zid protivirusnega programa blokira oddaljeno namizje.
Preverite, ali so vrata 3389 odprta in posredovana. Če ste za usmerjevalnikom, pojdite na to spletno mesto in si oglejte, kako konfigurirati proženje vrat za vaš usmerjevalnik.

Preverite, ali imate Windows 10 Pro ali Home. To je morda zdrava pamet, vendar sem videl primere, ko so ljudje osvežili svoje osebne računalnike, da bi pozneje ugotovili, da imajo zagnano izdajo Windows Home.
Če se soočate s pogostimi prekinitvami ali seja zaostaja in je počasna, poskusite znižati ločljivost zaslona oddaljenega namizja, do katerega dostopate. To nastavitev najdete tako, da obiščete Zaslon zavihek v aplikaciji RDP.
Alternative

Če vam privzeta aplikacija RDP ni všeč, obstaja nekaj odličnih alternativ, ki jih lahko poskusite. Uporabniki sistema Windows 10 Home se bodo morali zanašati na te le, če bodo želeli dostopati do svojih osebnih računalnikov na daljavo. jaz uporabljam Team Viewer ker je preprosto in opravi delo brez kakršnih koli zapletov. Ni se vam treba ukvarjati z omrežnimi nastavitvami, ločljivostmi zaslona itd. Druga aplikacija je Oddaljeno namizje Splashtop, ki ima več funkcij in možnosti kot Team Viewer, vendar so številne njegove funkcije na voljo samo v plačljivi različici.
To je to ljudje. Pokrivanje vsega pod oddaljenim namizjem je izven obsega tega članka, vendar bi to moralo biti dovolj za večino uporabnikov. Katere druge aplikacije uporabljate za oddaljeno namizje? Ali se soočate s kakršno koli težavo med uporabo istega? Obiščite naše forume za razpravo in potrudili se bomo, da vam pomagamo.