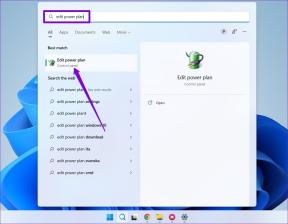5 najboljših načinov za popravljanje povezav, ki jih ni mogoče odpreti v Outlooku
Miscellanea / / November 29, 2021
V idealnem svetu bi se Outlook zdel očitna izbira pred Gmailom za uporabnike osebnih računalnikov, saj ponuja aplikacijo za Windows in Mac. Na žalost je resnična izkušnja z Outlookovo aplikacijo nekoliko drugačna, kot bi si predstavljali, kot je aplikacija nosi svoj pošten delež težav. Ena od teh težav je, ko ne morete odpreti povezav v Outlooku.

Med drugimi razlogi se težava pojavlja predvsem zaradi napačne povezave datotek ali ko jo uporabljate Chrome ali Firefox kot vaš privzeti brskalnik. Pokazali vam bomo, kateri so nekateri popravki, s katerimi lahko poskusite odpraviti težavo s hiperpovezavo v Outlooku. Začnimo.
Tudi na Guiding Tech
1. Ponastavi brskalnik
V večini primerov je Outlookova težava s hiperpovezavo povezana z brskalnikom. Če torej ne morete ugotoviti, kaj vas ovira pri odpiranju povezav v Outlooku, lahko poskusite ponastaviti brskalnik in preverite, ali pomaga. Evo kako.
Opomba: Če ponastavite brskalnik, boste izbrisali predpomnilnik brskalnika in piškotke, iskalnike in pripete zavihke.
Ponastavite Google Chrome
Če želite ponastaviti Chrome, vnesite chrome://settings/reset v naslovni vrstici na vrhu in pritisnite Enter. V razdelku »Ponastavi in počisti« kliknite »Obnovi nastavitve na prvotne privzete vrednosti«.

V potrditvenem pojavnem oknu kliknite Ponastavi nastavitve za nadaljevanje.

Ponastavite Firefox
Za ponastavitev Firefoxa kliknite tri vodoravne vrstice (ikona menija) v zgornjem desnem kotu in pojdite na Pomoč > Informacije o odpravljanju težav.

Na naslednji strani kliknite gumb Osveži Firefox.

Ponastavite Microsoft Edge
Če želite ponastaviti Edge, vnesite edge://settings/reset v naslovni vrstici in pritisnite Enter. Zdaj kliknite pod Ponastavi nastavitve, kliknite »Obnovi nastavitve na privzete vrednosti«, nato pa Ponastavi za potrditev.

Ponastavite Internet Explorer
Korak 1: Odprite meni Start, vnesite internetne možnosti in pritisnite Enter.

2. korak: V oknih internetnih lastnosti preklopite na zavihek Napredno in pritisnite gumb Ponastavi pod »Ponastavi nastavitve Internet Explorerja«.

3. korak: Označite potrditveno polje z napisom »Izbriši osebne nastavitve« in kliknite Ponastavi.

2. Poskusite drug brskalnik
Če ponastavitev brskalnika ne pomaga, lahko poskusite spremeniti privzeti brskalnik v računalniku. Ker težavo večinoma poročajo uporabniki, ki imajo Chrome ali Firefox kot privzeti brskalnik, bi lahko težavo rešili s preklopom na Microsoft Edge ali Internet Explorer.
Preberite, če želite izvedeti, kako spremenite privzeti brskalnik v sistemu Windows 10.
Korak 1: Odprite meni Start, vnesite privzete aplikacije in pritisnite Enter.

2. korak: Na zavihku Privzete aplikacije pod Spletni brskalnik kliknite svoj trenutni brskalnik in ga spremenite v Microsoft Edge ali Internet Explorer.

Zdaj pa poskusite odpreti povezave v Outlooku, da vidite, ali je težava zdaj odpravljena.
Tudi na Guiding Tech
3. Popravite Microsoft Office
Tako kot katera koli druga aplikacija ali storitev bodo tudi aplikacije Microsoft Office občasno naletele na težave. na srečo, Microsoft 365 ponuja tudi orodje za popravilo, ki lahko z lahkoto odpravi takšne težave. Tukaj je opisano, kako ga uporabiti.
Korak 1: Pritisnite tipko Windows + I, da odprete nastavitve v sistemu Windows 10. Nato pojdite na Aplikacije.

2. korak: Pomaknite se navzdol, da izberete Microsoft Office 365 in kliknite Spremeni.

3. korak: Izberite Hitro popravilo in pritisnite Popravi. Sledite navodilom na zaslonu, da dokončate postopek.

Zdaj znova zaženite računalnik in preverite, ali lahko odprete hiperpovezave v Outlooku. Če hitro popravilo ne pomaga in ste povezani z internetom, ponovite zgornje korake, da namesto tega izvedete spletno popravilo.
4. Popravite povezave datotek HTML
Številni uporabniki sistema Windows so poročali o uspehu pri odpravljanju Outlookove težave s hiperpovezavami s spreminjanjem obstoječih vrednosti HTM/HTML. Tukaj je opisano, kako to storiti.
Korak 1: Odprite meni Start, vnesite cmd in kliknite Zaženi kot skrbnik, da odprete ukazni poziv z višjim dostopom.

2. korak: V konzoli kopirajte in prilepite ukaze enega za drugim, za vsakim ukazom pritisnite tudi Enter.
REG ADD HKEY_CURRENT_USER\Software\Classes\.htm /ve /d htmlfile /f
REG ADD HKEY_CURRENT_USER\Software\Classes\.html /ve /d htmlfile /f
REG ADD HKEY_CURRENT_USER\Software\Classes\.shtml /ve /d htmlfile /f
REG ADD HKEY_CURRENT_USER\Software\Classes\.xht /ve /d htmlfile /f
REG ADD HKEY_CURRENT_USER\Software\Classes\.xhtml /ve /d htmlfile /f
Zdaj znova zaženite računalnik in preverite, ali je težava odpravljena.
5. Poskusite obnoviti sistem
Če se je Outlookova težava s hiperpovezavo začela pojavljati pred kratkim in če vse zgornje metode ne uspejo, lahko poskusite izvesti obnovitev sistema v računalniku. To vam bo pomagalo povrniti nastavitve v računalniku na določeno točko, preden se je težava prvič pojavila.
Upoštevajte, da izvajanje obnovitve sistema je popolnoma varen, saj ne vodi do izgube podatkov. Kljub temu boste izgubili vse spremembe sistema ali nastavitev.
Tudi na Guiding Tech
Povezano desno
V večini primerov bi morale zgornje rešitve pomagati odpraviti težave s hiperpovezavami Outlooka v sistemu Windows 10. Medtem lahko vedno uporabite spletno različico Outlooka v Microsoft Edge, da opravite delo. Sporočite nam, katera rešitev vam je uspela v spodnjih komentarjih.