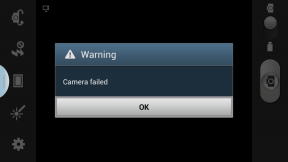Kako urediti slike v Canvi
Miscellanea / / November 29, 2021
V telefonu in računalniku je veliko aplikacij za urejanje fotografij. Toda ti vgrajeni urejevalniki fotografij vam komajda dajo kaj več kot možnost obrezovanja, vrtenja in pritiskanja filtra na sliko. Predstavljajte si, da uporabljate zmogljivo orodje, ki je na voljo tudi na spletu, in tu lahko Canva naredi razliko.

Popularno znan po ustvarjanje logotipov in Instagram objaveCanva ima tudi zmogljivo orodje za urejanje fotografij, ki vam ponuja veliko več orodij kot povprečna aplikacija za urejanje fotografij, vendar je preprosta za uporabo. Pokazali vam bomo, kako uporabljati Canvin urejevalnik slik za ustvarjanje privlačnih fotografij.
Tudi na Guiding Tech
Kako obrezati, spremeniti velikost in obrniti sliko v Canvi
Najprej poglejmo, kako lahko naložite svojo sliko v Canvin urejevalnik slik, da jo začnete urejati.
Korak 1: Odprite spletni brskalnik in se pomaknite do Canva. Kliknite gumb Ustvari dizajn, da v meniju izberete možnost Uredi fotografijo.
Obiščite Canvo

2. korak: Naložite fotografijo iz računalnika in kliknite možnost Uredi fotografijo.

3. korak: Ko je naloženo, se prikaže okno projekta in vse je pripravljeno za urejanje fotografije z urejevalnikom slik Canva.

Obrežite slike v Canvi
Obrezovanje slike vam omogoča, da se osredotočite na glavni predmet fotografije, tako da odstranite moteče elemente. Če želite obrezati svojo sliko v Canvi, izberite sliko v oknu projekta in kliknite gumb Obreži na vrhu.

Zdaj prilagodite okvir, ki obdaja sliko, da obrežete svojo fotografijo. Nazadnje kliknite Končano, da shranite spremembe.

Poleg tega lahko tudi obrežite slike v oblike z uporabo zavihka Elementi.
Spremenite velikost slik v Canvi
Poleg obrezovanja lahko v Canvi spremenite tudi velikost fotografije na določeno dimenzijo. Če želite to narediti, kliknite gumb Spremeni velikost v zgornjem levem kotu in vnesite želeno širino in višino pod Velikost po meri.

Obrnite slike v Canvi
Slike lahko tudi obrnete v Canvinovem urejevalniku slik, da jim date nov pogled. Če želite to narediti, izberite sliko v oknu projekta in kliknite gumb Obrni, da zrcalite svojo sliko vodoravno ali navpično.

Kako uporabiti filtre v Canvi
Poleg osnovnih orodij za urejanje Canva ponuja tudi nekaj privlačnih filtrov, ki jih lahko uporabite za svojo fotografijo. Evo kako.
Korak 1: Izberite sliko v urejevalniku fotografij in kliknite možnost Uredi sliko.

2. korak: V meniju, ki se prikaže na vaši levi, se pomaknite navzdol do razdelka Filtri. S klikom nanj lahko uporabite katerega koli od filtrov. Poleg tega lahko dvakrat kliknete na filter, da spremenite njegovo intenzivnost.

Lahko pa tudi ročno izboljšate sliko z uporabo nekaj orodij za prilagajanje. Če želite to narediti, kliknite gumb Uredi sliko v zgornjem levem kotu in pojdite na razdelek Prilagodi. Kliknite gumb Prikaži vse poleg njega razširite ga.

Tukaj lahko ročno prilagodite stvari, kot so svetlost, kontrast, nasičenost, jasnost in drugo, da poživite svojo sliko.

Kako odstraniti ozadje s slike v Canvi
Minili so dnevi, ko ste morali s čopičem in radirko odstraniti ozadje s fotografije. S Canvo lahko preprosto odstranite ozadje s fotografije v nekaj klikih.
Če želite odstraniti ozadje s fotografije, jo izberite in kliknite na gumb Uredi sliko na vrhu. Zdaj s seznama izberite možnost Odstranjevalec ozadja.

To bo odstranilo ozadje.

Ko je fotografija odstranjena, lahko zdaj dodate elemente in besedilo, da postane bolj zanimiva.
Kako dodati elemente in besedilo v Canva
Čeprav lahko obrežete in uporabite filtre za sliko v skoraj kateri koli aplikaciji za urejanje fotografij, Canva loči od konkurenca je njegova obsežna knjižnica elementov in besedilnih slogov, ki jih lahko uporabite, da jih naredite več profesionalnega videza.
Dodajte elemente na sliko
Korak 1: Preklopite na zavihek Elementi na vaši levi. Tukaj si lahko ogledate Canvino obsežno knjižnico različnih nalepk, grafik, fotografij, grafikonov in še več.

2. korak: Kliknite želeni element, da ga dodate svoji sliki. Ko je dodan, lahko premaknete, spremenite velikost in obrežete element z zgornjo orodno vrstico.

Poleg tega lahko dodani element tudi zaklenete, da ga slučajno ne premaknete. Če želite element zakleniti, ga izberite in kliknite na ikono ključavnice v zgornjem desnem kotu.

Podobno lahko tudi odstranite element z ikono koša poleg njega.
Dodaj besedilo na sliko
Poleg nalepk in fotografij lahko svoji sliki dodate besedilo, da bo bolj opisna.
Korak 1: Pomaknite se do zavihka Besedilo na vaši levi. Zdaj izberite med razpoložljivimi slogi besedila, da dodate polje z besedilom.
Lahko pa tudi raziščete in uporabite lahko dostopne kombinacije pisav, da svoji sliki dodate besedilo.

2. korak: Uredite besedilo v polju z besedilom in ga premaknite na želeno lokacijo. Poleg tega lahko z orodno vrstico na vrhu spremenite slog pisave, velikost, barvo, položaj, razmik in drugo.

Ponovno lahko zaklenete ali odstranite dodana besedilna polja z zgornjo orodno vrstico.
Tudi na Guiding Tech
Kako prenesti urejeno fotografijo
Ko uredite svojo fotografijo, jo boste morali prenesti. Prenesete ga lahko tako, da sledite spodnjim korakom.
Če želite prenesti svojo fotografijo, kliknite gumb za prenos v zgornjem desnem kotu in v spustnem meniju pod Vrsta datoteke izberite med razpoložljivimi formati. Nazadnje kliknite gumb Prenesi, da dobite svojo sliko.

Poleg prenosa lahko tudi delite svojo fotografijo neposredno iz Canva na svoje račune Facebook, Instagram in Google Drive.
Tudi na Guiding Tech
Urejanje fotografij je preprosto
Canva je najboljša točka med lahkim urejevalnikom fotografij, kot je Google Photos, in profesionalnim Photoshopom. Poskuša prinesti najboljše iz obeh svetov, tako da vam ponudi več možnosti urejanja, ne da bi preveč kompliciral. Poleg tega, če upoštevate Canva zmožnosti urejanja videa, zagotovo postane vse na enem mestu za vse vaše potrebe po urejanju.