Popravite neveljaven odziv prejetega iTunes
Miscellanea / / November 28, 2021
iTunes je najbolj priročen in najpreprostejši način za prenos, uživanje in upravljanje predstavnostnih datotek v napravah iOS. Ker prenosnike ali namizne računalnike uporabljamo redno, je te medijske mape priročno hraniti/shraniti na njih. Ko poskušate povezati vaš iPhone s programsko opremo iTunes v računalniku z operacijskim sistemom Windows, lahko naletite na iTunes se ne more povezati z iPhoneom, ker je naprava vrnila neveljaven odgovor napaka. Zaradi tega ne boste mogli povezati svojega iPhone-a z iTunes. Nadaljujte z branjem, če želite izvedeti, kako popraviti, da se iTunes ni mogel povezati z iPhoneom zaradi neveljavnega odgovora, prejetega zaradi napake naprave.
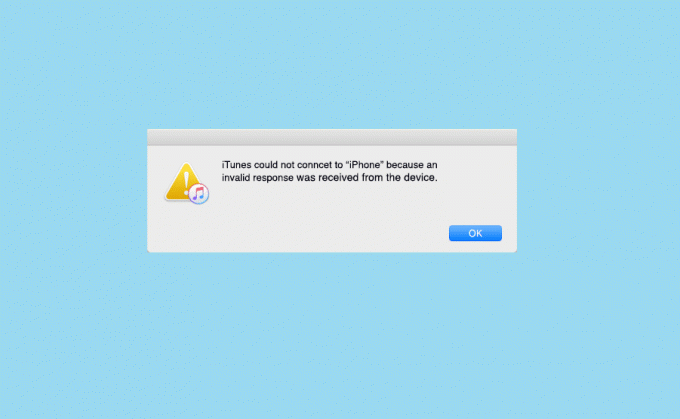
Vsebina
- Kako popraviti iTunes se ni mogel povezati s težavo iPhone
- 1. način: Osnovno odpravljanje težav
- 2. način: Posodobite iTunes
- 3. način: znova namestite iTunes
- 4. način: Posodobite iPhone
- 5. način: Izbrišite mapo Apple Lockdown
- 6. način: Preverite nastavitve datuma in časa
- 7. način: Obrnite se na Apple podporo
Kako popraviti iTunes se ni mogel povezati s težavo iPhone
Če želite uporabljati iTunes, morate aplikacijo prenesti v napravo. Ker je najverjetnejši vzrok za to napako težava z nezdružljivostjo, mora biti različica aplikacije iTunes združljiva z različico iOS v vaši napravi. Spodaj so navedeni različni načini za popravljanje neveljavnega odgovora, ki ga je prejel iTunes.
1. način: Osnovno odpravljanje težav
Ko se prikaže napaka: iTunes se ni mogel povezati z iPhoneom ali iPadom zaradi napačnega odziva prejeto od uporabnika, je morda posledica nepravilne povezave USB med iTunes in vašim iPhoneom oz iPad. Povezava je lahko ovirana zaradi okvarjenega kabla/vrat ali sistemskih napak. Oglejmo si nekaj osnovnih popravkov za odpravljanje težav:
1. Ponovni zagonobe napravi torej vaš iPhone in namizje. Manjše napake običajno izginejo s preprostim ponovnim zagonom.

2. Prepričajte se, da vaš vrata USB je operativen. Povežite se z drugimi vrati in preverite.
3. Zagotovite USB kabel ni poškodovan ali okvarjen. Povežite iPhone z drugim kablom USB in preverite, ali je naprava prepoznana.
4. Odkleni vaša naprava iOS kot zaklenjen iPhone/iPad lahko povzroči težave s povezavo.
3. Zaprite iTunes popolnoma in nato znova zaženite.
5. Odstranite aplikacije tretjih oseb ki motijo omenjeno povezavo.
6. V redkih primerih težavo sprožijo nastavitve omrežja iPhone. Če želite to odpraviti, ponastavite omrežne nastavitve kot:
(grem v Nastavitve > General > Ponastaviti, kot je prikazano.

(ii) Tukaj, tapnite Ponastavite omrežne nastavitve.
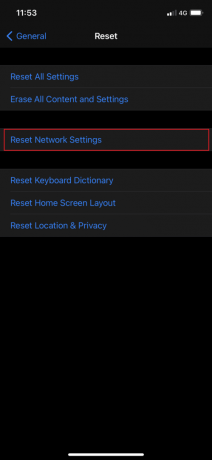
2. način: Posodobite iTunes
Kot smo že omenili, je glavna skrb združljivost različic. Zato je priporočljivo nadgraditi strojno opremo in vse vključene aplikacije.
Torej, začnimo s posodobitvijo aplikacije iTunes na najnovejšo različico.
V sistemih Windows:
1. Najprej zaženite Apple programska opremaNadgradnja tako, da ga poiščete, kot je prikazano.
2. Kliknite Zaženi kot skrbnik, da ga odprete s skrbniškimi pravicami.

3. Vse novo razpoložljive posodobitve iz Appla bodo vidne tukaj.
4. Kliknite na Namesti za namestitev razpoložljivih posodobitev, če obstajajo.
Na računalniku Mac:
1. Kosilo iTunes.
2. Kliknite na iTunes > Preverite posodobitve ki se nahaja na vrhu zaslona. Glej dano sliko.

3. Kliknite Namesti če je na voljo nova različica.
Preberite tudi:Popravite, da Windows 10 ne prepozna iPhone
3. način: znova namestite iTunes
Če posodobitev iTunes ni rešila težave, lahko namesto tega poskusite odstraniti in znova namestiti aplikacijo iTunes.
Navodila za to so navedena spodaj:
V sistemih Windows:
1. Kosilo Aplikacije in funkcije tako, da ga poiščete v iskalni vrstici Windows.

2. V Programi in funkcije okno, najdi iTunes.
3. Z desno miškino tipko kliknite nanjo in nato kliknite Odstrani da ga izbrišete iz računalnika.

4. Znova zaženite sistem.
5. zdaj, prenesite aplikacijo iTunes od tu in ga znova namestite.
Na računalniku Mac:
1. Kliknite terminal od Pripomočki, kot je prikazano spodaj.

2. Vrsta cd /Aplikacije/ in zadel Vnesite.
3. Nato vnesite sudo rm -rf iTunes.app/ in pritisnite na Vnesite ključ.
4. Zdaj pa tip Admingeslo ko ste pozvani.
5. Za vaš MacPC, kliknite tukaj za prenos iTunes.
Preverite, ali se iTunes ni mogel povezati z iPhoneom, ker je bil odpravljen neveljaven odgovor. Če ne, poskusite z naslednjim popravkom.
Preberite tudi:Kako kopirati sezname predvajanja na iPhone, iPad ali iPod
4. način: Posodobite iPhone
Ker bo najnovejša različica iTunes združljiva samo z določenim iOS-om, bi morala nadgradnja vašega iPhone-a na najnovejšo različico iOS-a odpraviti to težavo. To storite tako:
1. Odkleni vaš iPhone
2. Pojdite na napravo Nastavitve
3. Klikni General, kot je prikazano.
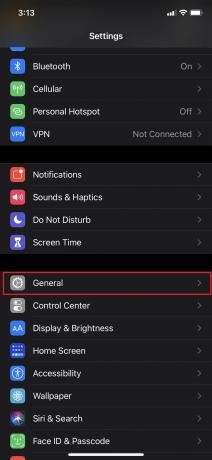
4. Tapnite na Posodobitev programske opreme, kot je prikazano spodaj.
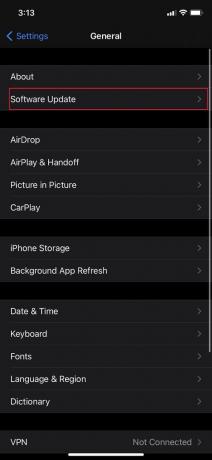
5. Če vidite posodobitev za svojo napravo, tapnite Prenesite in namestite za nadgradnjo na najnovejšo različico iOS.
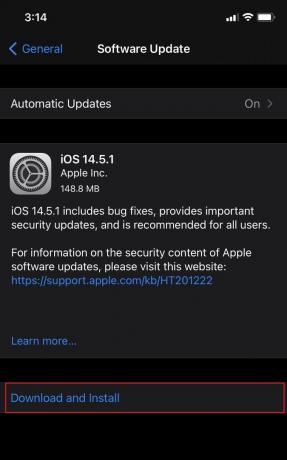
6. Vnesite svoje geslo ko ste pozvani.

7. Nazadnje se dotaknite strinjam se.
Znova povežite vaš iPhone z računalnikom in preverite, ali je bila napaka Prejet neveljaven odgovor odpravljena.
5. način: Izbrišite mapo Apple Lockdown
Opomba: Prijavite se kot skrbnik, da odstranite mapo Apple Lockdown.
V sistemih Windows XP/7/8/10:
1. Vrsta %ProgramData% v Iskanje v sistemu Windows škatlo in zadeti Vnesite.
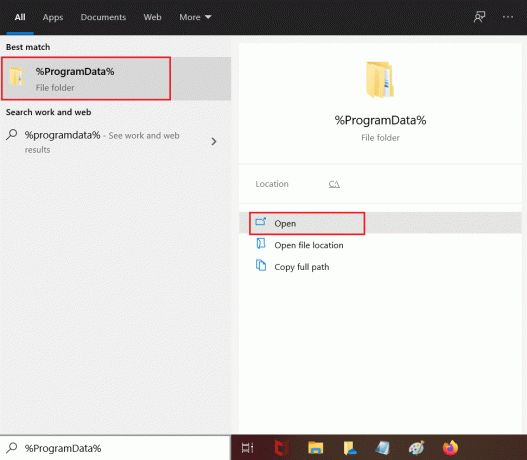
2. Dvokliknite na Jabolčna mapa da ga odpreš.
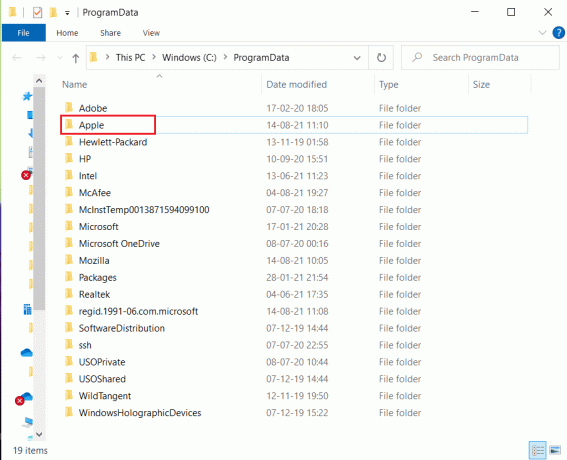
3. Poiščite in Izbriši the Mapa za zaklepanje.
Opomba: Ni potrebno odstraniti same mape za zaklepanje, temveč datoteke, shranjene v njej.
Na računalniku Mac:
1. Kliknite na Pojdi in potem Pojdite v mapo od Finder, kot je prikazano.
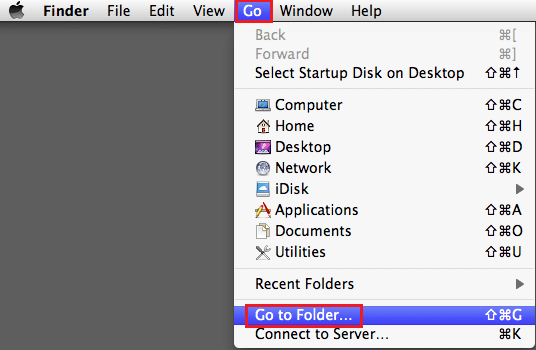
2. Vtipkaj /var/db/lockdown in zadel Vnesite.

3. Tukaj kliknite na Poglej kot ikone za ogled vseh datotek
4. Izberite vse in Izbriši njim.
Preberite tudi: Kako popraviti zamrznjen ali zaklenjen iPhone
6. način: Preverite nastavitve datuma in časa
To je ključnega pomena, ker napačna nastavitev datuma in časa povzroči, da računalnik ali vaša naprava nista sinhronizirana. To bo povzročilo neveljaven odgovor iTunes, prejet zaradi težave z napravo. Na napravi lahko nastavite pravilen datum in uro, kot je razloženo spodaj:
Na iPhone/iPad:
1. Odprite Nastavitve app.
2. Klikni General, kot je prikazano.

3. Klikni Datum čas.
4. VKLOP Nastavi samodejno.

Na računalniku Mac:
1. Kliknite Apple meni > Sistemske nastavitve.
2. Kliknite Datum čas, kot je prikazano.

3. Kliknite na Samodejno nastavite datum in čas možnost.
Opomba: Izberite Časovni pas preden se odločite za omenjeno možnost.

V sistemih Windows:
Datum in uro lahko preverite v spodnjem desnem kotu zaslona. Če želite to spremeniti,
1. Z desno miškino tipko kliknite Datum in čas prikazano v opravilni vrstici.
2. Izberite Prilagodite datum/čas možnost s seznama.
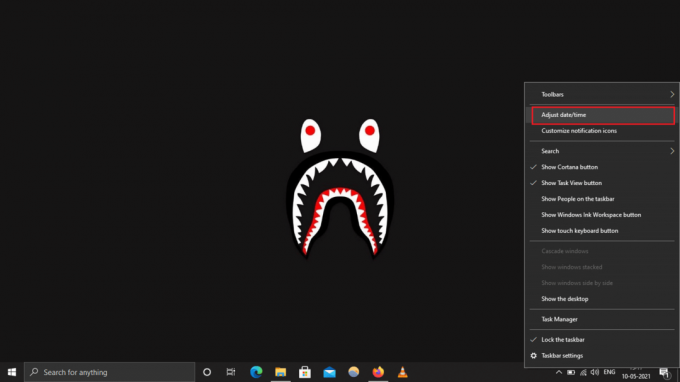
3. Kliknite na Spremeni se da nastavite pravilen datum in uro.
4. Vklopite stikalo za Samodejno nastavite čas in Samodejno nastavite časovni pas za samodejno sinhronizacijo tukaj.

7. način: Obrnite se na Apple podporo
Če še vedno ne morete odpraviti ni mogoče odpraviti težave z neveljavno prejetim odzivom iTunes, se morate obrniti na Apple ekipa za podporo ali obiščite najbližjo Apple Care.

Priporočeno:
- Kako dodati pisave v Word Mac
- Popravi Datoteke iTunes Library.itl ni mogoče prebrati
- Kako popraviti, da Apple CarPlay ne deluje
- Popravite, da naprava, priključena na sistem, ne deluje
Upamo, da vam je ta članek pomagal pri reševanju težave iTunes je prejel neveljaven odgovor zaradi težave z napravo. Če imate kakršna koli vprašanja ali predloge, jih pustite v spodnjem razdelku za komentarje.



