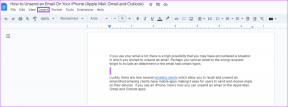Kako očistiti varnostno kopijo Google Foto
Miscellanea / / December 02, 2021
Ko boste prebrali naslov, boste morda imeli eno vprašanje in to je, zakaj bi poskušal očistiti sobo (metaforično), ki ima neomejen prostor za shranjevanje? No, odgovor je v samem vprašanju. V sobi lahko hranite vse in vse, vendar še vedno hranite le tisto, kar je relevantno, druge stvari pa morajo le na podstrešje, dvorišče ali celo koš za smeti. Tako imate jasen dostop do fotografij, ki jih želite ob pravem času.

Več ali manj, enako načelo velja za varnostno kopiranje Google Foto. Kakorkoli že, na strežnike lahko naložite neomejeno število fotografij, vendar vam lahko občasno čiščenje stvari zagotovi bolj gladko uporabniško izkušnjo.
V tem današnjem članku vam bom torej pokazal, kako se lahko prepričate, da so fotografije, ki jih varnostno kopirate v Google očistite in nato govorite o nekaj nasvetih, s katerimi lahko izbrišete neželeno vsebino, ki je že naložena v preteklost.
Onemogočite foto mape tretjih oseb za varnostno kopiranje
Google Photos za Android ponuja lep način, s katerim lahko nadzorujete, katero mapo fotografij naj naložite v Google Foto. Če želite pregledati svojo izbiro, odprite Aplikacija Google Foto in nato tapnite meni za hamburgerje v zgornjem levem kotu, da odprete stransko vrstico. Tukaj tapnite možnost Mape naprave in prikazal vam bo vse mape na vaši napravi, v katerih je fotografija.

Zraven vsake mape bo ikona oblaka. Če je modra, pomeni, da se fotografije iz te mape nalagajo na strežnik, bel oblak s stavkom pa pomeni nasprotno. Če želite torej mapo vključiti ali izključiti iz nalaganja, se morate samo dotakniti oblaka in preklopiti v pravilno stanje, ki ga potrebujete.

Tako se lahko prepričate, da nobena od nepotrebnih map, kot so posnetki zaslona in predstavnostne datoteke WhatsApp, ni naložena v Google Foto.
To je torej obravnavalo nadzor škode. Kaj pa, če že imate te fotografije v storitvi Google Foto in jih želite izbrisati? No, če se spomnite, smo naredili članek o kako neverjetno je iskanje Google Photo in to bomo uporabili za dokončanje stvari.
Brisanje že naloženih slabih fotografij
Zato se najprej ukvarjajmo s posnetki zaslona. Kot morda veste, so posnetki zaslona na večini telefonov shranjeni v formatu PNG in v formatu, v katerem so naloženi. Torej lahko uporabite ključno besedo posnetek zaslona oz *.png da dobite vse posnetke zaslona, ki jih imate v storitvi Google Foto.

Ko imate vse posnetke zaslona, samo uporabite več možnosti izbire, da označite in izbrišete fotografije. Ko so fotografije izbrisane, se premaknejo v smeti, od koder se po 60 dneh samodejno izbrišejo, če se ne naredijo ročno.

Ugotovil sem, da je ključna beseda WhatsApp medtem ko se uporablja kot iskalni izraz, daje vse fotografije, ki so bile naloženo iz imenika WhatsApp. Te fotografije so lahko kombinacija vseh neuporabnih posredovanj WhatsApp-a in nekaterih uporabnih fotografij, ki jih delijo vaši stiki. Da, tukaj imate nekaj ročnega dela, vendar ga lahko kombinirate s ključnimi besedami, kot je Besedilo in Temno da dobite fotografije, ki so posredovane ponudbe ali imajo slabo osvetlitev in/ali so zamegljene.


To je še vedno v teku in ker Google ni določil nobene posebne ključne besede, s katero bi lahko iskali v storitvi Google Photos, je to le prepuščeno poskusom in napakam. Če se mi zdi kaj zanimivega, bom to omenil v komentarjih, a obljubite mi, da bi tudi vi, če boste imeli srečo, da boste kaj našli.
Kul nasvet: Ali ste vedeli, da lahko sprostite prostor v notranjem pomnilniku telefona tako, da izbrišete tisto, kar je že naloženo v strežnik Google Foto? Preprosto odprite nastavitve Google Foto in izberite možnost Sprosti prostor za shranjevanje v napravi.

Možnost bo trajala nekaj časa za analizo fotografij in vam nato omogočila, da sprostite GB prostora z enim dotikom.
Zaključek
Tako lahko naredite svoje Google Foto čiste in urejene z uporabo zgoraj omenjenih nasvetov. Če imate dodatne nasvete, ki bi jih radi delili, uporabite komentarje ali forum. To bi pomagalo vsem našim bralcem.